
- •Содержание введение
- •Тема 1: основы операционных систем. Компьютерные сети лабораторная работа № 1. Операционная система Windows. Стандартные приложения. Работа в локальной сети
- •Лабораторная работа № 2. Файловый менеджер. Сервисные программы
- •Лабораторная работа № 3. Операционная система Linux
- •Лабораторная работа № 4. Работа в компьютерных сетях
- •Контрольные задания по теме 1
- •Тема 2: технологии обработки текстовых документов лабораторная работа № 5. Основные приемы работы с abbyy FineReader
- •Лабораторная работа № 6. Ввод текста. Форматирование абзацев и символов
- •Лабораторная работа № 7. Форматирование документов
- •Лабораторная работа № 8. Оформление текста. Работа с таблицами и графическими объектами
- •Деканат
- •Лабораторная работа № 9. Редактирование импортированных документов
- •Лабораторная работа № 10. Работа с документами сложной структуры
- •Контрольные задания по теме 2
- •Национальный состав населения Республики Беларусь (по данным переписи 2009 года)
- •Численность населения Республики Беларусь (по данным переписи 2009 года)
- •Тема 3: технологии обработки
- •Информации в электронных таблицах
- •Лабораторная работа № 11. Основы работы в электронных таблицах
- •Лабораторная работа № 12. Обработка данных, расчеты и построение диаграмм
- •Вопросы входного контроля:
- •Задание 1.
- •Порядок выполнения задания:
- •Задание 2.
- •Задание 3.
- •Тема 4: базы данных
- •Лабораторная работа № 13. Ms Access. Таблицы
- •Вопросы входного контроля:
- •Задание 1.
- •Задание 2.
- •Задание 3.
- •Лабораторная работа № 14. Ms Access. Формы
- •Вопросы входного контроля:
- •Задание 1.
- •Задание 2.
- •Лабораторная работа № 15. Ms Access. Запросы
- •Вопросы входного контроля:
- •Задание 1. Создание запросов на выборку.
- •Задание 2. Создание запросов с параметром.
- •Задание 3. Создайте запросы с вычислениями.
- •Лабораторная работа № 16. Ms Access. Отчеты
- •Вопросы входного контроля:
- •Задание 1.
- •Задание 2.
- •Лабораторная работа № 17. Работа с базами данных в OpenOffice.Org Base
- •Вопросы входного контроля:
- •Задание 1. Создание таблиц.
- •Задание 2. Создание формы.
- •Задание 3. Создание запросов.
- •Задание 4. Создание отчетов.
- •Тема 5: основы создания
- •Мультимедийных презентаций
- •Лабораторная работа № 18 Создание презентаций. Редактирование и форматирование слайдов.
- •Вопросы входного контроля:
- •Тема 6: основы web-технологий
- •Лабораторная работа № 19. Разработка сайта средствами офисных программ
- •Вопросы входного контроля:
- •Литература
- •Инструкции
- •Операционные системы: Windows xp и Linux
- •Офисные программы: OpenOffice и ms Office
- •Текстовые редакторы: oo Writer, ms Word
- •Электронные таблицы: oo Calc, ms Excel
- •Базы данных: oo Base, ms Access
- •Презентации: oo Impress, ms PowerPoint
-
Инструкции
-
Операционные системы: Windows xp и Linux
-
Действие1
-
Реализация в Linux (среда GNOME)
-
Реализация Windows XP
-
Создание папки
73
-
В основном меню откройте обозреватель файлов Переход, Компьютер.
-
Откройте диск, папку, внутри которой создается новая папка.
-
Выберите Файл, Создать папку. На экране появится новая папка с выделенным именем, предлагаемым по умолчанию: Новая папка.
-
Введите имя для новой папки и нажмите клавишу ВВОД.
-
Выберите диск и откройте папку, в которой создается новая папка.
-
В контекстном меню выберите строку Создать, в открывшемся списке – Папку. На экране появится новая папка с выделенным именем, предлагаемым по умолчанию: Новая папка.
-
Введите имя для новой папки и нажмите клавишу ВВОД.
-
Создание файла (документа)
-
Выберите диск и откройте папку, в которой создается документ.
-
Выберите Файл, Создать документ, Пустой файл. По умолчанию создается текстовый документ.
-
Введите имя документа и нажмите клавишу ВВОД.
-
В контекстном меню выберите Открыть в программе OpenOffice.org и уточните формат документа: текст (.odt), электронная таблица (.ods), рисунок (.odg) и др.
-
Выберите диск и откройте папку, в которой создается документ.
-
В контекстном меню выберите строку Создать, в открывшемся списке – Тип документа (или тип файла: с расширением .bmp – Точечный рисунок, .txt – Текстовый документ, .doc – Документ MS Word, .xls – Лист MS Excel и др.).
-
Введите имя документа и нажмите клавишу ВВОД.
-
Создание ярлыка (ссылки)
74
-
Выделите объект (папку или файл), для которого создается ссылка.
-
В контекстном меню выберите строку Создать ссылку. Ссылка появится в текущей папке.
-
Ссылку можно переместить в другую папку или на рабочий стол.
-
Выберите диск и откройте папку, в которой создается ярлык.
-
В контекстном меню выберите строку Создать, в открывшемся списке – Ярлык.
-
На первом шаге мастера создания ярлыка с помощью кнопки Обзор найдите и выделите папку (документ, программу), для которой создается ярлык. Нажмите кнопку Далее.
-
На втором шаге мастера укажите имя ярлыка и нажмите кнопку Готово.
-
Переименование (папки, файла, ярлыка)
-
Выделите объект для переименования (папку, файл, ярлык).
-
На значке этого объекта выведите контекстное меню и выберите Переименовать.
-
Вместо выделенного имени введите новое и нажмите клавишу ВВОД.
-
Удаление (папки, файла, ярлыка)
-
Выберите объект, который нужно удалить.
-
На значке этого объекта выведите контекстное меню и выберите Переместить в корзину.
-
Выберите объект, который нужно удалить.
-
На значке этого объекта выведите контекстное меню и выберите Удалить.
-
Подтвердить операцию удаление кнопкой Да.
-
Восстановление удаленных папок (файлов)
75
-
Ошибочно удаленный объект можно восстановить, открыв корзину и выбрав в контекстном меню объекта Восстановить.
-
Если из корзины ничего не нужно восстанавливать, ее можно очистить, используя соответствующую кнопку в окне корзины.
-
Откройте Корзину на рабочем столе двойным щелчком мыши.
-
Найдите удаленную папку (файл). На значке этого объекта выведите контекстное меню и выберите Восстановить.
-
Копирование папок (файлов)
-
Выделите объект для копирования (папку, файл).
-
На значке этого объекта выведите контекстное меню и выберите Копировать.
-
Откройте папку, в которую копируется объект.
-
На свободном месте окна этой папки выведите контекстное меню и выберите Вставить.
-
Перемещение папок (файлов)
-
Выделите объект для перемещения (папку, файл).
-
На значке этого объекта выведите контекстное меню и выберите Вырезать.
-
Откройте папку, в которую перемещается объект.
-
На свободном месте окна этой папки выведите контекстное меню и выберите Вставить.
-
Поиск
76
77
-
В меню Переход выбрать Найти файлы.
-
Введите текст поиска в поле Имя содержит. Текст поиска может быть именем файла или его частью.
-
Для поиска с использованием шаблона укажите маску поиска, например *.[ch], что означает поиск файлов, которые имеют расширение .c или .h.
-
В поле Искать в папке выберите папку или устройство, с которого вы хотите начать поиск.
-
Нажмите Найти, чтобы выполнить поиск.
76
-
Вызовите главное меню Windows (кнопка Пуск) и выберите Поиск.
-
На левой панели окна поиска выберите категорию искомого объекта (изображения, документы, файлы или папки и др.).
-
Для поиска файлов всех файлов с расширением, например, .txt в поле имени файла указывается маска поиска *.txt (* обозначает любую последовательность символов в этой части имени файла). Если известна часть имени файла, например set, то маска имеет вид set*.
-
Дополнительные параметры поиска можно указать, если известны дата последних изменений, размер файла или слова в документах.
-
Поиск справки
-
В меню Система выберите Справка и поддержка.
-
В окне поиска введите ключевые слова, например, «поиск файлов».
-
Выберите наиболее подходящую ссылку в предложенном перечне справок.
-
В главном меню выберите пункт Справка и поддержка.
-
В окне поиска введите ключевые слова, например, «поиск файлов».
-
В полученном списке выберите необходимое и нажмите кнопку Показать.
-
Вызов диспетчера устройств
-
Нажмите кнопку Пуск и выберите команду Панель управления. Дважды щелкните значок Система. На вкладке Оборудование нажмите кнопку Диспетчер устройств.
-
или правой кнопкой на значке Мой компьютер выведите контекстное меню и выберите пункт Диспетчер устройств.
-
Открытие компонента «Сетевые подключения»
77
-
Нажмите кнопку Пуск, выберите пункт Панель управления, а затем дважды щелкните значок Сетевые подключения.
-
Подключение сетевого диска
-
Откройте папку Мой компьютер.
-
В меню Сервис выберите команду Подключить сетевой диск.
-
В списке Диск выберите нужную букву диска.
-
В поле Папка введите имена сервера и общего ресурса для данного компьютера или папки.
-
Предоставить доступ к диску или папке в сети
79
-
Щелкните диск или папку правой кнопкой мыши и выберите команду Общий доступ и безопасность.
-
Если требуется общий доступ к диску, на вкладке Доступ щелкните ссылку Если, не смотря на это, вы все равно хотите открыть общий доступ к корневой папке, щелкните здесь.
-
Если требуется общий доступ к папке, установите флажок Открыть общий доступ к этой папке.
-
-
78
-
Офисные программы: OpenOffice и ms Office
-
Действие
-
Реализация в OpenOffice.org
-
Реализация в MS Office
-
Настройка окна
-
Установка панелей инструментов
-
Вид/ Панели инструментов/ флажки Стандартная, Форматирование и другие
-
Установка (удаление) инструментов на панелях
-
Сервис/ Настройка/ вкладка Панели инструментов
-
Сервис/ Настройка/ вкладка Панели
-
Изменение масштаба отображения документа
-
Вид/ Масштаб
-
Работа с документом
-
Создание нового документа
-
Файл/ Создать
-
Открытие и загрузка документа, записанного на диск
-
Файл/ Открыть: Диск Папка Файл
-
Запись документа на диск
-
Файл/ Сохранить; при записи нового документа: Диск Папка Файл
-
Запись документа на диск под другим именем
-
Файл/ Сохранить как: Диск Папка Файл
-
Экспорт в PDF
79
-
Файл/ Экспорт в PDF
-
-
-
Просмотр документа перед печатью
-
Файл/ Предварительный просмотр страницы
-
Файл/ Предварительный просмотр
-
Печать документа
-
Файл/ Печать: диапазон страниц, число копий
-
Завершение работы с документом
-
Файл/ Закрыть
-
-
Текстовые редакторы: oo Writer, ms Word
-
Действие
-
Реализация в OpenOffice.org Writer
-
Реализация в MS Word 2003
-
Настройка окна редактора
-
Включение/ выключение отображения горизонтальной и вертикальной линеек
-
Вид/ Линейка
-
Включение/ выключение отображения строки состояния
-
Вид/ Строка состояния
-
Сервис/ Параметры/ вкладка Вид/ группа Окно/ переключатель Строка состояния
-
Ввод, редактирование и форматирование документа
-
Создание нового абзаца
-
Enter
-
Переход на новую строку внутри абзаца
-
Shift+Enter
-
Включение (выключение) отображения непечатаемых символов
80
-
Вид/ Непечатаемые символы
-
кнопка Непечатаемые знаки на панели Стандартная
-
Выделение произволь-ного фрагмента текста
-
Установить курсор в начало/ конец фрагмента и протянуть мышку с нажатой кнопкой или Shift + до конца (начала)
-
Выделение слова
-
Двойной щелчок на слове
-
Выделение строки
-
В полосе выделения у левой границы двойной щелчок мыши
-
Выделение абзаца
-
Двойной щелчок мыши в любом месте абзаца
-
В полосе выделения у левой границы двойной щелчок мыши
-
Выделение всего текста
-
Правка/ Выделить все
-
В полосе выделения у левой границы тройной щелчок мыши или Правка/ Выделить все
-
Удаление фрагментов текста
-
Выделить и Delete
-
Перемещение или копирование фрагмента текста
-
Выделить, подвести указатель мыши, нажать левую кнопку мыши (если копировать – нажать Ctrl) и, удерживая ее, протащить до места и отпустить
-
Установка полей страницы, формата и ориентации листа бумаги, параметров колонтитулов и нумерации строк
-
Формат/ Страница/ вкладка Страница
-
Файл/ Параметры страницы/
-
вкладки Поля, Размер бумаги, Макет
-
Установка междустрочного интервала, отступов, отбивки перед и после абзаца, красной строки, выравнивания текста
81
-
Формат/ Абзац/ вкладка Отступы и интервалы
-
Установка шрифта, начертания, кегля, эффектов
-
Формат/ Символы
-
Формат/ Шрифт
-
Создание нумерованных списков и перечислений
-
Ввести элементы, завершая каждый Enter, выделить список и Формат/ Маркеры и нумерация
-
Ввести элементы, завершая каждый Enter, выделить список и Формат/ Список
-
Создание многоуровневого списка
-
Формат/ Маркеры и нумерация на вкладке Настройки выбрать способ маркировки или нумерации для каждого уровня
-
Формат/ Список вкладка Многоуровневый
-
Автоматический перенос слов
-
Выделить текст, Формат/ Абзац/ вкладка Положение на странице/ флажок Автоматический перенос
-
Сервис/ Язык/ Расстановка переносов/ флажок Автоматическая расстановка переносов
-
Создания нового стиля, изменение стиля
-
Формат/ Стили Для изменения стиля выделить в списке стилей редактируемый, в контекстном меню выбрать Изменить
-
Формат/ Стили и форматирование, кнопка Создать стиль. Для изменения стиля выделить в списке стилей редактируемый, в выпадающем меню выбрать Изменить
-
Установка нумерации страниц
-
Вставка/ Поля/ Номер страницы
-
Вставка/ Номера страниц
-
Вставка колонтитулов
82
-
Вставка/ Верхний (Нижний) колонтитул
-
Вид/ Колонтитулы
-
Настройка колонтитулов
-
Формат/ Страница/ вкладка Верхний (Нижний) колонтитул
-
Вид/ Колонтитулы
-
Вставка сносок
-
Вставка/ Сноска
-
Вставка/ Ссылка/ Сноска…
-
Вставка перекрестной ссылки на нумерованный абзац
-
Вставка/ Перекрестная ссылка Тип поля: нумерованные абзацы, Вставить ссылку: номер
-
Вставка/ Ссылка/ Перекрестная ссылка
-
Создание оглавления и указателей
-
Оглавление состоит из абзацев, имеющий стиль Заголовок. Примените к названиям разделов текста соответствующие стили Заголовок 1, Заголовок 2, … . Установите курсор в том месте, где необходимо создать оглавление и выберите:
-
Вставка/ Оглавление и указатели
-
Вставка/ Ссылка/ Оглавление и указатели
-
Нумерация заголовков
-
Сервис/ Структура нумерации
-
Формат/ Список/ Многоуровневый
-
Установка графических эффектов оформления
-
Формат/ Абзац/ Обрамление
-
Формат/ Границы и заливка
-
Проверка правописания
-
Сервис/ Орфография и грамматика
-
Сервис/ Орфография
-
Переход на новую страницу до заполнения текстом всего листа
-
Вставка/ Разрыв/ Разрыв страницы
-
Вставка поля
-
Вставка/Поля, выбрать категорию и поле
-
Вставка автотекста
-
Правка/Автотекст
-
Вставка/Автотекст
-
Работа с графическими объектами
83
-
Вставка в текст рисунков из библиотеки (файла)
-
Вставка/ Изображение/ Из файла, выбрать изображение из образцов (файла), Открыть
-
Вставка/ Рисунок/ Картинки (Из файла), выбрать изображение из образцов (файла), Открыть
-
Выделение объекта в документе
-
Навести указатель мыши и щелкнуть. Для выделения нескольких объектов растяните рамку выделения вокруг объектов.
-
Для добавления объекта к уже выделенным щелкните по нему при нажатой клавише Shift.
-
Нажать кнопку Выбор объектов панели Рисование и выделить элементы, подлежащие группировке
-
Размещение рисунка относительно текста
-
Формат/ Изображение, вкладка Обтекание, выбрать Тип обтекания, если необходимо, установить отступы
-
Вызвать контекстное меню. Формат/ Объект/ Положение, кнопка Дополнительно
-
Изменение размеров рисунка
-
Выделить и растянуть или уменьшить рамку за маркеры выделения; Формат/ Объект/ Положение и размер, вкладка Положение и размер, указать размер рисунка
-
Выделить и растянуть или уменьшить рамку за маркеры выделения
-
Вращение элементов изображения
-
Выделить рисунок или элемент рисунка Формат/ Объект/ Положение и размер, вкладка Поворот
-
Выделить рисунок или элемент рисунка Нажать кнопку Действия
-
Вставка надписи
-
Вставка/ Врезка или инструмент панели Рисования Текстовые
-
Вставка/ Надпись
-
Вставка автофигуры
-
Инструмент Основные фигуры панели Рисование
-
Вставка/ Рисунок/ Автофигура
-
Заливка объекта
84
-
Формат/ Объект/ Область
-
Формат/ Автофигура вкладка Цвета и линии
-
Обрамление объекта
-
Формат/ Объект/ Линия
-
Группировка элементов рисунка
-
Выделить элементы рисунка Формат/ Сгруппировать
-
Выделить элементы рисунка, нажать кнопку Действия, выполнить команду Группировать
-
Работа с таблицами
-
Преобразование текста, содержащего разделители (например, символы табуляции), в таблицу
-
Выделить и Таблица/ Преобразовать/ Текст в таблицу
-
Выделить и Таблица/ Преобразовать в таблицу
-
Создание таблиц
-
Таблица/ Вставить таблица
-
Включение (выклю-чение) линий сетки
-
Таблица/ Координатная сетка
-
Таблица/ Отображать (Скрыть) сетку
-
Вставка новой строки
-
Установить курсор или выделить строку, над/ под которой вставляется новая, и Таблица/ Вставить строки/ до (после)
-
Установить курсор или выделить строку, над/ под которой вставляется новая, и Таблица/ Вставить строки выше (ниже)
-
Вставка нового столбца
-
Таблица/ Вставить столбцы/ до (после)
-
Таблица/ Вставить столбцы/ Слева (Справа)
-
Удаление строк или столбцов
-
Выделить и Таблица/ Удалить/ Строки (Столбцы)
-
Объединение нескольких ячеек в одну
85
-
Выделить и Таблица/ Объединить ячейки
-
Разбиение ячейки
-
Таблица/ Разбить ячейки
-
Обрамление и заливка ячеек
-
Таблица/ Свойства таблицы вкладки Обрамление и Фон
-
Формат/ Границы и заливка
-
Автоматическое повторение заголовков столбцов таблицы при переходе на новую страницу
-
Выделить строку с заголовками столбцов и Таблица/ Повторять заголовки столбцов
-
Выделить строку с заголовками столбцов и Таблица/ Заголовки
-
Сортировать ячейки (абзацы)
-
Таблица/ Сортировать
-
Таблица/ Сортировка
-
Вставка формулы в таблицу
-
Таблица/ Формула
-
-
Электронные таблицы: oo Calc, ms Excel
-
Действие
-
Реализация в OpenOffice.org Calc
-
Реализация в MS Excel 2003
-
Настройка окна
-
Установка/ удаление/ настройка инструментов на панелях
-
Сервис/ Настройка/ вкладка Панели инструментов
-
Сервис/ Настройка/ вкладка Панели
-
Включение/ выключение отображения:
-
строки формул
-
строки состояния
-
линий разделения ячеек
86
-
ярлыков листов
-
Вид/ соответствующие переключатели
-
Сервис/ Параметры/ вкладка Вид соответствующие переключатели
-
Работа с листами, строками и столбцами
-
Переименование листа
-
Формат/ Лист/ Переименовать или в контекстном меню ярлыка листа выбрать Переименовать
-
Добавление листа
-
Вставка/ Лист
-
Копирование листа
-
Правка/ Лист/ Переместить/ копировать
-
Правка/ Переместить/ скопировать
-
Удаление листа
-
Правка/ Лист/ Удалить
-
Правка/ Удалить лист
-
Выделение строк (столбцов)
-
Щелчок мыши по номеру строки (имени столбца)
-
Вставка строк (столбцов)
-
Выделить строки (столбцы), перед которыми необходима вставка
-
Вставка/ Строки (Столбцы)
-
Удаление строк (столбцов)
-
Правка/ Удалить
-
Ввод, редактирование и форматирование содержимого ячеек
-
Ввод текста в ячейку
87
-
Поместить курсор в ячейку, ввести текст, затем выполнить одно из следующих действий:
-
Enter;
-
щелчок по кнопке
 перед полем ввода текста;
перед полем ввода текста; -
щелчок мышью по любой другой ячейке;
-
изменить текущую ячейку с помощью клавиш управления курсором
-
Отмена введенного текста
-
Щелчок по кнопке
 перед полем ввода текста или нажать
клавишу
Esc
перед полем ввода текста или нажать
клавишу
Esc
-
Изменение содержимого ячейки
-
Сделать ячейку текущей, нажать клавишу F2 (или двойной щелчок мыши), внести исправления, Enter или

-
Удаление содержимого ячейки
-
Правка/ Удалить содержимое
-
Сделать ячейку текущей, Delete или Правка/ Очистить все (Формат, Содержимое, Примечание)
-
Объединение ячеек/ Разбиение объединенной ячейки
-
Формат/ Объединить ячейки переключатель Объединить ячейки (Разбить ячейки)
-
Выделите объединенную ячейку. Формат/ Ячейки вкладка Выравнивание переключатель объединение ячеек
-
Перенос текста в ячейке
-
Формат/ Ячейки вкладка Выравнивание переключатель Переносить по словам
-
Форматирование содержимого в ячейке
-
Формат/ Ячейки
-
вкладка Выравнивание: горизонтальное и вертикальное выравнивание; ориентация текста; отступ;
-
вкладка Число: выбрать формат данных (число, дата, текст, % и др.);
-
вкладка Шрифт: установка шрифта, кегля, эффектов
-
вкладка Фон
-
вкладка Вид: заливка ячеек
-
Применение границ ячеек
88
-
Формат/ Ячейки вкладка Граница: выбрать тип (стиль), толщину и цвет линии, установить границы
-
Применение готовых форматов к таблице (ячейкам)
-
Выделить таблицу (ячейки) Формат/ Автоформат
-
Вставка функции
-
Вставка/ Функция
-
Изменение адресации (абсолютная, смешанная, относительная)
-
Shift+F4
-
Поместить курсор в любом месте адреса и нажать F4 необходимое число раз
-
Работа с диаграммами
-
Создание диаграммы
-
Выделить область таблицы, содержащую данные, по которым строится диаграмма. Вызвать мастера построения диаграмм: Вставка/ Диаграмма
-
1. Выбрать тип диаграммы, Далее
-
2. Уточнить диапазон данных, указать ряды данных по строкам или столбцам, указать подписи рядов данных, Далее
-
2. На вкладке Диапазон данных уточнить диапазон данных, указать ряды данных по строкам или столбцам, указать подписи рядов данных.
-
На вкладке Ряд настроить диапазоны и имена для каждого ряда данных, добавить или удалить ряды в случае необходимости, Далее
-
3. Настроить диапазоны для каждого ряда данных, добавить или удалить ряды в случае необходимости, Далее
89
-
3. Выбрать параметры диаграммы на соответствующих вкладках заголовки, подписи осей, легенду, сетку, Далее
-
4. Выбрать заголовки, подписи осей, легенду, сетку, Готово
-
4. Выбрать место расположения диаграммы, Готово
-
Форматирование любого объекта диаграммы
-
Войти в режим форматирования диаграммы (двойной щелчок по области диаграммы).
-
Щелчок по выбранному объекту правой клавишей мыши.
-
Формат объекта в контекстно-зависимом меню
-
-
-
Базы данных: oo Base, ms Access
-
Действие
-
Реализация в OpenOffice.org Base
-
Реализация в MS Access 2003
-
Настройка окна
-
Установка/ удаление/ настройка инструментов на панелях
-
Сервис/ Настройка/ вкладка Панели инструментов
-
Работа с базой данных
-
Создание базы данных
-
Файл/ Создать/ Базу данных
-
Файл/ Создать/ в области задач Создание файла выбрать Новая база данных
-
Работа с таблицами
-
Создание таблицы в режиме конструктора
-
Выбрать объект базы данных Таблицы, определить задачу Создать таблицу в режиме Дизайна
-
Выбрать объект Таблицы, определить задачу Создание таблицы в режиме конструктора
-
Создание таблицы с помощью мастера
90
-
Выбрать объект базы данных Таблицы, определить задачу Использовать мастер для создания таблицы
-
Выбрать объект Таблицы, определить задачу Создание таблицы с помощью мастера
-
Изменение структуры таблицы
-
Выделить таблицу в окне базы данных Правка/ Изменить
-
Выделить таблицу в окне базы данных, щелчок по кнопке Конструктор
-
Открытие таблицы для заполнения
-
Выделить таблицу, Правка/ Открыть объект базы данных или двойной щелчок мыши по названию таблицы
-
Выделить таблицу, щелчок по кнопке Открыть или двойной щелчок мыши по названию таблицы
-
Создание связей между таблицами
-
Сервис/ Связи,
-
добавить таблицы,
-
Вставка/ Создать связь,
-
определить связываемые поля,
-
уточнить параметры обновления и удаления связей.
-
Или в окне конструктора связей после того, как добавлены таблицы,
-
Сервис/ Схема данных,
-
добавить таблицы,
-
Связи/ Изменить связь/ Новое,
-
определить связываемые поля,
-
уточнить параметры обновления и удаления связей.
-
Или в окне схемы данных после того, как добавлены таблицы,
-
мышью перетащить связываемое поле из одной таблицы на связываемое поле в другой таблице, уточнить параметры обновления и удаления связей
-
Изменение параметров связи
-
Из контекстного меню связи выбрать Правка
-
Из контекстного меню связи выбрать Изменить связь
-
Удаление связи
-
Из контекстного меню связи выбрать Удалить
-
Работа с формами
-
Создание формы в режиме конструктора
91
-
Выбрать объект базы данных Формы, определить задачу Создать форму в режиме Дизайна
-
Выбрать объект базы данных Формы, определить задачу Создание формы в режиме конструктора
-
Создание формы с помощью мастера
-
Выбрать объект базы данных Формы, определить задачу Использовать мастер для создания формы
-
Выбрать объект базы данных Формы, определить задачу Создание формы с помощью мастера
-
Создание подчиненной формы
-
С помощью мастера для создания формы выбрать сначала поля главной формы, потом добавить поля субформы (подчиненной)
-
С помощью мастера для создания формы выбрать поля из двух связанных таблиц и на следующем шаге построения определить подчиненную форму
-
Изменение формы
-
Выделить форму в окне базы данных Правка/ Изменить
-
Выделить форму в окне базы данных, щелчок по кнопке Конструктор
-
Изменение фона формы
-
Открыть форму в режиме правки, Сервис/ Галерея
-
Изменение фона разделов формы
-
В режиме конструктора выбрать раздел, который необходимо изменить и на панели инструментов Формат (форма/ отчет) щелкнуть кнопку Цвет заливки/ фона

-
Работа с запросами
-
Создание запроса в режиме конструктора
92
1
-
1. Выбрать объект базы данных Запросы, определить задачу Создать запрос в режиме Дизайна
-
1. Выбрать объект базы данных Запросы, определить задачу Создание запроса в режиме конструктора
-
2. В окне добавления таблиц и запросов добавить необходимые таблицы или запросы, после чего закрыть окно добавления
-
3. В строке поле выбрать поля из таблиц для построения запроса
-
4. Заполнить строки псевдоним, сортировка, видимый, функция, критерий по некоторым полям, если это необходимо
-
4. Заполнить строки групповая операция, сортировка, вывод на экран, условие отбора по некоторым полям, если это необходимо
-
5. Запустить запрос на выполнение
-
Вкл./ выкл. строки функция (групповая операция)
-
В режиме правки запроса Вид/ функции или кнопка Функции
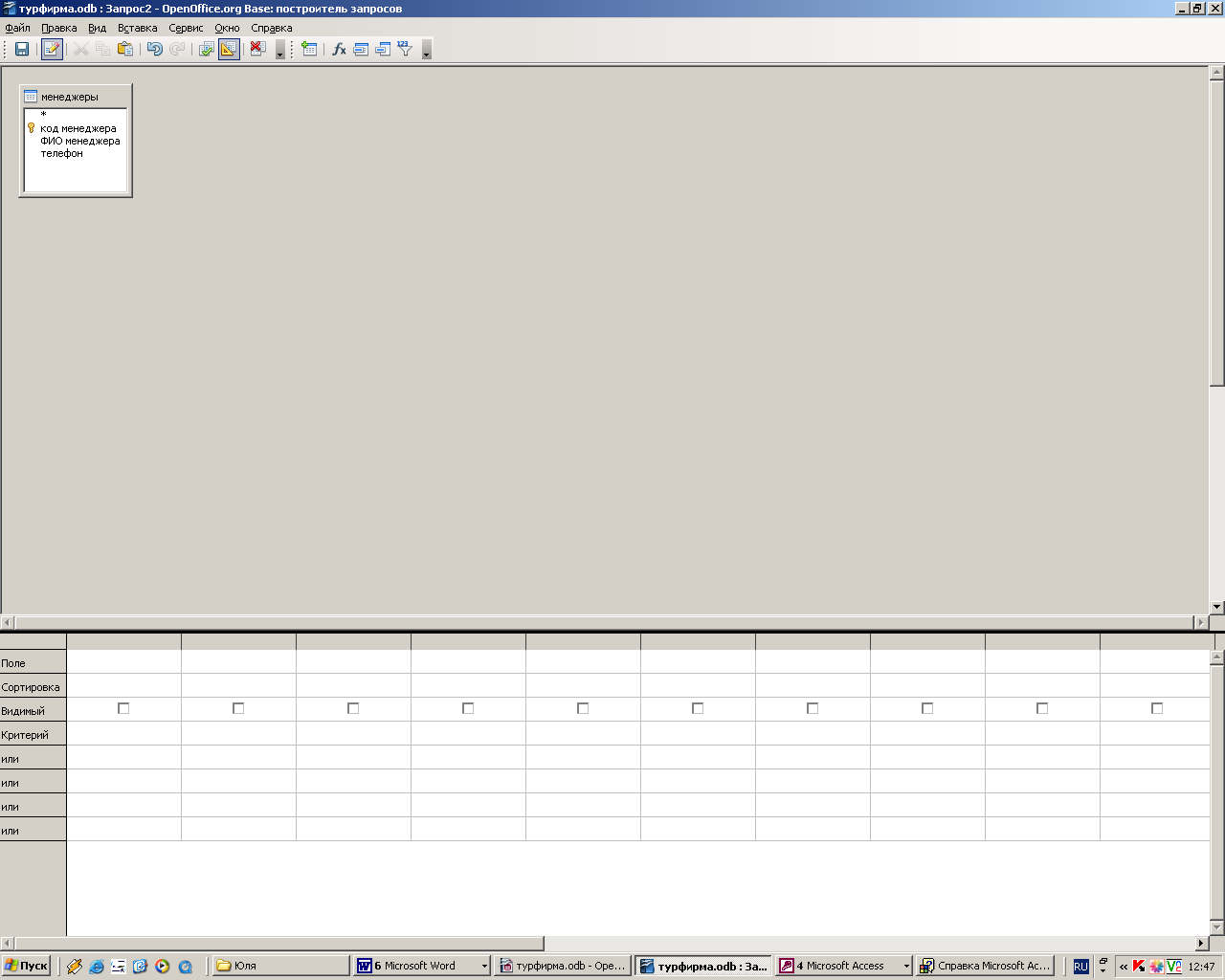
-
В режиме конструктора запроса Вид/ групповые операции или кнопка Групповые операции
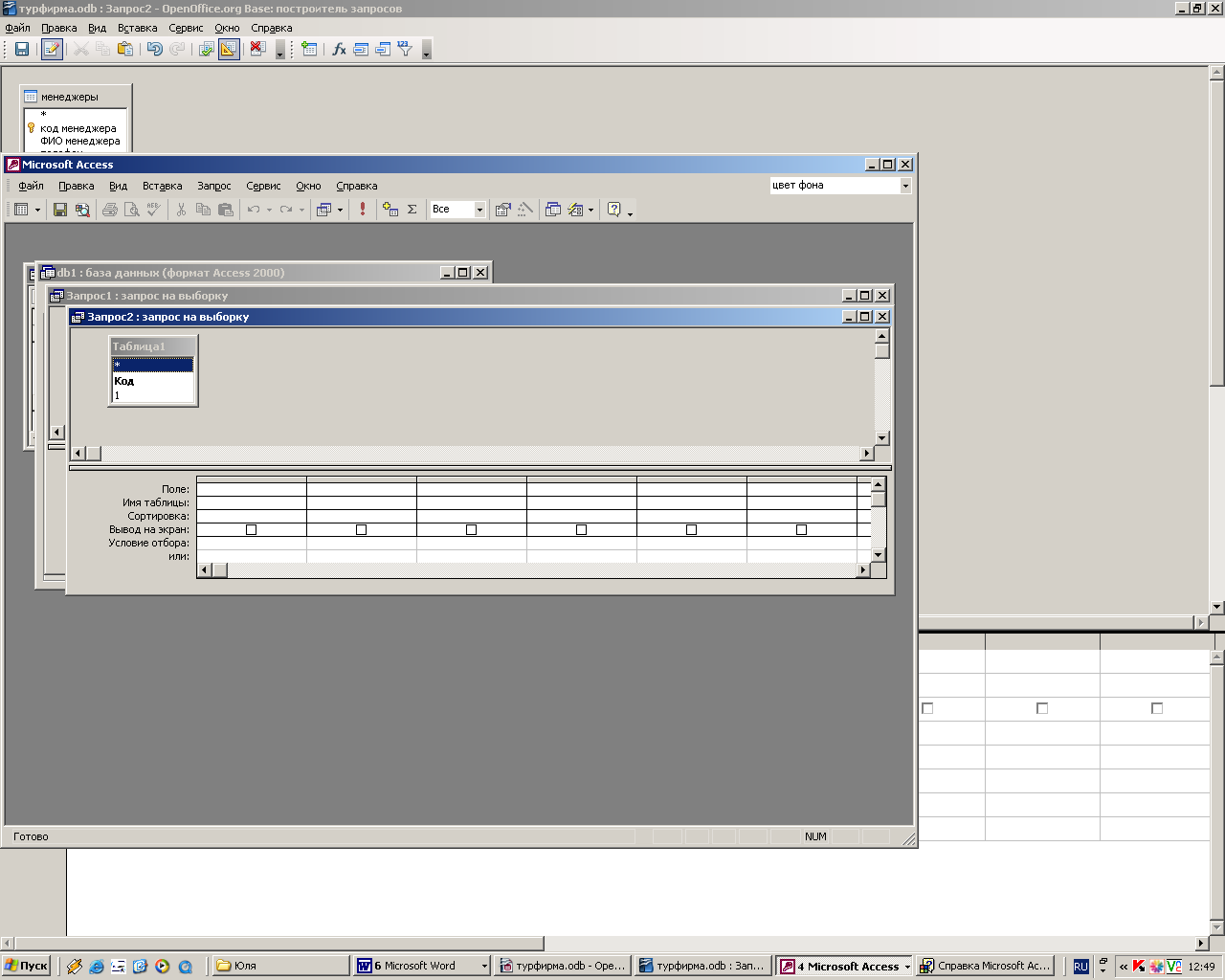
-
Выбор типа запроса
-
В режиме конструктора запроса меню Запрос
-
Запустить запрос на выполнение
-
В режиме правки запроса кнопка Выполнить запрос
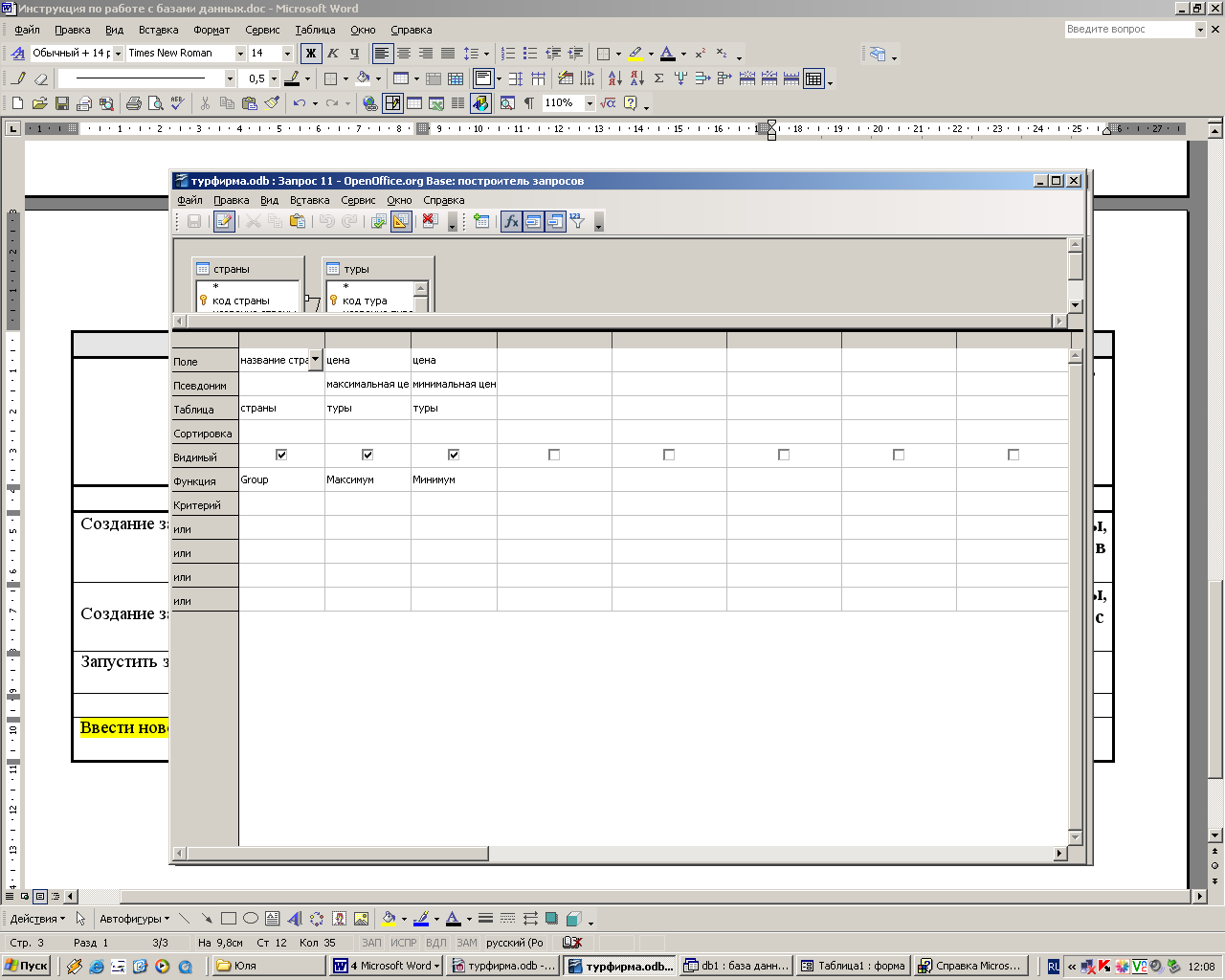
-
В режиме конструктора Запрос/ Запуск или кнопка Запуск
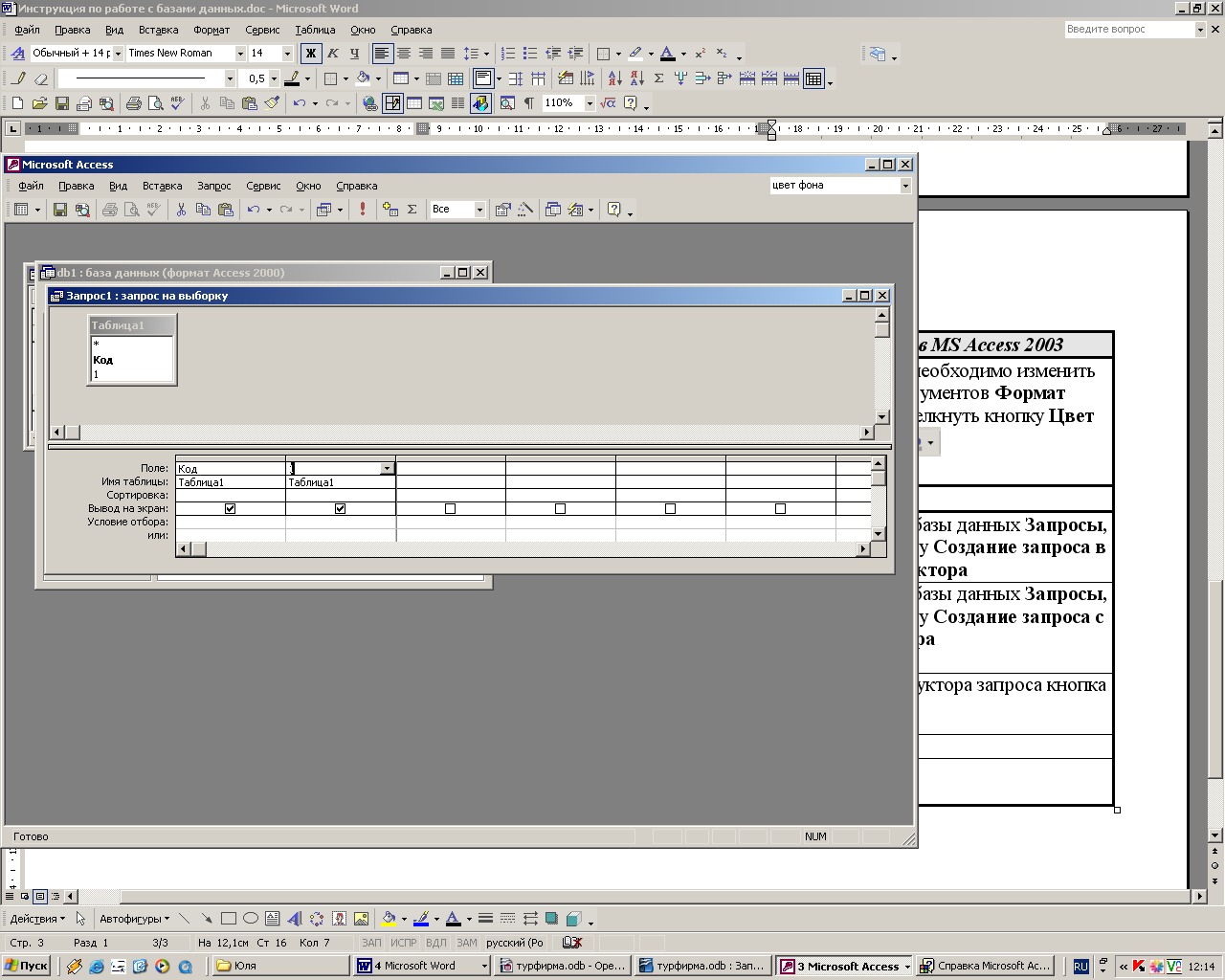
-
Добавление таблицы в конструкторе запроса
-
Вставка/ Добавить таблицу или запрос
-
Запрос/ Отобразить таблицу
-
Создание запроса с помощью мастера
-
Выбрать объект базы данных Запросы, определить задачу Использовать мастер для создания запроса
-
Выбрать объект базы данных Запросы, определить задачу Создание запроса с помощью мастера
-
Работа с отчетами
-
Создание отчета в режиме конструктора
93
-
Выбрать объект базы данных Отчеты, определить задачу Создание отчета в режиме конструктора
-
Создание отчета с помощью мастера
-
Выбрать объект базы данных Отчеты, определить задачу Использовать мастер для создания отчета
-
Выбрать объект базы данных Отчеты, определить задачу Создание отчета с помощью мастера
-
-
Презентации: oo Impress, ms PowerPoint
-
Действие
-
Реализация в OpenOffice.org Impress
-
Реализация в MS Office PowerPoint 2003
-
Вставка слайда
-
Вставка/ Слайд
-
Вставка/ Создать слайд
-
Изменение макета слайда
-
Формат/ Макеты слайдов
-
Формат/ Разметка слайда
-
Изменение дизайна
-
Формат/ Дизайн слайда
-
Формат/ Оформление слайда
-
Создание внутренней гиперссылки
-
Выделить текст для перехода по гиперссылке Вставка/ Гиперссылка/ в поле Ссылка на элемент в документе выбрать страницу (слайд) для перехода
-
Выделить текст для перехода по гиперссылке Вставка/ Гиперссылка/ Связать с местом в документе, выбрать слайд для перехода
-
Создание внешней гиперссылки
-
Выделить текст для перехода по гиперссылке Вставка/ Гиперссылка/ в поле Документ выбрать путь размещения файла
-
Выделить текст для перехода по гиперссылке Вставка/ Гиперссылка/ Связать с файлом, веб-страницей, выбрать путь размещения файла
-
Вставка управляющей кнопки
94
-
Изобразить фигуру для кнопки
-
Настроить соответствующую гиперссылку
-
Анимация объекта слайда (текста, рисунка и др.)
-
Выделить объект/ Демонстрация/ Эффекты/ кнопка Добавить
-
Выделить объект Показ слайдов/ Настройка анимации/ кнопка Добавить
-
Эффект смены слайдов
-
Демонстрация/ Смена слайда/ выбрать эффект с помощью стрелок перемещения курсора
-
Показ слайдов/ Смена слайдов
-
Экспорт презентации
-
Файл/ Экспорт в поле Формат файла выбрать соответствующий формат (html, pdf, flash и др.)
-
Файл/ Сохранить как, в поле Тип файла выбрать веб-страница
-
-
-
-
-
-
-
1В операционных системах предоставляются различные возможности для выполнения одной и той же операции. В предлагаемых инструкциях рассмотрены только один-два из возможных вариантов выполнения действий.
