
- •Лабораторная работа 2. Создание веб-узла с именами пользователей и распределением по членским группам.
- •Введение
- •Создание веб-сайта
- •Отображение подробного описания ошибок входа
- •Тестирование страницы входа
- •Отображение информации для вошедших в систему пользователей
- •Настройка отображения для вошедшего в систему пользователя
- •Добавление новой папки на веб-узел
- •Создание ссылки на страницу с доступом только для указанной группы
- •Тестирование ссылки
- •Создание членства пользователя
- •Настройка правил доступа к странице для указанной группы
- •Тестирование доступной только членам группы ролей страницы
- •Создание страницы регистрации
- •Создание ссылки на страницу регистрации на домашней странице
- •Проверка работы регистрации
- •Создание страницы изменения пароля
- •Создание на домашней странице ссылки на страницу изменения пароля
- •Тестирование страницы смены пароля
- •Создание страницы сброса пароля
- •Настройка веб-сайта на использование smtp-сервера
- •Настройка веб-сайта на использование smtp-сервера
- •Тестирование страницы сброса пароля
Добавление новой папки на веб-узел
-
В обозревателе решений щелкните правой кнопкой мыши имя веб-сайта и выберите команду Создать папку.
-
Назовите папку MemberPages.

-
В обозревателе решений щелкните правой кнопкой мыши папку MemberPages и выберите команду Добавить новый элемент.
-
Добавьте новую страницу веб-форм с именем Members.aspx.
-
Нажмите кнопку Добавить.
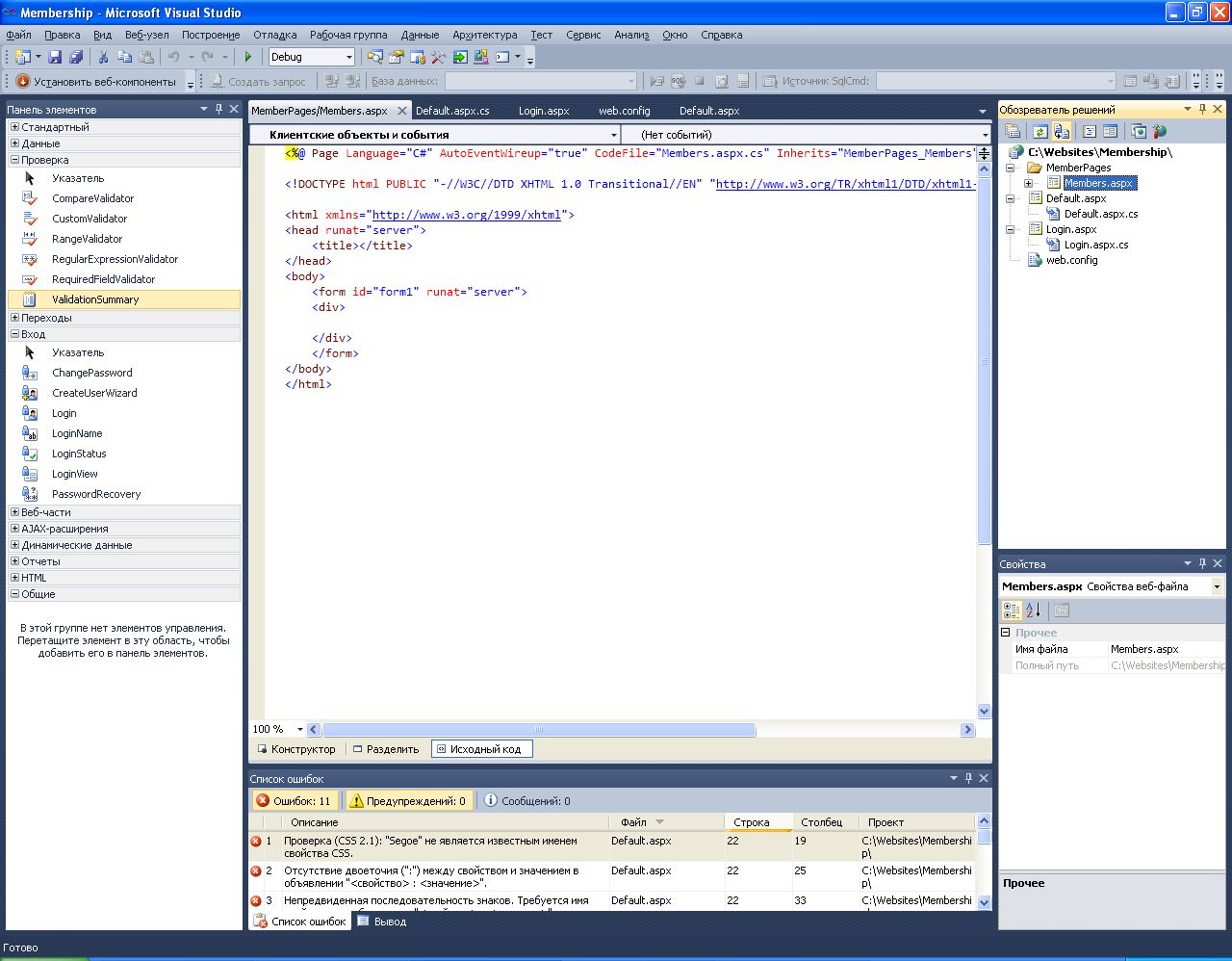
-
Переключитесь в представление конструктора и добавьте на страницу текст, например "Добро пожаловать на страницу, доступную только для специалистов МФЦ". Точный текст не имеет значения, нужна просто возможность распознать эту страницу при ее просмотре в браузере. С помощью раскрывающегося списка Формат блока задайте для текста форма Заголовок 1.
Теперь можно добавить на домашнюю страницу ссылку, с помощью которой пользователи смогут переходить на страницу, доступную только для указанной группы. В реальных приложениях эту ссылку скорее всего стоит разместить в шаблоне для зарегистрированных пользователей элемента управленияLoginView. В этом случае посетители сайта не увидят ссылку до тех пор, пока не будет выполнен вход в систему. Однако в данной работе нужно сделать ссылку доступной всем пользователям, чтобы увидеть:
- какой результат даст попытка не выполнивших вход в систему пользователей; - просмотреть страницу, предназначенную только для указанной группы.
Создание ссылки на страницу с доступом только для указанной группы
-
Откройте страницу Default.aspx или перейдите к ней.
-
Из группы Стандартные в Панели элементов перетащите элемент управления HyperLink на страницу.
-
В окне Свойства выполните следующие действия для элемента управления HyperLink.
-
Задайте для свойства Text значение "Страница только для указанной группы".
-
Задайте для свойства NavigateUrl значение ~/MemberPages/Members.aspx. Оно указывает на ранее созданную страницу.
-
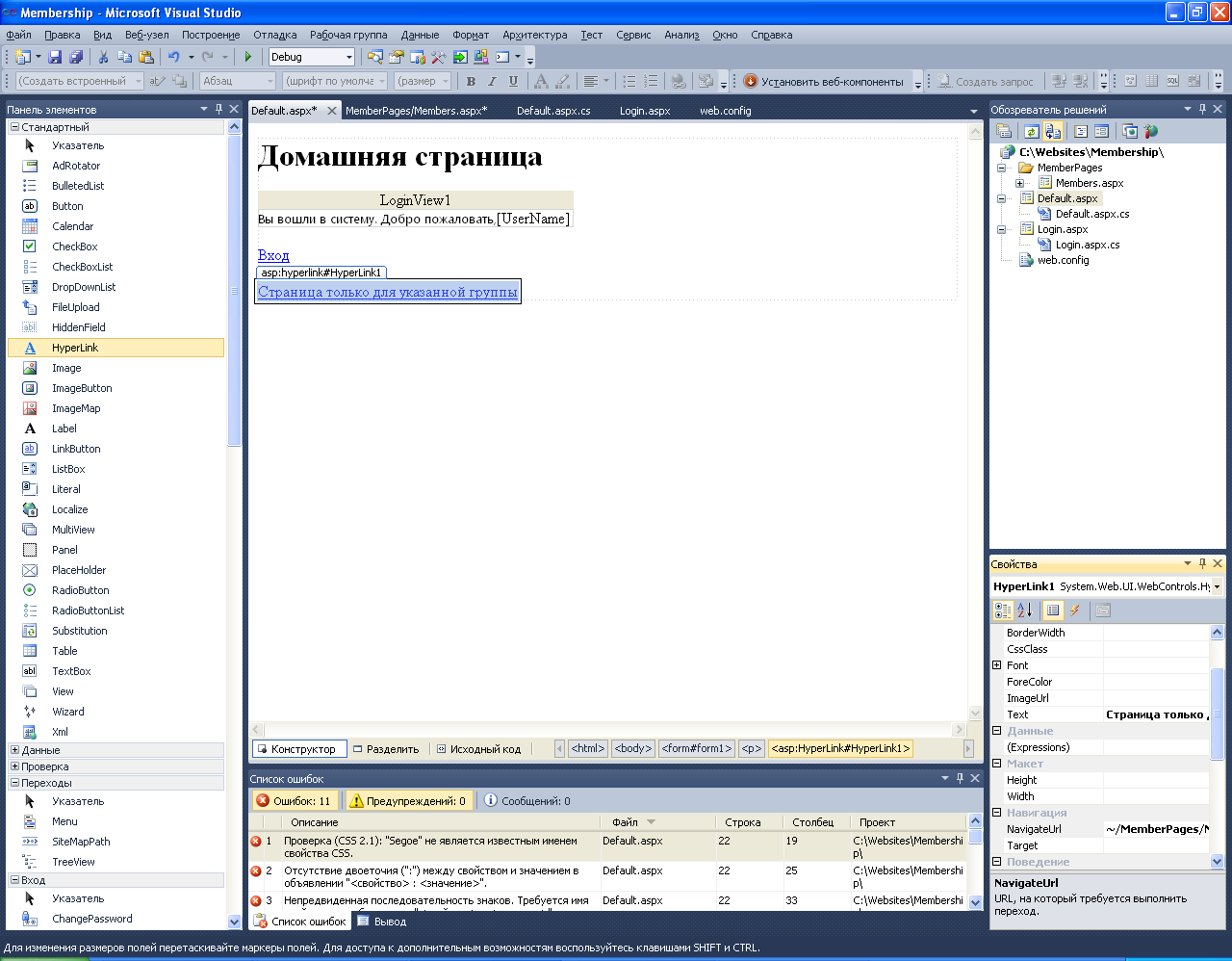
-
Сохраните страницу.
Теперь можно проверить гиперссылку, которая только что была добавлена на домашнюю страницу.
Тестирование ссылки
-
В Обозревателе решений щелкните правой кнопкой мыши страницу Default.aspx, после чего выберите команду Просмотр в обозревателе.
-
Щелкните Страница только для указанной группы.
Будет открыта страница с доступом только для указанной группы, поскольку она еще не защищена. (Более того, по умолчанию в ASP.NET используется проверка подлинности Windows, поэтому предполагается, что выполнен вход с использованием учетных данных Windows.)
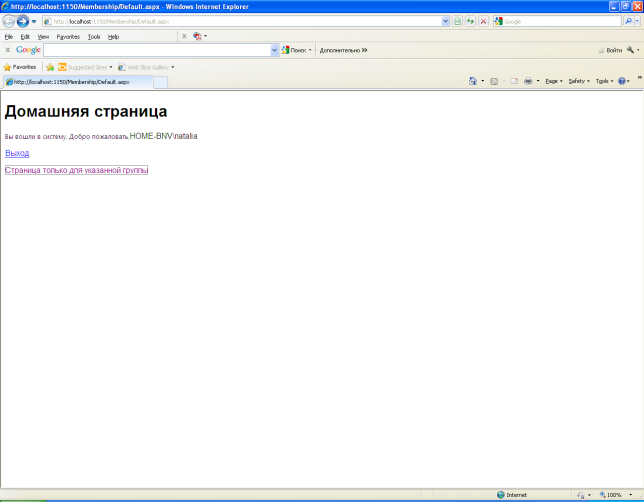
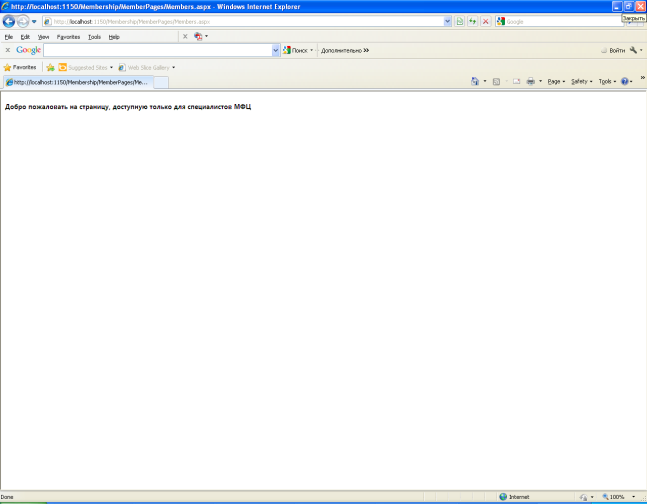
-
Закройте браузер.
![]() Настройка
членства
Настройка
членства
Следующим шагом является настройка членства ASP.NET и задание пользователей. Для этого можно воспользоваться средством администрирования веб-сайта, которое содержит интерфейс настройки в стиле мастера. По завершении настройки в папке App_Data проекта будет создана база данных SQL Server с именем ASPNETDB.MDF. Эта база данных будет содержать сведения о членстве для данного веб-сайта.
В данном пошаговом руководстве будет определен один пользователь.
Создание членства пользователя
-
В меню Веб-узел выберите Конфигурация ASP.NET.
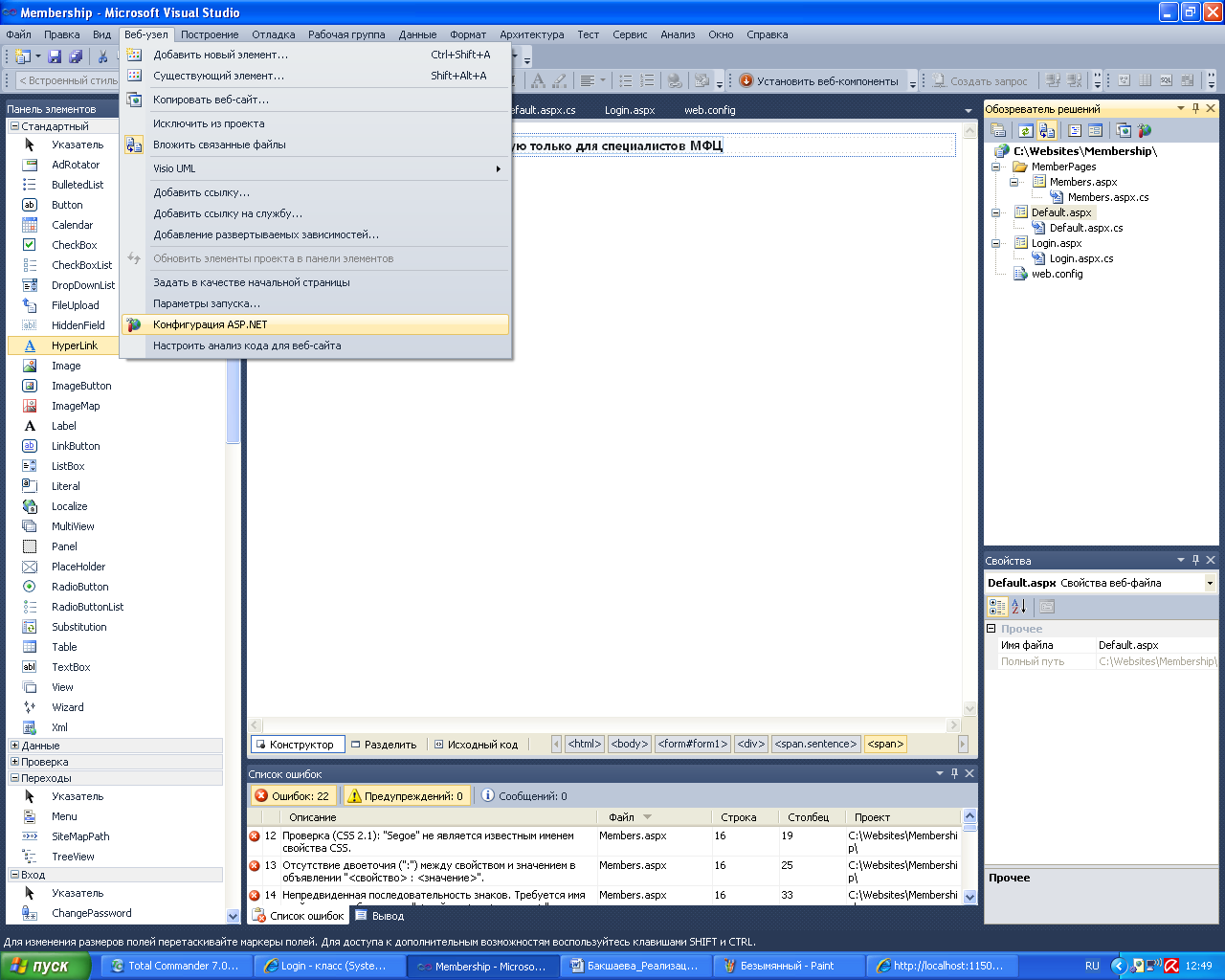
-
Перейдите на вкладку Безопасность, щелкните ссылку Использовать Мастер настройки безопасности для пошаговой настройки безопасности и нажмите кнопку Далее.
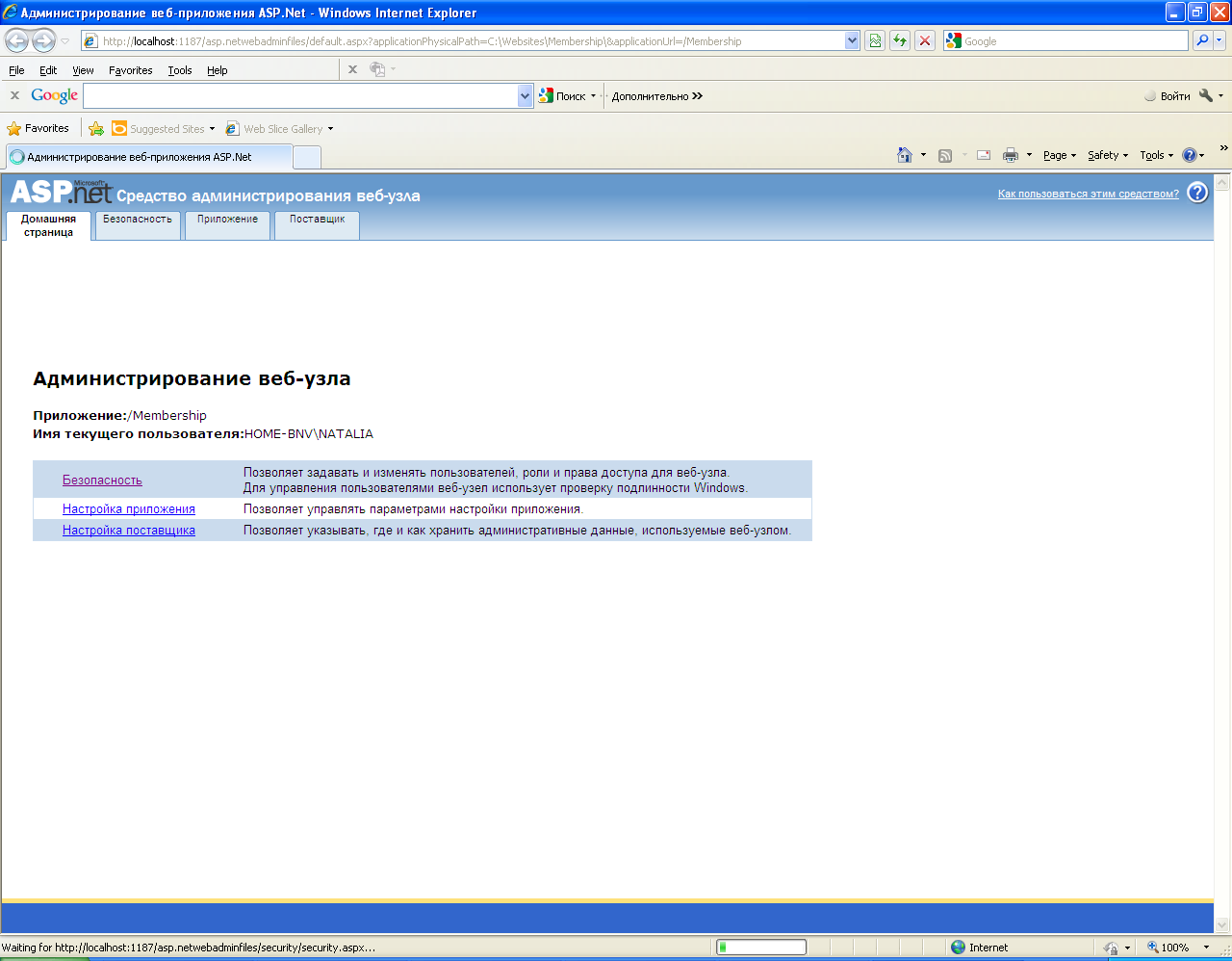
Мастер
отобразит страницу, где можно выбрать
метод проверки подлинности, который
будет использовать ваш веб-узел.
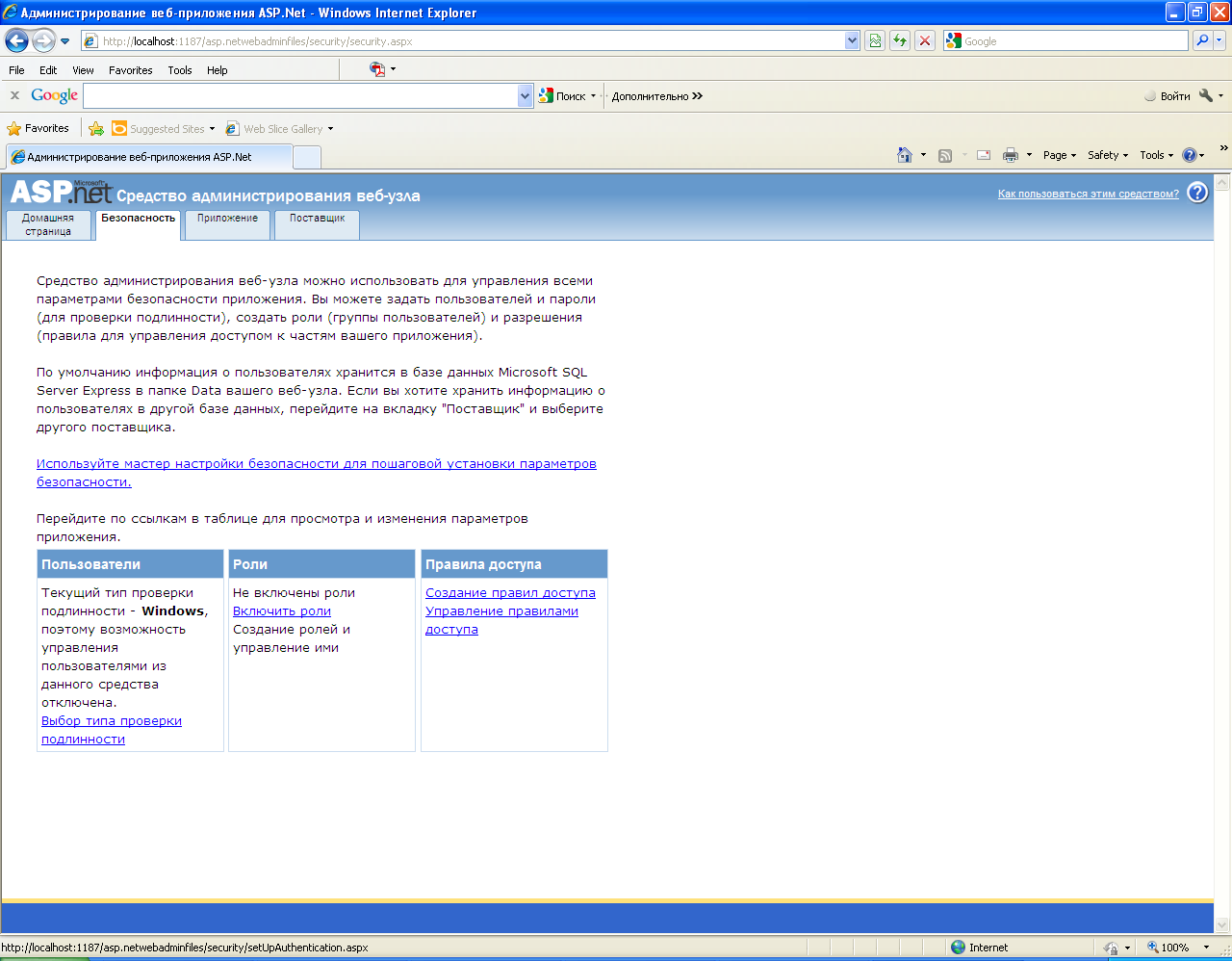
-
Выберите параметр Через Интернет.
Этот
параметр указывает, что на веб-сайте
будет использоваться проверка подлинности
с
помощью форм ASP.NET,
в основе которой лежит система членства
ASP.NET.
При
использовании проверки подлинности с
помощью форм пользователь входит на
веб-сайт с использованием страницы
входа, созданной ранее в данной работе.
(Параметр
По
локальной сети
указывает, что на веб-сайте должна
использоваться проверка подлинности
Windows, что является удобным, если с сайтом
работают только пользователи корпоративной
сети.
Как
было сказано выше, этот параметр по
умолчанию применяется для членства
ASP.NET.)

-
Нажмите кнопку Готово.
Мастер указывает, что приложение настроено на использование расширенных параметров поставщика. По умолчанию сведения о членстве хранятся в файле базы данных Microsoft SQL Server в папке App_Data веб-сайта.
-
Выберите ссылку Создать пользователя.
-
Введите сведения, определяющие пользователя веб-сайта. Используйте следующие значения, как подсказку. (Можно использовать любые значения, но не забудьте записать их. Эти значения потребуются далее в данном пошаговом руководстве.)
-
User Name. Ваше имя (без пробелов) или пример имени.
-
Password. Пароль. Требуется надежный пароль (содержащий прописные и строчные буквы, знаки препинания, и хотя бы восьми знаков в длину).
-
E-mail. Ваш личный адрес электронной почты. Если потребуется сбросить пароль, на этот адрес электронной почты будет выслан новый пароль. Поэтому необходимо ввести действующий адрес электронной почты.
-
Security Question and Security Answer. Введите вопрос и ответ на него, которые могут быть использованы позже, если потребуется восстановить пароль.
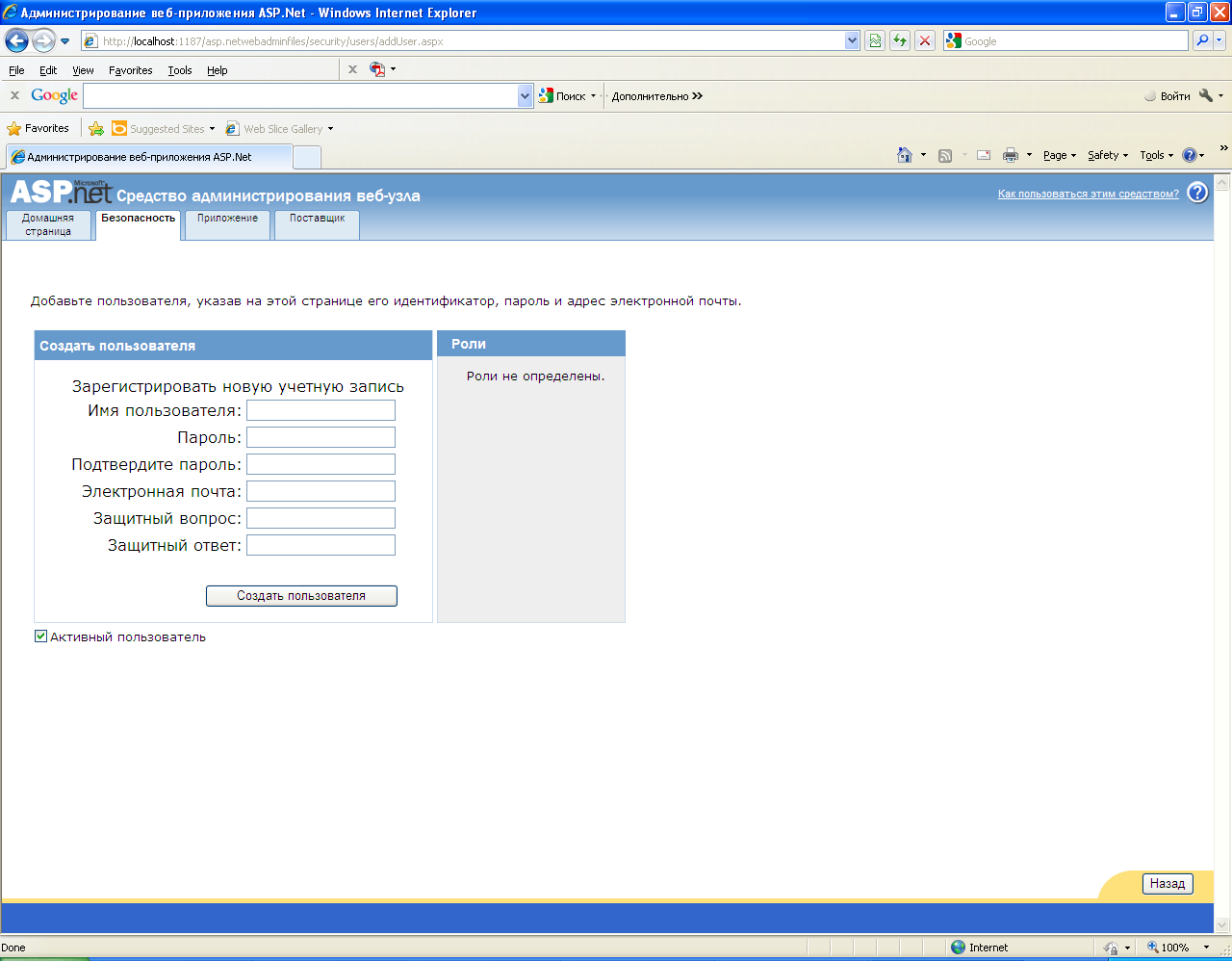
-
Установите флажок Активный пользователь.
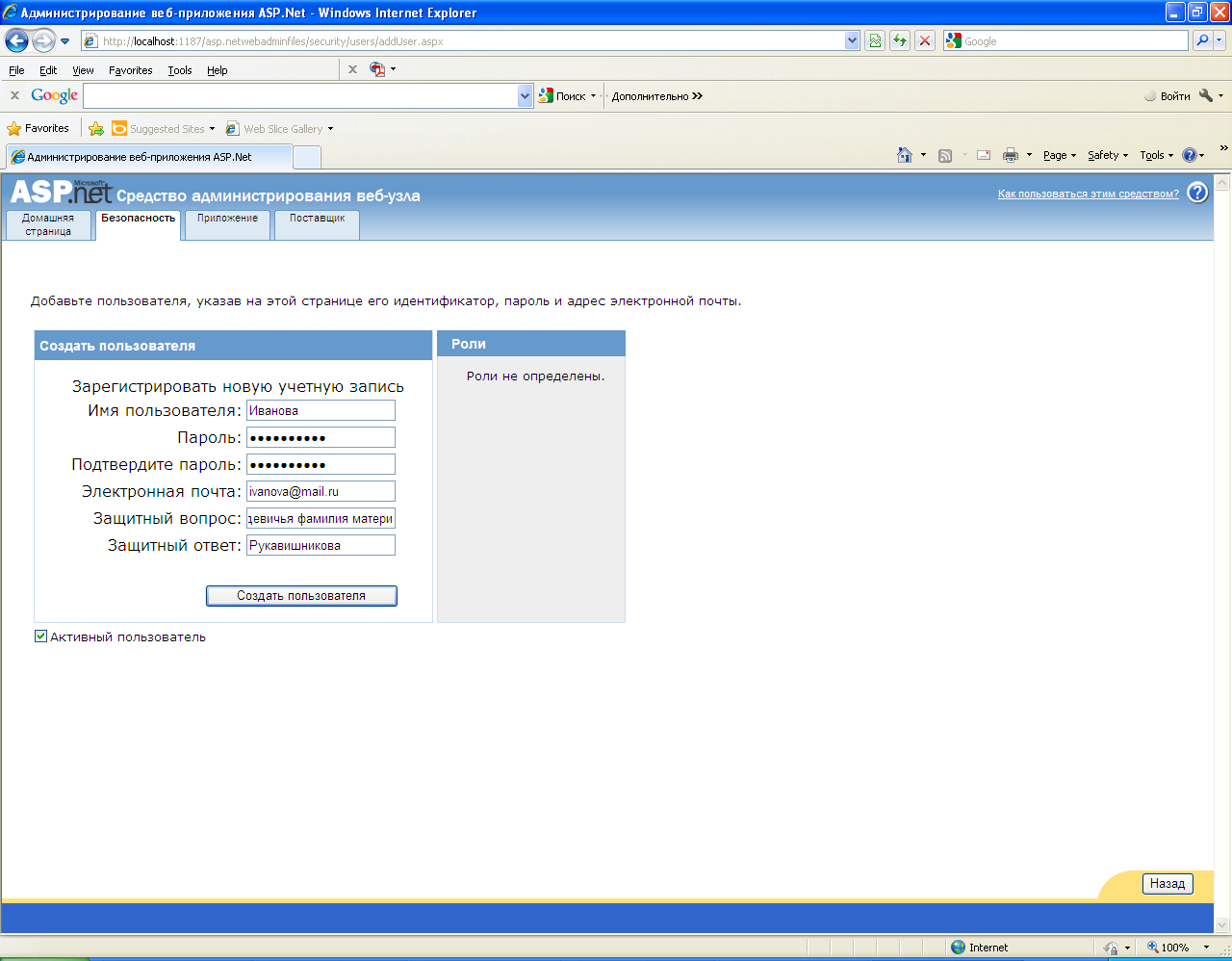
Не забудьте, а лучше запишите данные пользователя для входа (имя, пароль).
Например:
Иванова
1_234567890
-
Нажмите кнопку Создать пользователя.
Мастер отобразит страницу подтверждения.
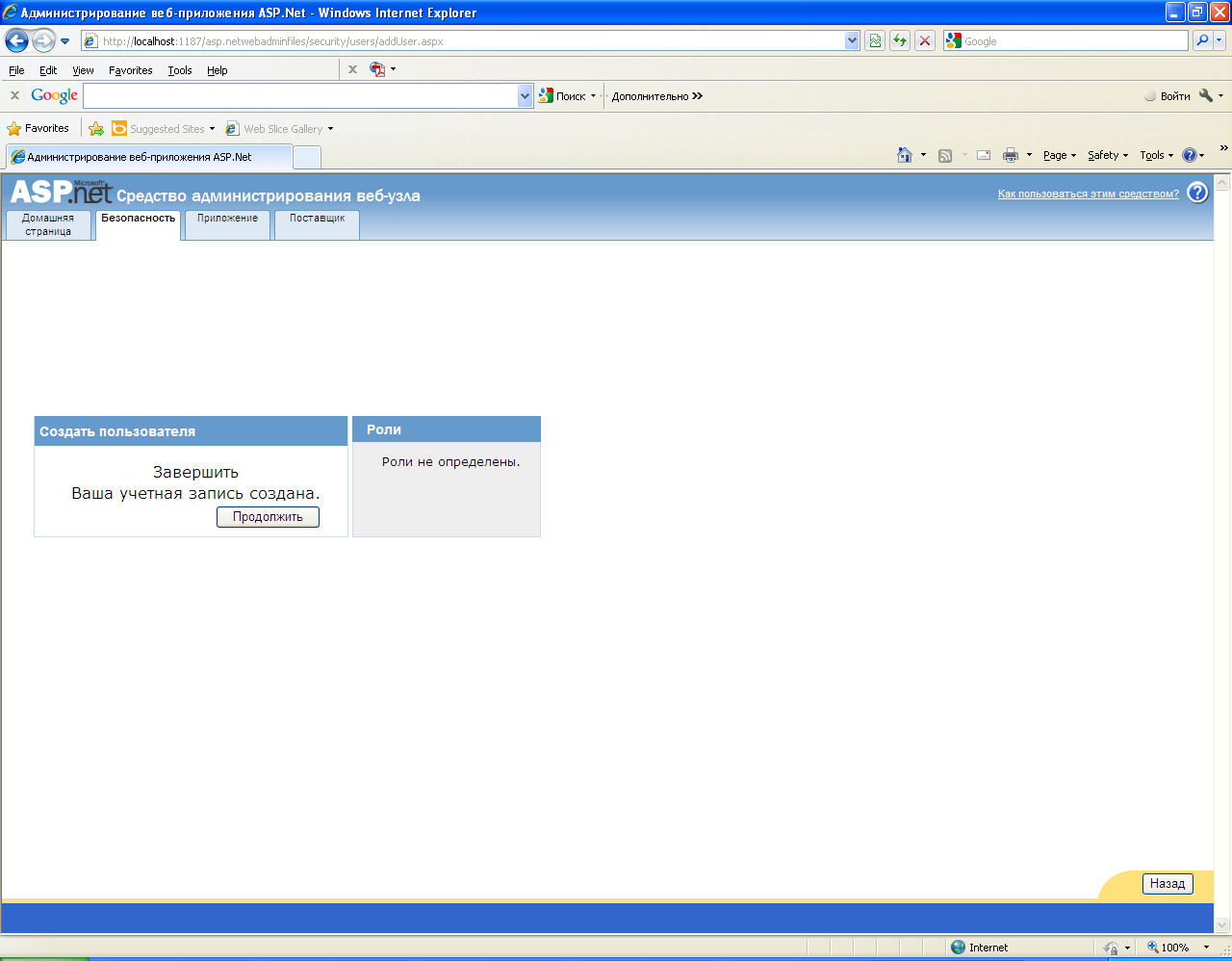
Работа с сайтом администрирования веб-узла не завершена. Можно добавить нескольких различных пользователей из специалистов и администраторов.
