
- •Министерство образования республики беларусь белорусский национальный технический университет
- •Е.В. Мышковец. Содержание
- •Лабораторная работа № 1 работа с файловой системой и объектами windows
- •1.1 Теоретические сведения
- •1.2 Порядок выполнения работы
- •1.3 Содержание отчета
- •1.4 Контрольные вопросы
- •Стандартные программы windows
- •2.1 Теоретические сведения
- •2.2 Порядок выполнения работы
- •2.3 Содержание отчета
- •2.4 Контрольные вопросы
- •Текстовый редактор word. Общие сведения Цель работы: изучение основных принципов работы с текстовым редактором word.
- •3.1 Теоретические сведения
- •3.1.1 Общие положения
- •3.1.2 Структура окна Word
- •3.1.3 Настройка Word
- •3.1.4 Работа с документами
- •3.1.5 Работа с несколькими документами одновременно
- •3.2 Порядок выполнения работы
- •Набор и редактирование документов в word
- •4.1.1 Выделение текста
- •4.1.2 Копирование, перемещение, удаление и вставка текста
- •4.1.3 Отмена и повторение команд
- •4.1.4 Проверка орфографии и расстановка знаков переноса
- •4.1.5 Масштаб документа и нумерация страниц
- •4.1.6 Символы и специальные символы
- •4.2 Порядок выполнения работы
- •4.3 Содержание отчета
- •4.4 Контрольные вопросы
- •Форматирование документов в word
- •5.1 Теоретические сведения
- •5.1.1 Параметры страницы
- •5.1.2 Абзац и межстрочный интервал
- •5.1.3 Использование шрифтов
- •5.1.5 Выравнивание текста
- •5.2 Порядок выполнения работы
- •5.3 Содержание отчета
- •5.4 Контрольные вопросы
- •Работа с таблицами word
- •6.1 Теоретические сведения
- •6.1.1 Создание таблицы word
- •6.1.2 Ввод текста в таблицу
- •6.1.3 Изменение таблицы
- •Перемещение и копирование с помощью мыши:
- •6.1.4 Форматирование таблицы
- •6.1.5 Объединение и разбиение ячеек и таблицы
- •6.2 Порядок выполнения работы
- •6.3 Содержание отчета
- •6.4 Контрольные вопросы
- •Редактор формул. Рисунки. Печать документа
- •7.1 Теоретические сведения
- •7.1.1 Редактор формул
- •7.1.2 Создание рисунков
- •7.1.3 Объекты WordArt
- •7.1.4 Удаление, копирование, перемещение графического объекта
- •Копирование или перемещение объекта на небольшое расстояние:
- •7.1.5 Предварительный просмотр документа
- •7.1.6 Печать документа Чтобы напечатать весь документ от начала до конца, нажмите кнопку Печать на панели инструментов. Принтер при этом выбирается по умолчанию.
- •7.2 Порядок выполнения работы
- •7.3 Содержание отчета
- •7.4 Контрольные вопросы
- •8.1.3 Команды меню рабочего листа
- •Предварительный просмотр Web-страницы - предварительный просмотр текущего файла, сохраненного в виде Web-страницы.
- •Переместить / скопировать лист… - перемещение или копирование выбранного листа в другое место книги или в другую книгу.
- •8.2 Порядок выполнения работы
- •9.1.2 Создание нового документа
- •9.1.3 Занесение данных в таблицу и задание форматов ячеек
- •9.1.4 Сохранение документа
- •9.1.5 Загрузка ранее созданного файла
- •9.2 Порядок выполнения работы
- •9.3 Содержание отчета
- •9.4 Контрольные вопросы
- •Редактирование и обработка данных в excel. Вычисления в excel
- •10.1 Теоретические сведения
- •10.1.1 Выделение (маркировка) областей
- •10.1.2 Отмена и повторение последнего действия
- •10.1.3 Удаление данных
- •10.1.4 Изменение размеров ячеек
- •10.1.5 Выравнивание данных в таблице
- •10.1.6 Установка шрифтов
- •Изменение начертания выделенного текста:
- •10.1.7 Простейшие приемы обработки данных
- •Сортировка строк по возрастанию данных в одном столбце:
- •Сортировка строк по убыванию данных в одном столбце:
- •Сортировка столбцов по содержимому строк:
- •10.1.8 Автосуммирование и прогрессия
- •10.1.9 Вычисления в excel
- •10.2 Порядок выполнения работы
- •10.3 Содержание отчета
- •10.4 Контрольные вопросы
- •Графическое представление данных. Мастер диаграмм excel
- •11. 1 Теоретические сведения
- •11. 1. 1 Создание диаграммы
- •11. 2 Редактирование диаграммы
- •Для добавления заголовка диаграммы или названия осей:
- •11.1.4 Добавление легенды
- •11.1.5 Добавление линий сетки
- •11.1.6 Использование панели инструментов Диаграмма
- •11.2 Порядок выполнения работы
- •12.1.2 Создание списков
- •12.1.3 Рекомендации по созданию списка
- •Организация списка
- •Формат списка
- •12.1.4 Использование списка в качестве базы данных
- •12.1.5 Корректировка списка
- •Изменение записей в списке с помощью Формы:
- •12.1.6 Сортировка списка
- •12.1.7 Фильтрация списка
- •12.1.7.1 Отображение строк с использованием условий отбора с помощью пользовательского автофильтра
- •12.1.7.2 Фильтрация списка с помощью расширенного фильтра
- •12.2 Порядок выполнения работы
- •12.3 Содержание отчета
- •12.4 Контрольные вопросы
- •Знакомство с visual basic for application. Основные приемы работы
- •13.1 Теоретические сведения
- •13.1.1 Запуск программы
- •13.1.2 Интегрированная среда разработки
- •13.1.3 Главное меню
- •13.1.4 Стандартная панель инструментов
- •13.1.5 Окно Конструктора форм
- •13.1.6 Панель элементов управления
- •13.1.7 Окно свойств
- •13.1.8 Окно Проводника проекта
- •Порядок выполнения работы
- •Контрольные вопросы
- •13.4 Задания для самостоятельной работы
- •Создание простых макросов с помощью visual basic for application
- •Теоретические сведения
- •14.1.1 Общие положения
- •14.1.2 Создание макроса
- •14.1.3 Выполнение макроса
- •14.1.4 Редактирование макроса
- •14.2 Порядок выполнения работы
- •14.3 Контрольные вопросы
- •14.4 Задания для самостоятельной работы
- •Использование макросов в excel
- •15.1 Теоретические сведения
- •15.1.1 Объекты и методы
- •15.1.2 Переменные и их типы
- •15.1.3 Процедуры и функции
- •15.2 Порядок выполнения работы
- •15.3 Контрольные вопросы
- •15.4 Задания для самостоятельной работы
- •Реализация алгоритмов с помощью макросов в excel
- •16.1 Теоретические сведения
- •16.1.1 Реализация линейных и разветвляющихся алгоритмов
- •16.1.2 Реализация циклических алгоритмов
- •16.2 Порядок выполнения работы
- •16.3 Контрольные вопросы
- •16.4 Задания для самостоятельной работы
- •17.1.2 Формы, Отчеты, Запросы
- •17.1.3 Мастера access
- •17.1.4 Запуск и внешний вид программы access
- •17.1.5 Создание новой базы данных
- •17.1.6 Создание базы данных с помощью Шаблонов
- •17.1.7 Сохранение баз данных
- •17.2 Порядок выполнения работы
- •17.3 Содержание отчета
- •17.4 Контрольные вопросы
- •Работа с таблицами access
- •18.1 Теоретические сведения
- •18.1.1 Создание таблиц с помощью Мастера
- •18.1.2 Создание таблиц в режиме Конструктора
- •18.1.3 Форматирование таблицы
- •18.1.3.1 Выделение ячеек, полей и записей
- •18.1.3.2 Исправление, добавление и удаление полей
- •18.1.3.3 Изменение ширины столбца и высоты строки
- •18.1.4 Ввод данных в таблицу
- •18.2 Порядок выполнения работы
- •18.3 Содержание отчета
- •18.4 Контрольные вопросы
- •Работа с формами, отчетами, запросами и фильтрами в access
- •19.1 Теоретические сведения
- •19.1.1 Формы
- •19.1.1.1 Работа с Автоформой
- •19.1.1.2 Работа с Мастером форм
- •19.1.1.3 Ввод данных в Форму
- •19.1.2 Поиск, замена и сортировка данных
- •19.1.2.1 Поиск данных
- •19.1.2.2 Замена данных
- •19.1.2.3 Сортировка данных
- •19.1.3 Использование фильтров
- •19.1.3.1 Фильтр по выделенному фрагменту
- •19.1.3.2 Обычный фильтр
- •19.1.4 Запросы
- •19.1.5 Создание отчетов
- •19.1.5.1 Использование Автоотчета
- •19.1.5.2 Создание отчета с помощью Мастера отчетов
- •19.1.5.3 Просмотр и печать отчетов
- •19.2 Порядок выполнения работы
- •19.3 Содержание отчета
- •19.4 Контрольные вопросы
- •Общие сведения об internet
- •20.1 Теоретические сведения
- •20.1.1 Основные понятия
- •20.1.4 О белорусском Internet
- •20.2 Порядок выполнения работы
- •20.3 Содержание отчета
- •20.4 Контрольные вопросы
- •Основные принципы работы с чатом, знакомство с ресурсами internet
- •21. 1 Чат, Форумы, Internet-газеты, Internet-магазины
- •21.1.2 Форум
- •21.1.3 Internet - газеты
- •21.1.3 Internet - энциклопедии
- •21.1.4 Internet -магазины
- •21.2 Порядок выполнения работы
- •22.1.2 Применение тэгов для задания цветов страницы
- •22.1.3 Параграфы
- •22.1.4 Шрифты
- •22.1.5 Рисунки
- •22.1.6 Ссылки
- •22.2 Порядок выполнения работы
- •22.3 Содержание отчета
- •22.4 Контрольные вопросы
- •Язык html. Оформление простейших web-страниц
- •23.1 Теоретические сведения
- •23.1.1 Списки
- •23.1.2 Специальные символы
- •23.1.3 Таблицы
- •23.1.4 Другие способы выделения текста
- •Нормальный текст
- •23.2 Порядок выполнения работы
- •23.3 Содержание отчета
- •23.4 Контрольные вопросы
- •Вопросы для проверки знаний
- •Тема 1. Определение уровня подготовки студента
- •Тема 2. Архитектура и принципы работы эвм
- •Тема 3. Операционная система msdos
- •Тема 4. Сервисная среда Norton Commander
- •Тема 5. Сервисные функции Windows
- •Тема 6. Операционная система Windows
- •Тема 7. Электронные таблицы excel
- •Тема 8. Текстовый редактор word
- •Тема 9. Система управления базами данных access
- •Тема 10. Сетевые технологии
- •Литература
- •Фадеева г.А. Информатика. Программа дисциплины, лабораторные работы и методические указания к контрольной работе для студентов заочного отделения. – Минск: бгпа, 2000.
5.1.3 Использование шрифтов
Шрифт - это общий вид изображения букв, цифр, символов и знаков пунктуации определенного дизайна.
Шрифт можно выбрать как перед началом работы, так и в процессе. Если Вы хотите изменить шрифт уже набранного текста, то сначала этот текст нужно выделить.
Установить шрифт можно на панели инструментов форматирования (рисунок 5.1, кнопка Список шрифтов).
На панели форматирования имеются кнопки Размер шрифта и Стиль шрифта: Ж – полужирный, К – курсив, Ч - подчеркивание.
Чтобы установить шрифт с помощью меню:
-
в меню Формат (или в контекстном меню, которое вызывается щелчком правой клавиши) выберите команду Шрифт... Откроется диалоговое окно (рисунок 5.5);
-
в списке Шрифт: выберите нужный шрифт;
-
в списках Стиль: и Размер: выберите нужные варианты (внизу диалогового окна будет показан пример написания выбранного шрифта);
-
щелкните кнопку ОК.
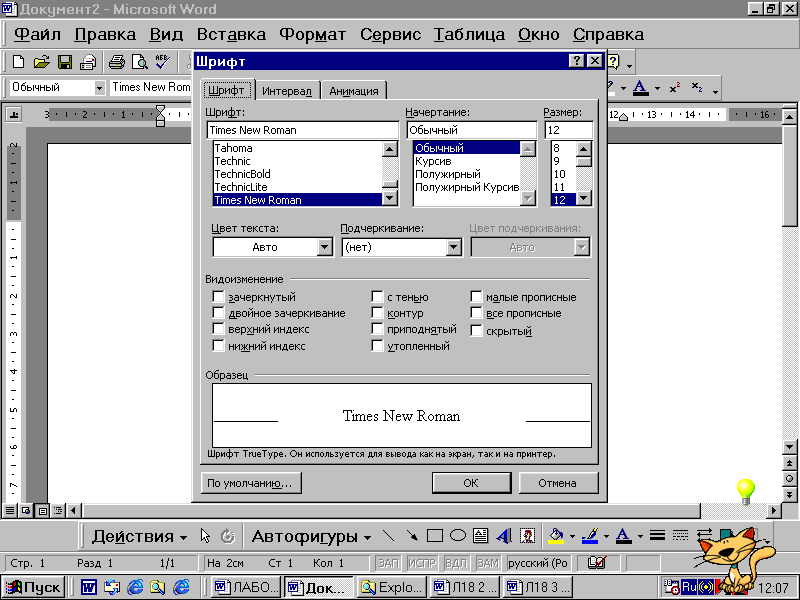
Рисунок 5.5 - Диалоговое окно выбора шрифтов
Выполняя команду Шрифт... в меню Формат можно применить некоторые эффекты (список Видоизменения):
зачеркнутый
двойное
зачеркивание
верхний индекс
нижний индекс
с тенью
контур
приподнятый
утопленный
малые прописные
ВСЕ ПРОПИСНЫЕ
скрытый
5.1.4 Нумерация и маркирование списков
Маркер - это типографский значок в виде кружочка • или какого-нибудь другого символа.
Использование нумерованных и маркированных списков является удобной функцией программы Word. Ее можно применять как перед началом работы при создании структурированного текста, так и после того, как тест набран.
Вы набираете первый пункт списка, нажимаете клавишу Enter, набираете второй пункт списка, снова нажимаете Enter и т.д., не обращая внимания на нумерацию. Затем выделяете будущий список и делаете следующее:
-
в меню Формат (или в контекстном меню) выбираете команду Список... Откроется диалоговое окно с вкладками, соответствующими видам списков: Маркированный, Нумерованный, Многоуровневый (рисунок 5.6);
-
выберите один из предложенных списков или с помощью кнопки Именить... подберите удобный для Вас список;
-
щелкните кнопку ОК.
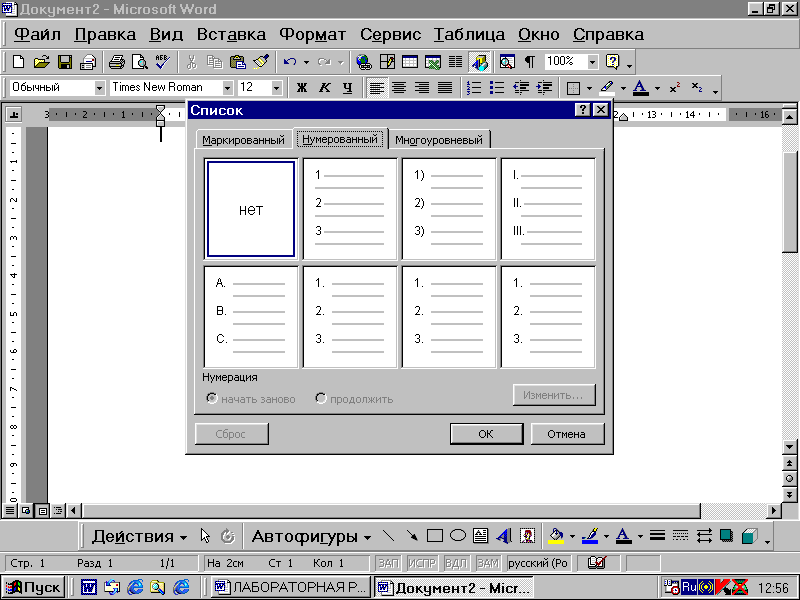
Рисунок 5.6 - Диалоговое окно Список
Это же можно сделать более быстрым способом, используя кнопки Нумерация и Маркер на панели форматирования (рисунок 5.1).
5.1.5 Выравнивание текста
Для выравнивания текста:
-
выделите нужный текст;
-
на панели форматирования щелкните по одной из кнопок Выравнивание текста (рисунок 5.7.) или нажмите комбинации клавиш, соответствующие нужному выравниванию.
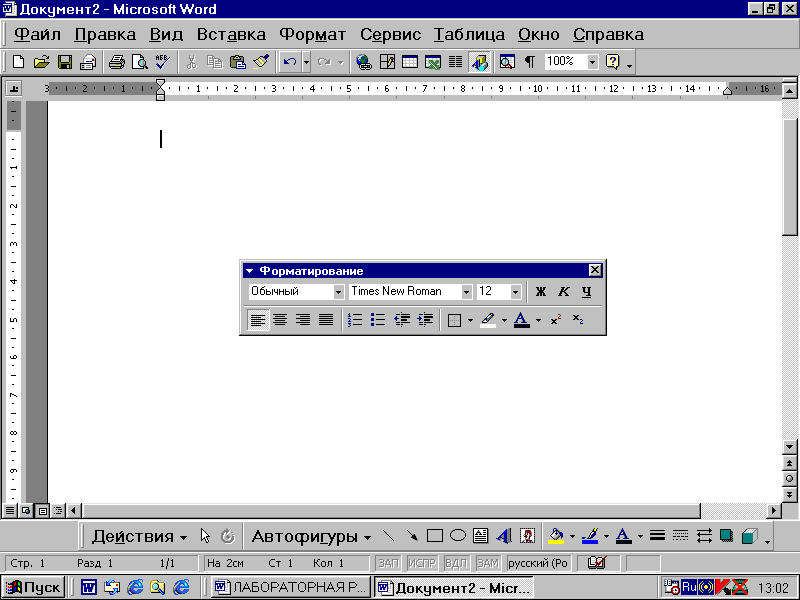

Рисунок 5.7 - Выравнивание текста:
1 - выравнивание по левому краю (Ctrl + L); 2 - выравнивание по центру (Ctrl + E); 3 - выравнивание по правому краю (Ctrl + R); 4 - выравнивание по ширине между левым и правым полями (Ctrl + J).
5.2 Порядок выполнения работы
-
Открыть файл, использованный в лабораторной работе № 4.
-
Установить поля при помощи функции Параметры страницы.
-
Установить абзацный отступ разными способами.
-
Установить междустрочный интервал.
-
Выбрать шрифт и набрать текст по указанию преподавателя.
-
Изменить шрифт набранного текста.
-
Набрать список студентов своей группы.
-
Проставить нумерацию списка, затем убрать нумерацию.
-
Сделать маркированный список.
-
Выровнять текст, набранный перед списком, по левому краю, по центру, по правому краю, по ширине между левым и правым полями.
-
Сохранить файл под старым именем и выйти из WORD.
