
- •Определение данных в ms Access
- •2.2. Способы создания таблиц
- •Создание таблицы в режиме таблицы
- •2.2.1.1. Создание новой таблицы в новой базе данных
- •2.2.1.2. Создание новой таблицы в существующей базе данных
- •2.2.1.3. Добавление полей в таблицу в режиме таблицы
- •2.2.1.4. Добавление поля с помощью шаблона или перетаскивания столбца из таблицы
- •2.2.1.5. Сохранение таблицы
- •2.2.2.4. Определение или изменение первичного ключа
- •2.2.2.5. Удаление первичного ключа
- •2.3. Индексы
- •2.3.1. Создание индекса для одного поля
- •2.3.2. Создание составного индекса
- •2.4. Создание связи между таблицами
- •2.4.1. Типы межтабличных связей
- •2.4.2. Создание межтабличной связи с помощью окна Схема данных
- •В процессе создания связи между таблицами с помощью вкладки Схема данных выполняются следующие действия.
- •2.4.3. Создание межтабличной связи с помощью области «Список полей»
- •2.4.4. Изменение межтабличной связи
- •2.4.4.1. Задание типа объединения
- •Обеспечение целостности данных
- •3. Порядок выполнения лабораторной работы
- •4. Контрольные вопросы
- •Манипулирование данными в ms Access
- •2.1.2. Дополнительные возможности манипулирования данными
- •2.1.3. Ввод данных в связанные таблицы
- •2.1.4. Мастер подстановок
- •2.2. Поиск, замена, сортировка и фильтрация данных
- •2.2.1. Поиск и замена данных
- •2.2.2. Сортировка данных
- •2.2.3. Использование фильтров
- •2.2.3.1. Обычный фильтр
- •2.2.3.2. Фильтр по выделенному
- •2.2.3.3. Расширенный фильтр
- •2.3. Выбор данных из таблиц с помощью запросов
- •2.3.1. Создание и выполнение простого запроса на выборку
- •2.3.2. Создание запроса на основе двух таблиц
- •2.3.3. Объединение данных из двух таблиц с помощью их связи с третьей таблицей
- •2.3.4. Использование в запросах вычисляемых полей
- •2.3.5. Параметрические запросы
- •2.3.6. Примеры простейших условий отбора для полей
- •3. Порядок выполнения лабораторной работы
- •4. Контрольные вопросы
2.1.3. Ввод данных в связанные таблицы
Если между двумя таблицами в базе данных установлена связь, то при открытии главной (родительской) таблицы в режиме таблицы в ее крайнем левом столбце будут отображаться символы «+», указывающие на наличие подчиненной таблицы.
Для ввода данных в подчиненную таблицу вы можете открыть ее в режиме таблицы и ввести в нее данные. Однако при этом необходимо в поле внешнего ключа вводить значения, которые не должны противоречить значениям первичного ключа главной таблицы.
Access позволяет упростить процесс ввода данных в подчиненную таблицу. Для этого необходимо нажать символ «+» в записи главной таблицы, в результате откроется область редактирования для подчиненной таблицы (рис.2.1). При этом символ «+» изменится на «–».
При наличии в подчиненной таблице записей, связанных с текущей записью главной таблицы, в области редактирования будут отображаться записи подчиненной таблицы. В этой области можно вводить данные в подчиненную таблицу. Созданная новая запись всегда будет правильно связана с родительской таблицей.
Р ис.2.1.
Ввод данных в связанные таблицы
ис.2.1.
Ввод данных в связанные таблицы
Для закрытия области редактирования записей подчиненной таблицы нажмите символ «–» в левом столбце главной таблицы.
2.1.4. Мастер подстановок
Столбец (поле) подстановок — это поле в таблице, значение которого загружается из другой таблицы или из списка значений. Для создания столбца подстановок можно использовать мастер подстановок .
Целью использования столбца подстановок является замена отображения числа, например, кода чем-нибудь более выразительным, например именем. Вместо отображения кода сотрудника в Access может отображаться, к примеру, его фамилия. Код сотрудника — это присоединенное значение. Оно автоматически подставляется в исходную таблицу . Фамилия — это отображаемое значение.
Мастер подстановок запускается в следующих случаях: при создании столбца подстановок в режиме таблицы, при перетаскивании поля из области Список полей в таблицу, открытую в режиме таблицы или в режиме конструктора, при выборе пункта Мастер подстановок в столбце Тип данных. Мастер помогает пройти все шаги, необходимые для создания столбца подстановок. Мастер также создает связи между таблицами . Рассмотрим создание столбца подстановок в режиме таблицы.
На вкладке Режим таблицы в группе Поля и столбцы выберите Столбец подстановок. Будет запущен мастер подстановок.
На первой странице мастера подстановок выберите основу столбца подстановок — значения из таблицы, запроса или списка введенных значений (рис. 2.2 ).

Рис.2.2. Выбор источника данных для столбца подстановок
Если выбрать параметр Объект «столбец подстановки», то для подстановки будут использоваться значения, взятые из таблицы или запроса.
Затем в мастере подстановок будет отображен список таблиц, из которых можно выбирать значения для столбца подстановок. Чтобы просмотреть только таблицы, выберите пункт Таблицы. Чтобы просмотреть только запросы, выберите пункт Запросы. Чтобы просмотреть и таблицы, и запросы, выберите пункт Все. После выбора таблицы или запроса нажмите кнопку Далее.
В мастере подстановок перечисляются доступные поля из таблицы или
запроса (рис. 2.3). Для каждого поля, которое нужно включить в столбец подстановок, выделите поле и затем нажмите кнопку (>), чтобы переместить поле в список Выбранные поля.
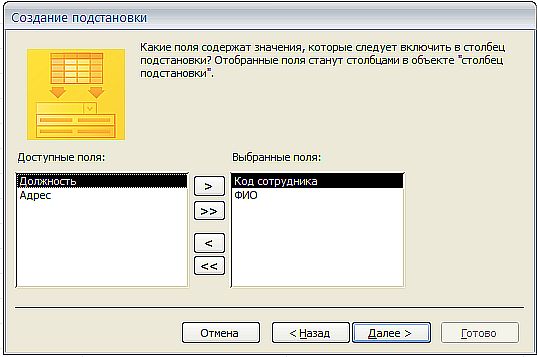
Рис. 2.3. Выбор полей подстановки
На следующем шаге работы мастера отображается страница, позволяющая указать поле или поля для сортировки столбца подстановок.
Затем можно настроить ширину столбцов, которые будут отображаться в столбце подстановок. Если уменьшить ширину поля, чтобы оно стало невидимым, оно не будет отображаться в столбце подстановок. Например, это позволяет не отображать столбец Код Сотрудника. Кроме этого, выбрав опцию Скрыть ключевой столбец, можно исключить возможность отображения значений ключевого столбца (рис. 2.4). Поле ФИО используется для отображения данных в столбце подстановок.
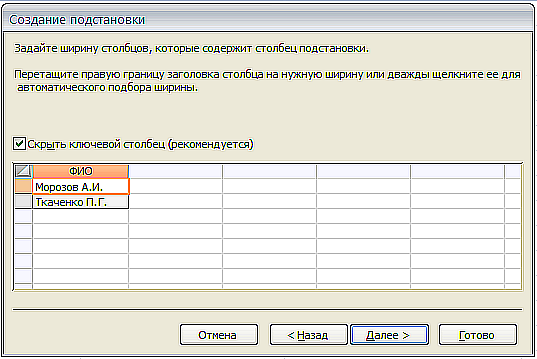
Рис. 2.4. Скрытие ключевого столбца
На заключительном этапе использования мастера подстановок задается подпись столбца подстановок. После нажатия кнопки Готово Access создаст поле подстановок и установит некоторые свойства этого поля (рис.2.5) на основании значений, выбранных в мастере (откройте в конструкторе закладку Подстановка ).
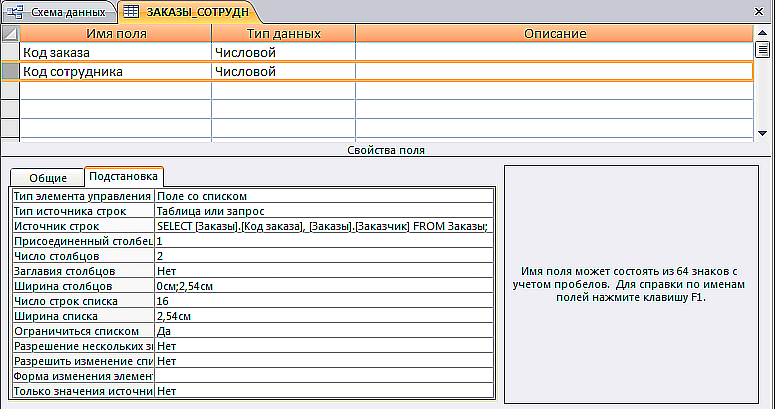
Рис. 2.5. Свойства столбца подстановок
Дополнительные сведения об использовании мастера подстановок можно найти в разделе «Добавление и изменение мастера подстановок» справочной системы Access.
