
- •Лабораторна робота № 1
- •Порядок роботи.
- •Порядок роботи.
- •Порядок роботи.
- •Порядок роботи.
- •Порядок роботи.
- •Порядок роботи.
- •Лабораторна робота № 2
- •Порядок роботи.
- •Порядок роботи.
- •Порядок роботи.
- •Порядок роботи.
- •Лабораторна робота № 3
- •Порядок роботи.
- •Порядок роботи.
- •Порядок роботи.
- •Порядок роботи.
- •Порядок роботи.
- •Порядок роботи.
- •Порядок роботи.
- •Контрольні питання.
- •Лабораторна робота № 5
- •Порядок роботи.
- •Встановити товщину ліній, що розділяють 1-3 блоки – 1,5 пт Порядок роботи.
- •Заповнити клітини таблиці відповідно до вищевказаного прикладу. Порядок роботи.
- •Додати до створеної таблиці рядок. Видалити доданий рядок. Зберегти документ. Порядок роботи.
- •Контрольні питання.
- •Лабораторна робота № 6
- •Порядок роботи.
- •У приведеному вище виразі містяться три формули. Для створення формул необхідно послідовно виконати завдання 2-4.
- •Порядок роботи.
- •Порядок роботи.
- •Порядок роботи.
- •Порядок роботи.
- •Створити документ Word з ім'ям «Малюнок1». Вставити в документ впроваджений об'єкт – крапковий малюнок bmp.
- •Внести зміни у вихідний малюнок. Порядок роботи.
- •Контрольні питання.
- •Лабораторна робота № 8
- •Відкрити будь-як документ Word, що містить кілька сторінок тексту. Зберегти документ із новим ім'ям. Встановити параметри шрифту: Times New Roman, 14 пт. Порядок роботи.
- •Створити макрос, що змінює розмір і накреслення виділеного тексту. Призначити створеному макросу комбінацію клавіш. Порядок роботи.
- •Використовуючи створений макрос, змінити словосполучення, що залишилися.
- •Порядок роботи.
- •Панель інструментів «Стандартная»
- •Порядок роботи.
- •Порядок роботи.
- •Історичні та культурні визначні місця Вінниці
- •Порядок роботи.
- •Порядок роботи.
- •Діаграма "Чисельність студентів"
- •Використана література
Додати до створеної таблиці рядок. Видалити доданий рядок. Зберегти документ. Порядок роботи.
-
До створеної таблиці, у разі потреби, можна додати рядок. Встановіть курсор в кінець останнього рядка таблиці і виконайте команду: Таблица - Вставить – Строки ниже.
-
Виділіть і видаліть доданий рядок: Таблица - Удалить - Строки.
-
Збережіть створений документ.
Контрольні питання.
-
Які способи створення таблиць ви знаєте?
-
Як виділити клітину, кілька клітин, рядок?
-
Яким чином можна розділити рядок?
-
Яким образом можна з'єднати дві клітини, що знаходяться в одному рядку чи одному стовпці?
-
Як змінити висоту рядка, ширину стовпця?
-
Як змінити вид і товщину ліній таблиці, клітини, групи клітин?
-
Як додати рядок в таблицю?
-
Як видалити рядок в таблиці?
Лабораторна робота № 6
Тема: Створення формул
Обсяг – 2 год.
Мета роботи: Навчитися працювати з редактором формул Microsoft Equation.
Завдання 1.
Створити документ Word, що містить формулу відстані від крапки до прямої і супутній їй текст:
Відстань
від крапки
![]() до прямої
до прямої
![]() дорівнює
дорівнює
![]() .
.
Порядок роботи.
-
Запустіть текстовий редактор: Пуск – Программы - Microsoft Word.
-
Створіть новий документ Word: Файл - Создать.
-
У приведеному вище виразі містяться три формули. Для створення формул необхідно послідовно виконати завдання 2-4.
Завдання 2.
Настроїти стиль створюваних формул і встановити розмір їхніх елементів. Встановити режим виводу керуючих символів у формулі.
Порядок роботи.
-
Відкрийте вікно редактора формул: Вставка – Объект – Создание - Тип обьекта: Microsoft Equation 3.0.
-
Настройте стиль формули: Стиль - Определить. У діалоговому вікні, що відкрилося, встановіть для перемінних і рядкових грецьких букв прапорець Наклонный. Для матриці-вектора прапорець Полужирный. Закрийте діалогове вікно.
-
Встановіть розмір елементів формули: Размер - Определить. В діалоговому вікні, що відкрилося, встановити розміри: Обычный - 14 пт, Крупный индекс - 11 пт, Мелкий индекс - 9 пт, Крупный символ - 24 пт, Мелкий символ - 14 пт.
-
Встановіть вивод керуючих символів: прапорець Вид - Показать все.
Завдання 3.
Ввести
формулу
![]() .
Відкрити створену формулу для редагування
і додати інтервал після коми:
.
Відкрити створену формулу для редагування
і додати інтервал після коми:
![]() .
.
Порядок роботи.
![]()
![]()
-
Введіть формулу
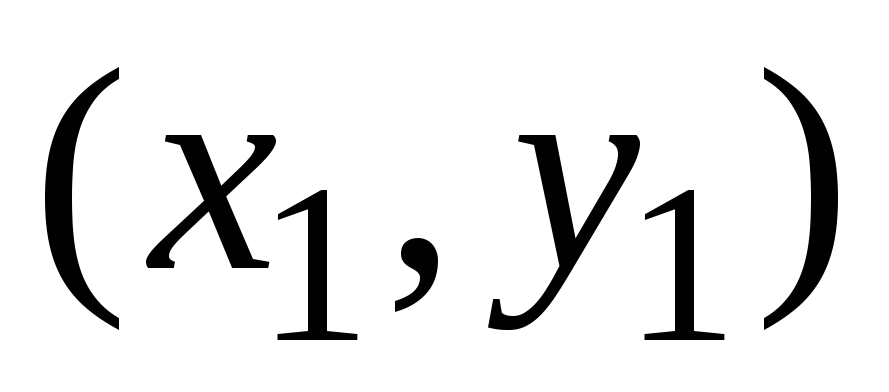 .
Для введення нижнього індексу
використовуйте кнопку Шаблоны
верхних
и нижних
индексов
на панелі Формула.
.
Для введення нижнього індексу
використовуйте кнопку Шаблоны
верхних
и нижних
индексов
на панелі Формула. -
Клацніть мишею поза клітиною формули чи натисніть ENTER.
-
Формулу можна знову відредагувати, зробивши на формулі подвійний щиглик.
-
Додайте у формулу інтервал після коми:
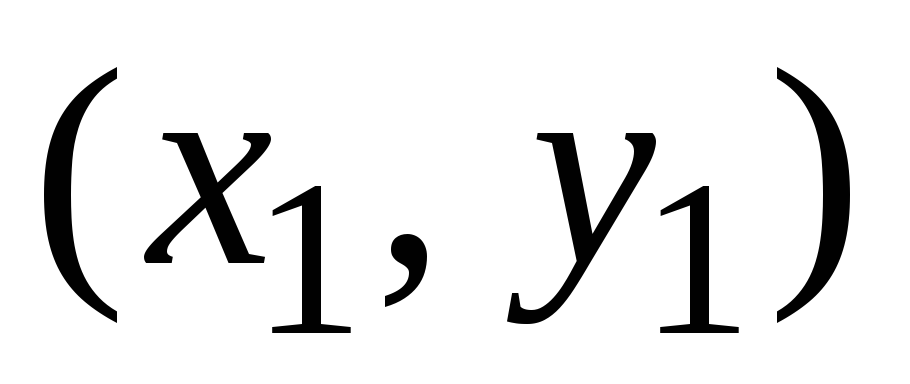 .
Для введення інтервалу використовуйте
шаблон Средний
пробел
зі списку Пробелы
и
многоточия.
.
Для введення інтервалу використовуйте
шаблон Средний
пробел
зі списку Пробелы
и
многоточия.
Завдання 4.
Ввести
дві наступні формули приведеного вище
![]() виразу.
виразу.
Порядок роботи.
-
Аналогічно введіть дві наступні формули. Налаштування редактора формул будуть збережені для всіх створюваних формул, що редагуються. Для Введення
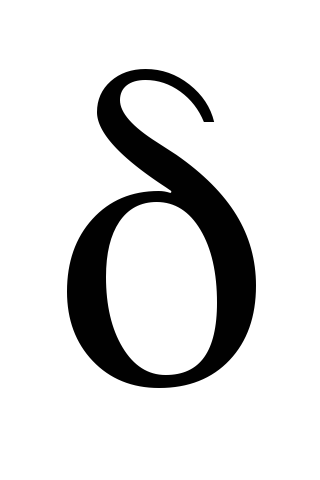 використовуйте список Греческие
буквы
(строчные),
для введення модуля використовуйте
відповідний шаблон зі списку Шаблоны
скобок,
для введення дробу і квадратного кореня
– шаблони зі списку Шаблони
дробей
и
радикалов.
використовуйте список Греческие
буквы
(строчные),
для введення модуля використовуйте
відповідний шаблон зі списку Шаблоны
скобок,
для введення дробу і квадратного кореня
– шаблони зі списку Шаблони
дробей
и
радикалов. -
Послідовність створення третьої формули наступна: уведіть
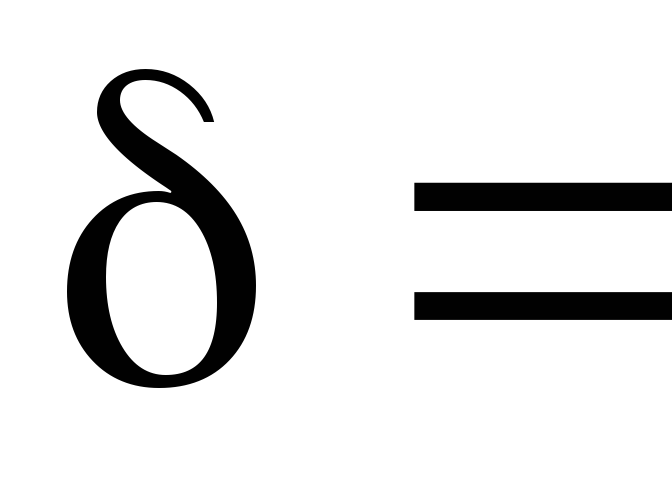 ;
уведіть шаблон дробу; у чисельнику
введіть шаблон модуля; у знаменнику –
шаблон квадратного кореня; заповніть
створені шаблони.
;
уведіть шаблон дробу; у чисельнику
введіть шаблон модуля; у знаменнику –
шаблон квадратного кореня; заповніть
створені шаблони.
Завдання 5.
Встановити на панелі інструментів кнопку Редактор формул.
