
- •Работа №3 Табличный редактор Excel Обработка данных
- •Применение итоговых функций
- •Подготовка и форматирование прайс-листа
- •Построение экспериментального графика
- •1. Запустите программу Excel (Пуск Программы Microsoft Excel) и откройте рабочую книгу *.Xls, созданную ранее.
- •Использование логических функций
- •Использование функций даты
- •Ссылки на ячейки другого листа
- •Шаблон таблица учета продаж
- •Абсолютные ссылки
- •Исходные данные
- •Использование шаблонов в Excel
- •Бланк счета на товары
- •Контрольные вопросы
Шаблон таблица учета продаж
|
|
А |
В |
С |
D |
|
1 |
Учет продаж мороженого |
|||
|
2 |
Марка |
Количество |
Цена |
Сумма |
|
3 |
Сливочное |
|
|
=В3*С3 |
|
4 |
Эскимо |
|
|
=В4*С4 |
|
5 |
Молочное |
|
|
=В5*С5 |
|
6 |
Лакомка |
|
|
=В6*С6 |
|
7 |
Пломбир |
|
|
=В7*С7 |
|
8 |
Фруктовое |
|
|
=В8*С8 |
|
9 |
ИТОГО |
=СУММ(В3:В8) |
|
=СУММ(D3:D8) |
2. Отформатировать ячейки таблицы в столбцах Цена и Сумма, в которых будут отображаться финансовые значения, используя команду Ячейки в меню Формат и выбрав Финансовый Формат представления Данных.
3. Создать аналогичные заготовки таблицы на листах, отображающих расчеты продаж в 1,2,3 и 4 кварталах, и итогов продаж за год. Выделить диапазон A1:D9 и скопировать таблицу на другие листы, для чего, выделив указанный диапазон таблицы, выбрать в меню Правка команду Копировать. Затем, указав другой лист, установить курсор в начало листа, выделив ячейку А1, и вставить таблицу из буфера обмена командой Вставить из меню Правка. Если в книге будет недостаточно листов, то командой Лист в меню Вставка вставить недостающий лист.
4. Переименовать листы, задав им названия: 1 квартал, 2 квартал, 3 квартал, 4 квартал, Год.
5. Удалить на листе Год столбец С (Цена), для чего, выделив этот столбец, выбрать в меню Правка команду Удалить.
6. Заполнить таблицы продаж мороженого по кварталам на листах: 1 квартал, 2 квартал, 3 квартал, 4 квартал.
7. В столбец В (Количество) на листе Год ввести формулу, суммирующую количество проданных мороженых по сортам =СУММ('1 квартал:4 квартал'!ВЗ), где: '1 квартал:4 квартал'! - ссылка на диапазон листов; ВЗ — ссылка на ячейку на всех указанных листах.
Эту формулу можно вставить и другим способом: на листе Год указать ячейку ВЗ, в которую вводится функция, ввести знак равенства (=), ввести имя функции СУММ, а затем — открывающую круглую скобку. После этого указать ярлычок листа 1 квартал, и выделить ячейку ВЗ. Затем, удерживая прижатой клавишу Shift, указать последний лист, на который необходимо сослаться, 4 квартал, и ячейку ВЗ, после чего ввести закрывающую скобку. Скопировать формулу =СУММ('1 квартал:4 квартал'!ВЗ) из ячейки ВЗ на листе Год в диапазон В4:В9.
8. В столбец С (Сумма) на листе Год ввести формулу расчета суммы выручки от продаж мороженого по сортам и всего за год =СУММ('1 квартал:4 квартал'!DЗ). Скопировать формулу =СУММ('1 квартал:4 квартал'!DЗ) из ячейки СЗ на листе Год в диапазон С4:С9.
9. Поочередно открывая листы: 1 квартал, 2 квартал, 3 квартал, 4 квартал, ввести данные о продажах мороженого разных сортов (количество и цену). Пронаблюдать, как на листе Год суммируются итоги продаж по кварталам.
10. Построить круговую диаграмму, отражающую долю выручки от продажи каждого сорта мороженого за год в % от общей суммы. Выделив диапазон данных АЗ:С8, выбрать в меню Вставка команду Диаграмма. Следуя указаниям Мастера диаграмм, выбрать Объемный вариант разрезанной круговой диаграммы и щелкнуть кнопку Далее. Затем уточнить диапазон отображаемых данных Год!$А$3:$С$8, указать на отображение рядов данных в столбцах, на вкладке Ряд удалить Ряд 1, оставив для отображения данные только Ряд 2 из столбца с суммой выручки от продаж, в столбце С на листе Год. Щелкнув кнопку Далее, задать заголовки диаграммы и включить подписи долей на диаграмме. На последнем шаге диалога с Мастером диаграмм включить размещение диаграммы на имеющемся листе Год и щелкнуть кнопку Готово. Просмотреть полученную диаграмму и уточнить ее позицию на листе.
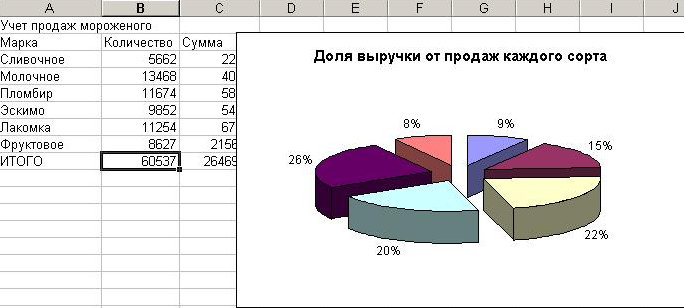
11. Вставить на лист Год рисунок мороженого из Microsoft Clip Gallery. Для этого сделать текущим лист Год и вставить в начало таблицы три пустых строки. Указав ячейку В1, выбрать команду Рисунок в меню Вставка, затем выбрать опцию Картинка и в списке рисунков Microsoft Clip Gallery выбрать нужный, а затем щелкнуть кнопку Вставить.
12. Закрыть окно Excel, сохранив файл под именем Продажа мороженого.
Изучение графических возможностей Excel
1. Загрузить Excel и открыть таблицу из файла Продажа мороженого. Для этого выбрать в меню Файл команду Открыть, в диалоговом окне Открытие документа открыть нужную папку и, указав файл Продажа мороженого, щелкнуть кнопку Открыть.
2. Построить диаграмму, отображающую состояние продаж мороженого разных сортов за первый квартал. Открыть лист 1 квартал, на этом листе выделить ячейки A2:D8 и выбрать в меню Вставка команду Диаграмма. В первом шаге диалога с Мастером диаграмм на вкладке Стандартные выбрать объемный вариант обычной гистограммы и щелкнуть кнопку Далее. Во втором шаге выбрать положение данных в столбцах, уточнить диапазон данных, на вкладке Ряд в списке рядов выбрать ряд Цена и щелкнуть кнопку Удалить. В поле Имя уточнить диапазон ячеек, содержимое которых отображается в качестве наименования столбцов данных. Щелкнув кнопку Далее, в поле Название диаграммы ввести «Продажи в 1 квартале», в поле Ось X ввести «Сорт». Щелкнув кнопку Далее, определить положение диаграммы на имеющемся листе 1 квартал. Для вывода диаграммы на лист щелкнуть кнопку Готово.
3. Отредактировать параметры диаграммы:
• изменить шрифт подписи значений по оси значений. Для этого, установив указатель на нужную ось, дважды нажать кнопку мыши. В окне Формат оси на вкладке Шрифт выбрать вид шрифта, начертание и размер;
• изменить формат области диаграммы, для чего дважды Щелкнув мышью по диаграмме, откройте окно Формат области диаграммы. На вкладке Вид выберите вид рамки, тип, цвет и толщину линии. Щелкнув кнопку Способы заливки, откройте окно Заливка. На вкладке Градиентная в поле Цвета включите опцию два цвета и в списках Цвет 1 и Цвет 2 задайте вариант цветов. В поле Тип штриховки выбрать опцию диагональная 1. Выбирая в поле Варианты один из четырех вариантов заливки, просмотреть в поле Образец, как будет выглядеть избранный стиль оформления. Щелкнуть ОК для применения заданных параметров заливки. Щелкнув ОК, закрыть окно Формат области диаграммы и посмотреть результат;
• дважды щелкнув мышью на стенках диаграммы, открыть окно Формат стенок. Выбрав в поле Рамка тип, цвет и толщину линии, в поле Заливка выбрать цвет фона, а затем щелкнуть кнопку Способы заливки. В окне Заливка на вкладке Рисунок щелкнуть кнопку Рисунок и в диалоговом окне Выделить рисунок указать нужный рисунок и щелкнуть ОК. Принять выбранный рисунок в качестве заливки и закрыть окно Заливка, щелкнув ОК.
4. Сохранить таблицу под прежним именем и закрыть окно Excel.
5. Запустить Microsoft Word, создать новый документ и вставить в него только что отредактированную таблицу Excel. Для этого выбрать в меню Вставка команду Объект. В окне Вставка объекта выбрать вкладку Создание из файла, задать шаблон *.* и, щелкнув кнопку Обзор, открыть папку, в которой записан файл таблицы, указать таблицу и щелкнуть кнопку ОК.
6. Окно таблицы с диаграммой, вставленное в документ Word, будет выглядеть, как показано на рисунке.
7. Закрыть окно Word, сохранив документ в своей папке.
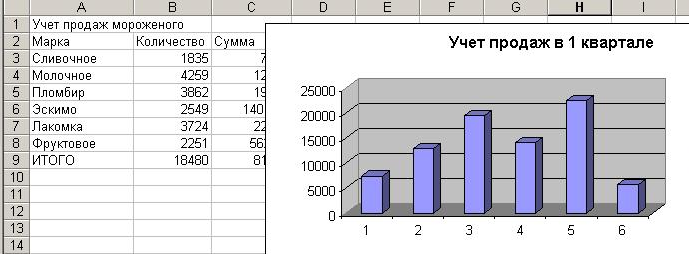
Задание
Составить таблицу расчета стоимости продуктовой потребительской корзины. Состав продуктов, входящий в корзину, и их стоимость определить самостоятельно. Построить диаграмму, отражающую долю стоимости каждого продукта в общей сумме расходов.
