
- •Институты: все
- •Рабочая программа
- •Раздел 1. Введение. Информатика и информация (12 часов)
- •Раздел 2. Вычислительная техника (8 часов )
- •Раздел 3. Программное обеспечение компьютеров (32 часа)
- •(40 Часов).
- •(32 Часа).
- •Раздел 9. Информационные системы и информационное общество ( 8 часов)
- •Библиографический список
- •2. Методические указания к выполнению лабораторных работ с операционной системой windows Общие указания
- •Введение
- •2.1. Основы работы
- •2.2. Рабочий стол
- •2.3. Элементы окна
- •2.4. Использование диалоговых окон
- •Типы параметров диалогового окна
- •Работа 1 Создание папок в ос Windows
- •Цель работы
- •2. Основные теоретические положения
- •3. Порядок выполнения работы
- •3.1. Выполнение задания 1 – открыть файл из окна приложения
- •3.2. Выполнение задания 2 – открыть файл, используя папку Документы
- •3.4. Выполнения задания 4 – открыть файл, используя папку Найти
- •3.1. Выполнение задания 1
- •3.2. Выполнение задания 2
- •3.3. Выполнение задания 3
- •3.4. Выполнение задания 4
- •3.1. Выполнение задания 1
- •3.2. Выполнение задания 2
- •3.3. Выполнение задания 3
- •При этом папка Перемещение должна остаться пустой.
- •3.4. Выполнение задания 4
- •3.1. Выполнение задания 1
- •3.2. Выполнение задания 2
- •3.3. Выполнение задания 3
- •3.4. Выполнение задания 4
- •Выполнение задания 5
- •3.1. Выполнение задания 1
- •3.2. Выполнение задания 2
- •3.3. Выполнение задания 3
- •3.4. Выполнение задания 4
- •3.5. Выполнение задания 5
- •4. Отчет по работе
- •Работа 8 Создание ярлыков
- •1. Цель работы
- •2. Основные теоретические положения
- •3. Порядок выполнения работы
- •3.1. Выполнение задания 1
- •3.2. Выполнение задания 2
- •3.3. Выполнение задания 3
- •3. Порядок выполнения работы
- •3.1. Выполнение задания 1
- •3.2. Выполнение задания 2
- •3.3. Выполнение задания 3
- •4. Отчет по работе
- •3. Методические указания к выполнению работ с текстовыми редакторами
- •Основные положения
- •Работа 1 Создание и редактирование документов
- •1. Цель работы
- •2. Основные теоретические положения
- •3. Порядок выполнения работы
- •Задание 3. Распечатать документ.
- •3.1. Выполнение задания 1
- •3.2. Выполнение задания 2
- •3.3. Выполнение задания 3
- •Напечатать: Документ;
- •3.4. Выполнение задания 4
- •3.5. Выполнение задания 5
- •3.6. Выполнение задания 6
- •3.7. Выполнение задания 7
- •Аннотация
- •4. Отчет по работе
- •Работа 2 Форматирование документа
- •1. Цель работы
- •2. Основные теоретические положения
- •3. Порядок выполнения работы
- •3.1. Выполнение задания 1
- •Б) щелкнуть по пиктограмме Курсив на панели Форматирование: к .
- •3.2. Выполнение задания 2
- •3.4. Выполнение задания 4
- •3.5. Выполнение задания 5
- •3.6. Выполнение задания 6
- •Федеральное агентство по образованию Северо-Западный государственный заочный технический университет
- •Курсовая работа
- •4. Отчет по работе
- •Распечатка титульного листа
- •Литература: [1], c. 59-69.
- •Работа 3
- •Форматирование готового документа
- •1. Цель работы
- •2. Основные теоретические положения
- •3. Порядок выполнения работы
- •1.1. Выполнение задания 1
- •3.2. Выполнение задания 2 Для установления параметров страницы:
- •3.3. Выполнение задания 3
- •3.4. Выполнение задания 4
- •3.5. Выполнение задания 5
- •3.6. Выполнение задания 6
- •4. Отчет по работе:
- •Работа 4 Использование списков и табуляторов
- •1. Цель работы
- •2. Основные теоретические положения
- •Использование списков
- •2.2. Использование табуляторов
- •2.3. Окно
- •3. Порядок выполнения работы
- •3.1. Выполнение задания 1
- •Каталог Комплектующих изделий для компьютеров Процессоры
- •Материнская плата
- •Модули памяти (озу)
- •3.2. Выполнение задания 2
- •3.3. Выполнение задания 3
- •3.4. Выполнение задания 4
- •4. Отчет по работе
- •Работа 5 Создание таблиц в текстовых редакторах
- •1. Цель работы
- •2. Основные теоретические положения
- •3. Порядок выполнения работы
- •3.1. Выполнение задания 1
- •3.2. Выполнение задания 2
- •3.3. Выполнение задания 3
- •3.4. Выполнение задания 4
- •3.5. Выполнение задания 5
- •4. Отчет о работе
- •Вставка графики в текст
- •3.1. Создайте новый документ
- •3.2. Наберите заголовок:
- •3.3. Установите нумерацию абзацев
- •3.4. Вставка рисунка
- •Построение диаграмм
- •3.1. Выполнение задания 1
- •3.2. Выполнение задания 2
- •3.3. Выполнение задания 3
- •Работа в редакторе Writer
- •1. Построение диаграммы по числовым данным таблицы рис. 81
- •3.2. Изменение типа диаграммы
- •Работа с редактором формул в Word
- •Вставка математических символов в формулу
- •Работа с редактором формул в редакторе Writer
- •2.3. Пример ввода формул
- •3. Порядок выполнения работы
- •3.1. Выполнение задания 1
- •3.2. Выполнение задания 2
- •3.1. Выполнение задания 1
- •Организационная структура управления университетом
- •3.2 Выполнение задание 2 Работа с редактором Word
- •Факс (911) 532-32-32
- •Работа с редактором Writer
- •4. Отчет по работе
- •2. Методические указания к выполнению лабораторных работ
- •3. Методические указания к выполнению работ с
- •Рабочая программа Методические указания к выполнению лабораторных работ с операционной системой Windows и текстовыми редакторами в Microsoft Office и OpenOffice.Org
- •191186, Санкт-Петербург, ул. Миллионная, д.5
2.1. Основы работы
Фирмой Microsoft разработан ряд приложений Windows, работающих с графическим интерфейсом. Первые версии Windows 3.1, Windows 3.11 были предназначены для работы под операционную систему MS DOS 6.0. Все последующие (Windows 95, Windows 98, Windows 2000, Windows 2003, Windows 2007) под MS DOS 7.0. Однако в последнем случае связь DOS и приложений тщательно завуалирована, так что Windows считаются операционными системами.
Любая задача в системе Windows выполняется в прямоугольной области экрана, называемой окном (рис. 1). Окна, которые появляются на заднем плане, называются оформлением, или экраном (см. рис. 2).
Прикладные программы, с которыми Вы работаете, представлены в Windows маленькими графическими символами (значками или ярлыками, рис. 2).
2.2. Рабочий стол
При запуске Windows на экране появляется рабочий стол (рис. 3). На нем расположены наиболее часто используемые программы, работающие с ОС Windows. Комплектацию этих программ осуществляет сам пользователь. Как правило, на любом рабочем столе присутствуют папки "Мой компьютер", "Корзина", и "Сетевое окружение" В нижней части находится панель задач (кнопка "Пуск").
Рис.
1. Окно программы Windows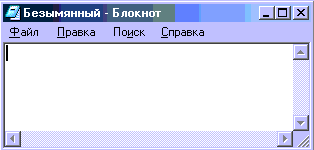
В "Корзину" ОС складывает все файлы и каталоги, удаленные из разных программ. Они хранятся там до тех пор, пока не будут востребованы, или до "большой чистки" этой папки (в Windows вместо каталога используется понятие папка). Папка "Мой компьютер" дает быстрый доступ ко всем основным компонентам компьютера (диски, панель управления, шрифты и т.д.). Папка "Сетевое окружение" дает общий вид всех рабочих групп, компьютеров и разделенных ресурсов в локальной сети.
Чтобы вызвать программы, которых нет на рабочем столе, нужно нажать клавишу "Пуск" (мышью) и выбрать программу из открывшегося главного меню (рис. 4).

Рис.
2. Ярлыки программ

Рис. 3. Рабочий стол Wundows
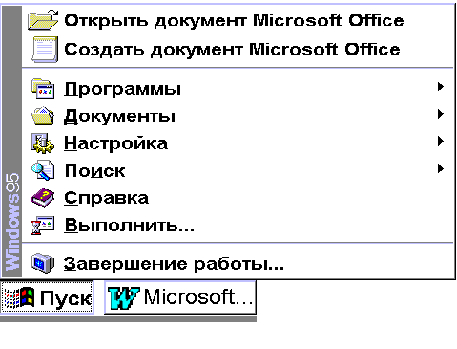
Рис.
4. Главное меню Windows
Когда мы выбираем значок прикладной программы на рабочем столе и дважды щелкаем по нему мышью (или, нажав кнопку Пуск, выбираем программу), прикладная программа появится в окне прикладной программы.
Команды главного меню выполняют следующие действия:
Программы – вывод списка установленных программ;
Документы – вывод списка недавно открывавшихся документов;
Настройка – вывод списка компонентов системы, настройка которых быть может изменена;
Найти – поиск папок, файлов или почтового сообщения;
Справка – вызов справочной системы;
Выполнить – запуск программы, открытие папки или выполнение команды MS-DOS;
Завершение работы – завершение работы или перезагрузка компьютера.
2.2.1. Использование меню
В окне каждой прикладной программы содержится список названий, (Меню), расположенных под заголовком окна. Меню содержит набор команд, которые можно выполнить в Windows (рис. 4, 5, 6).
Чтобы выбрать нужную команду меню, установите на ней курсор мыши и щелкните один раз.
Чтобы закрыть Меню, щелкните мышью по имени меню или где-либо за его пределами, или нажмите клавишу Esc.
2.2.2. Соглашения по обозначениям в меню
|
Соглашение |
Значение соглашения |
|
Блеклый пункт |
В данный момент эта команда недоступна для выполнения (например, Вставить, рис. 5). Чтобы ее выполнить, нужно предварительно выполнить другую команду. |
|
Многоточие, расположенное вслед за командой |
После выбора этой команды появится диалоговое окно. Оно содержит необходимые для выполнения этой команды параметры, которые Вы должны выбрать, (например, Найти рис. 5). |
|
Галочка, расположенная перед командой |
Данная команда выполняется. Удалив галочку (выбрав другой пункт меню), вы отменяете выполнение этой команды, (например, команда Просмотреть вложенные папки на рис. 7). |
|
Комбинации клавиш, расположенные вслед за командой |
Эта комбинация называется "быстрой" (или "горячей") клавишей для программы. Такие комбинации используют для быстрого выбора команд (например, пункт меню Удалить в пункте Правка можно заменить на Del, а Найти на рис. 5 можно заменить на Ctrl+F). |
|
Треугольник, расположенный вслед за командой |
При выборе этого пункта появляется Контекстное Меню, содержащее дополнительные команды, (например, "Заполнить" на рис. 5). |
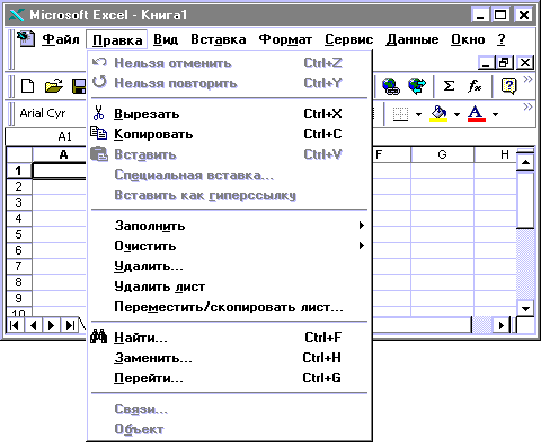
Рис. 5. Команды меню Правка
