
- •Институты: все
- •Рабочая программа
- •Раздел 1. Введение. Информатика и информация (12 часов)
- •Раздел 2. Вычислительная техника (8 часов )
- •Раздел 3. Программное обеспечение компьютеров (32 часа)
- •(40 Часов).
- •(32 Часа).
- •Раздел 9. Информационные системы и информационное общество ( 8 часов)
- •Библиографический список
- •2. Методические указания к выполнению лабораторных работ с операционной системой windows Общие указания
- •Введение
- •2.1. Основы работы
- •2.2. Рабочий стол
- •2.3. Элементы окна
- •2.4. Использование диалоговых окон
- •Типы параметров диалогового окна
- •Работа 1 Создание папок в ос Windows
- •Цель работы
- •2. Основные теоретические положения
- •3. Порядок выполнения работы
- •3.1. Выполнение задания 1 – открыть файл из окна приложения
- •3.2. Выполнение задания 2 – открыть файл, используя папку Документы
- •3.4. Выполнения задания 4 – открыть файл, используя папку Найти
- •3.1. Выполнение задания 1
- •3.2. Выполнение задания 2
- •3.3. Выполнение задания 3
- •3.4. Выполнение задания 4
- •3.1. Выполнение задания 1
- •3.2. Выполнение задания 2
- •3.3. Выполнение задания 3
- •При этом папка Перемещение должна остаться пустой.
- •3.4. Выполнение задания 4
- •3.1. Выполнение задания 1
- •3.2. Выполнение задания 2
- •3.3. Выполнение задания 3
- •3.4. Выполнение задания 4
- •Выполнение задания 5
- •3.1. Выполнение задания 1
- •3.2. Выполнение задания 2
- •3.3. Выполнение задания 3
- •3.4. Выполнение задания 4
- •3.5. Выполнение задания 5
- •4. Отчет по работе
- •Работа 8 Создание ярлыков
- •1. Цель работы
- •2. Основные теоретические положения
- •3. Порядок выполнения работы
- •3.1. Выполнение задания 1
- •3.2. Выполнение задания 2
- •3.3. Выполнение задания 3
- •3. Порядок выполнения работы
- •3.1. Выполнение задания 1
- •3.2. Выполнение задания 2
- •3.3. Выполнение задания 3
- •4. Отчет по работе
- •3. Методические указания к выполнению работ с текстовыми редакторами
- •Основные положения
- •Работа 1 Создание и редактирование документов
- •1. Цель работы
- •2. Основные теоретические положения
- •3. Порядок выполнения работы
- •Задание 3. Распечатать документ.
- •3.1. Выполнение задания 1
- •3.2. Выполнение задания 2
- •3.3. Выполнение задания 3
- •Напечатать: Документ;
- •3.4. Выполнение задания 4
- •3.5. Выполнение задания 5
- •3.6. Выполнение задания 6
- •3.7. Выполнение задания 7
- •Аннотация
- •4. Отчет по работе
- •Работа 2 Форматирование документа
- •1. Цель работы
- •2. Основные теоретические положения
- •3. Порядок выполнения работы
- •3.1. Выполнение задания 1
- •Б) щелкнуть по пиктограмме Курсив на панели Форматирование: к .
- •3.2. Выполнение задания 2
- •3.4. Выполнение задания 4
- •3.5. Выполнение задания 5
- •3.6. Выполнение задания 6
- •Федеральное агентство по образованию Северо-Западный государственный заочный технический университет
- •Курсовая работа
- •4. Отчет по работе
- •Распечатка титульного листа
- •Литература: [1], c. 59-69.
- •Работа 3
- •Форматирование готового документа
- •1. Цель работы
- •2. Основные теоретические положения
- •3. Порядок выполнения работы
- •1.1. Выполнение задания 1
- •3.2. Выполнение задания 2 Для установления параметров страницы:
- •3.3. Выполнение задания 3
- •3.4. Выполнение задания 4
- •3.5. Выполнение задания 5
- •3.6. Выполнение задания 6
- •4. Отчет по работе:
- •Работа 4 Использование списков и табуляторов
- •1. Цель работы
- •2. Основные теоретические положения
- •Использование списков
- •2.2. Использование табуляторов
- •2.3. Окно
- •3. Порядок выполнения работы
- •3.1. Выполнение задания 1
- •Каталог Комплектующих изделий для компьютеров Процессоры
- •Материнская плата
- •Модули памяти (озу)
- •3.2. Выполнение задания 2
- •3.3. Выполнение задания 3
- •3.4. Выполнение задания 4
- •4. Отчет по работе
- •Работа 5 Создание таблиц в текстовых редакторах
- •1. Цель работы
- •2. Основные теоретические положения
- •3. Порядок выполнения работы
- •3.1. Выполнение задания 1
- •3.2. Выполнение задания 2
- •3.3. Выполнение задания 3
- •3.4. Выполнение задания 4
- •3.5. Выполнение задания 5
- •4. Отчет о работе
- •Вставка графики в текст
- •3.1. Создайте новый документ
- •3.2. Наберите заголовок:
- •3.3. Установите нумерацию абзацев
- •3.4. Вставка рисунка
- •Построение диаграмм
- •3.1. Выполнение задания 1
- •3.2. Выполнение задания 2
- •3.3. Выполнение задания 3
- •Работа в редакторе Writer
- •1. Построение диаграммы по числовым данным таблицы рис. 81
- •3.2. Изменение типа диаграммы
- •Работа с редактором формул в Word
- •Вставка математических символов в формулу
- •Работа с редактором формул в редакторе Writer
- •2.3. Пример ввода формул
- •3. Порядок выполнения работы
- •3.1. Выполнение задания 1
- •3.2. Выполнение задания 2
- •3.1. Выполнение задания 1
- •Организационная структура управления университетом
- •3.2 Выполнение задание 2 Работа с редактором Word
- •Факс (911) 532-32-32
- •Работа с редактором Writer
- •4. Отчет по работе
- •2. Методические указания к выполнению лабораторных работ
- •3. Методические указания к выполнению работ с
- •Рабочая программа Методические указания к выполнению лабораторных работ с операционной системой Windows и текстовыми редакторами в Microsoft Office и OpenOffice.Org
- •191186, Санкт-Петербург, ул. Миллионная, д.5
Работа в редакторе Writer
1. Построение диаграммы по числовым данным таблицы рис. 81
Выполните команды:
3.1.1. Файл – Создать.
3.1.2. Вставка – Объект – Диаграмма
Появится окно с образом построения диаграммы (рис. 87).
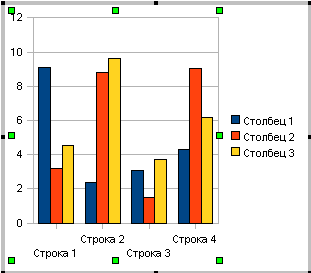
Рис. 87. Образ построения диаграммы в редакторе Writer
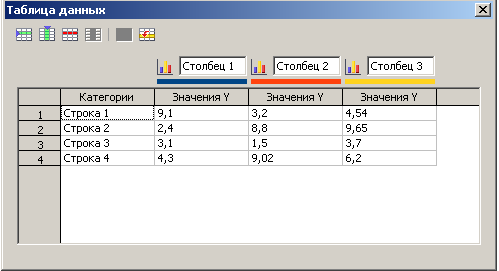 3.1.3.
Щелкнуть правой клавишей по диаграмме,
в появившемся контекстном меню выбрать
Таблица
данных диаграммы.
Должна появиться таблица рис. 88.
3.1.3.
Щелкнуть правой клавишей по диаграмме,
в появившемся контекстном меню выбрать
Таблица
данных диаграммы.
Должна появиться таблица рис. 88.
Рис. 88. Таблица данных диаграммы в редакторе Writer
Необходимо ввести в эту таблицу данные согласно таблице рис. 81.
3.1.4. Щелкнем по ячейке Строка1 таблицы рис. 88. В нашей таблице должно быть пять строк, а в таблице рис. 88 – только четыре строки. Чтобы добавить еще одну строку, щелкнем по пиктограмме Вставить строку в левом верхнем углу Таблицы данных (рис. 89а).Для добавления к имеющимся в Таблице данных трем столбцам еще трех:
- поставить курсор в поле Столбец1;
- щелкнуть по пиктограмме Вставить ряд (рис. 89б);
- повторить эту процедуру еще дважды.
Таблица данных приобретет вид, показанный на рис. 90.


а б
Рис. 89. Пиктограммы Вставить строку и Вставить ряд
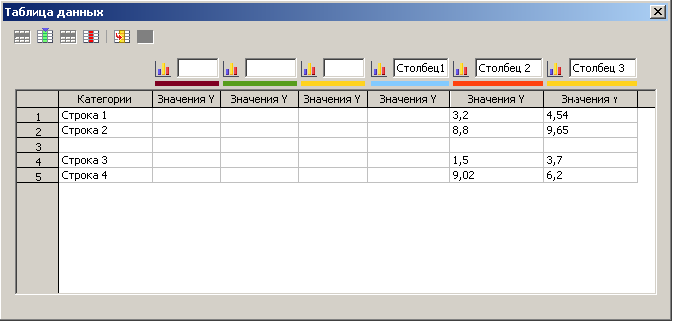
Рис. 90. Таблица данных с заданным числом строк и столбцов
Введем в таблицу исходные данные согласно таблице рис. 81. Результат показан на рис. 91. Одновременно с заполнением базы данных происходит коррекция диаграммы. Сразу после заполнения таблицы получим диаграмму рис. 92.
Обратите внимание! Для того, чтобы изменить размеры диаграммы и увидеть все подписи по строкам, следует закрыть Таблицу данных!
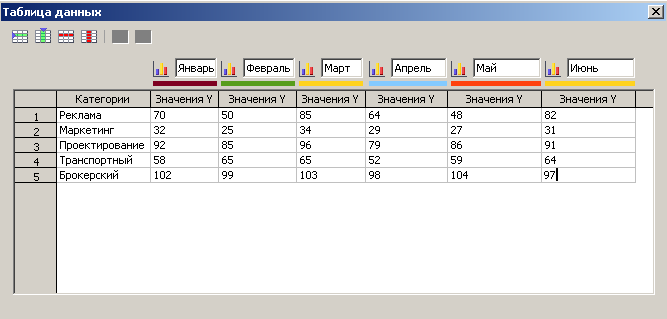
Рис. 91. Заполненная таблица данных
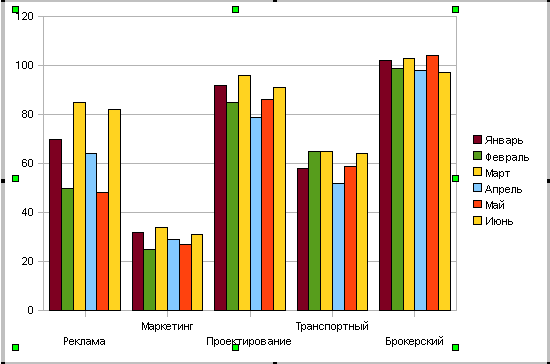
Рис. 92. Диаграмма в редакторе Writer
3.2. Изменение типа диаграммы
3.2.1. Для изменения типа диаграммы нужно щелкнуть по ней правой клавишей и в контекстном меню выбрать команду Тип диаграммы.
3.2.2. Выбираем тип диаграммы Линии (см. рис. 93).
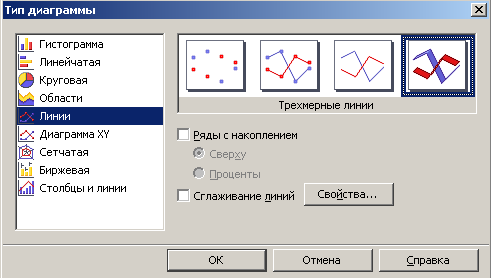
Рис. 93. Выбор типа диаграммы редактора Writer
После нажатия кнопки Ок получаем диаграмму рис. 94.
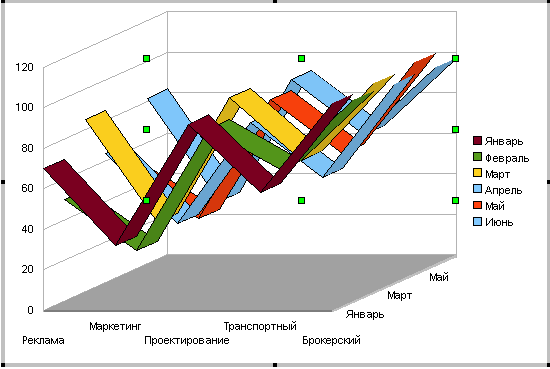
Рис. 94. Измененная диаграмма редактора Writer
 4.
Отчет по работе
4.
Отчет по работе
Распечатка диаграммы.
Литература: [1], с.285-287.
Работа 8
Создание и изменение формул
1. Цель работы
Научиться создавать и изменять формулы в тексте.
2. Основные теоретические положения
При создании научно-исследовательских отчетов, докладов, статей, технических документов, дипломных проектов очень полезной является прикладная программа Редактор формул. Такая программа существует как в редакторе Word, так и в редакторе Writer, она позволяет вставлять в текст документа математические формулы и символы.
