
- •Блок №1. Вопрос 9. Способы описания алгоритмов. Основные функциональные элементы блок-схемы и их назначение. Примеры блок-схем алгоритмов (два типовых алгоритма с пояснениями).
- •1234Блок №2. Вопрос 2. Системное программное обеспечение, его состав и назначение. Наиболее распространенные программы этого типа.
- •Например: внедрение объекта Excel в документ Word
- •Установка связи объекта
- •910Блок №5. Вопрос 1. Функциональные возможности электронных таблиц. Структура экрана электронной таблицы, основные элементы. Понятие ячейки, способ адресации ячеек. Понятие листа и книги.
- •Структура электронных таблиц.
- •Способы адресации ячеек.
- •Содержание
Например: внедрение объекта Excel в документ Word
-
Выделите объект (данные в таблице), а затем выберите Правка, Копировать (Edit, Copy), копия объекта помещена в буфер обмена и готова к внедрению в другое приложение.
-
Откройте нужный файл в клиентском приложении (документ Word) и поместите курсор в позицию вставки там, куда должен быть вставлен внедряемый объект.
-
Выберите Правка, Специальная вставка (Edit, Paste Special), появляется панель диалога Специальная вставка.
-
Выберите из списка Как (As) объект, например Лист Microsoft Excel (объект).
-
Нажмите ОК. Объект внедрен.
Только выбор Объекта соответствующего приложения в поле Как и пометка переключателя Вставить позволят создать внедряемый объект. Любой другой выбор изменит формат объекта.
Связывание объектов – другой вид вставки, отличается от внедрения тем, что сам объект не вставляется в документ, а вместо этого вставляется только указатель на местоположение объекта. Когда при просмотре документа читатель дойдет до этого указателя, текстовый процессор обратится по адресу, имеющемуся в указателе, и отобразит объект в тексте документа. Связывание возможно только для сохраненных файлов.
Связывание имеет свои определенные преимущества:
-
объем данных, который необходимо хранить в клиентском документе, меньше, чем в случае, когда объект внедряется;
-
если впоследствии объект модифицируется серверным приложением, модификация автоматически перенесется и на клиентское приложение.
Установка связи объекта
Откройте приложение, например Excel, и создайте объект для связывания. Файл, хранящий объект, должен быть сохранен.
-
Выделите объект, а затем выберите Правка, Копировать (Edit, Copy). Копия объекта перешла в буфер обмена и готова к вставке в клиентское приложение.
-
Откройте клиентское приложение, например Word, и поместите позицию вставки там, куда должен быть вставлен связанный объект.
-
Выберите Правка, Специальная вставка (Edit, Paste Special).
-
Появляется панель диалога Специальная вставка (Paste Special) (рис. 2).
-
Выберите необходимый тип вставки связи -Лист Microsoft Excel (объект) из списка Как (As).
-
Пометьте переключатель Связать (Paste Link), а затем нажмите ОК. Таблица будет вставлена в документ Word как связанный объект, и изменения таблицы в Excel автоматически переносятся в документ Word.
-
Измените любые данные в таблице, затем переключитесь в Word и просмотрите данные в документе.
Обтекание изображения текстом и плавающие рисунки
Кнопка Обтекание текстом на панели инструментов Настройка изображения помогает определить, как текст и изображение будут взаимодействовать в вашем документе. Вы можете вставить картинку в текст традиционным способом (как большую букву), а можете добиться того, что текст будет напечатан на фоне "плавающего" изображения.
Для того чтобы выбрать необходимые
опции обтекания текстом или опции
плавающего текста, сначала один раз
щелкните на изображении (так вы выделите
его). Затем следует щелкнуть на кнопке
Обтекание текстом
![]() на
панели инструментов Настройка изображения.
Появится раскрывающееся меню с несколькими
параметрами обтекания текстом, как
показано на рис. 2.
на
панели инструментов Настройка изображения.
Появится раскрывающееся меню с несколькими
параметрами обтекания текстом, как
показано на рис. 2.
-
«В тексте» — это привычный способ размещения изображения в тексте, т.е. когда рисунок не обтекается текстом. В этом случае рисунок размещается словно гигантский символ в одной строке с текстом.
-
«За текстом» — помещает текст на фоне "плавающего" рисунка, а параметр «Перед текстом» — рисунок, "плавающий" на фоне текста. Когда рисунок размещается за текстом, это выглядит так, словно текст был напечатан не на чистом листе, а на листе с рисунком. Если же рисунок размещается "плавающим" на тексте, то это подобно фотографии, напечатанной на листе с текстом. В обоих случаях рисунок может быть свободно перемещен с помощью мыши в любую часть страницы.
-
«По контуру» — размещает каждую строку текста вплотную к изображению. Подобная возможность существует в настольных издательских системах.
-
«Изменить контур обтекания» — будет работать подобно параметру «По контуру» до тех пор, пока вы не начнете менять контур обтекания. Когда вы выберите параметр «Изменить контур обтекания», изображение появится в документе с десятками маленьких маркеров.
-
Прочие параметры этого меню помогут разместить текст вокруг рисунка в различных вариантах и различными способами, каждый из которых можно себе представить, глядя на пиктограмму в меню. Но во всех случаях вы имеете возможность свободно перемещать рисунок в любую часть документа.
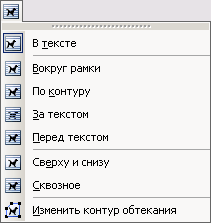
Рис. 2 Параметры обтекания изображения текстом в Word
