
Занятие 7
Обработка данных таблицы
-
Создание, редактирование и удаление пользовательских списков автозаполнения.
-
Сортировка базы данных.
-
Работа с формой базы данных.
-
Фильтр данных при помощи автофильтра.
-
Поиск и замена символов в таблице.
Пользовательские списки автозаполнения
На первом занятии вы познакомились с возможностями автозаполнения таблицы. Вы можете создать свои пользовательские списки для автозаполнения, сохранив в них последовательности данных, которые вы часто используете в работе.
Для создания нового пользовательского списка нужно:
• Выбрать в меню Сервис команду Параметры. Появится окно Параметры.
• Выбрать вкладку Списки. Диалоговое окно Параметры примет вид:

• Выбрать в поле Списки: элемент НОВЫЙ СПИСОК для создания нового списка. Создать новый список можно двумя способами:
1-ый способ:
• Ввести в поле Элементы списка пользовательский список (элементы списка не должны содержать только цифры), нажимая после ввода каждого элемента клавишу Enter.
• Щелкнуть кнопку Добавить для сохранения введенного списка.
2-ой способ:
• Установить курсор в поле Импорт списка из ячеек.
• Выделить ячейки с данными, которые предполагается использовать в качестве списка (интервал должен быть непрерывным).
• Щелкнуть кнопку Импорт. Новый пользовательский список появится в поле Списки.
• Создавать другие пользовательские списки любым из описанных способов.
• Для завершения создания пользовательских списков и закрытия диалогового окна Параметры щелкнуть кнопку ОК.
Занятие 7
/50

Самостоятельно откройте файл exampl6.xls.
Уточните у преподавателя имя диска и папки,
в котором находится данный файл.
Создайте пользовательский список:
№, Ф.И.О., Улица, Дом, Кв., Тел.
Введите этот список в первую строку рабочего листа,
используя автозаполнение.
Выполнение задания.
1. Откройте файл exampl6.xls.
2. Откройте меню Сервис.
3. Выберите команду Параметры.
4. Выберите вкладку Списки.
5. Выберите в списке Списки элемент НОВЫЙ СПИСОК.
6. Введите в поле Элементы списка первый элемент - № и нажмите
клавишу Enter.
7.. Аналогично введите остальные элементы списка.
8. Щелкните кнопку Добавить. Созданный пользовательский список появится в поле Списки.
9. Щелкните кнопку ОК.
10. Введите в ячейку А1 первый элемент списка - №.
11. Протащите маркер заполнения до ячейки F1. Созданный вами пользовательский список появится в первой строке таблицы.
Вы можете отредактировать созданный вами пользовательский список или удалить его. Встроенные списки автозаполнения отредактировать или удалить нельзя. Для редактирования пользовательского списка нужно:
• Выбрать в меню Сервис команду Параметры. Появится диалоговое окно Параметры.
• Выбрать вкладку Списки.
• Выбрать в поле Списки пользовательский список, который необходимо отредактировать. Выбранный список появится в поле Элементы списка.
• Внести в поле Элементы списка нужные изменения.
• Щелкнуть кнопку Добавить для сохранения отредактированного списка. Отредактированный список появится в поле Списки.
• Щелкнуть кнопку ОК.
Обработка данных таблицы
ятие 7
151

Измените в созданном вами пользовательском списке элемент Тел. на элемент Телефон.
Выполнение задания.
1. Откройте меню Сервис.
2. Выберите команду Параметры.
3. Выберите вкладку Списки.
4. Выберите в списке Списки созданный вами пользовательский список. Он появится в поле Элементы списка.
5. Замените элемент Тел. на элемент Телефон.
6. Щелкните кнопку Добавить. Отредактированный список появится в поле Списки.
7. Щелкните кнопку ОК.
Для удаления пользовательского списка нужно:
• Выбрать в меню Сервис команду Параметры. Появится диалоговое окно Параметры.
• Выбрать вкладку Списки.
• Выбрать в поле Списки пользовательский список, который необходимо удалить. Выбранный список появится в поле Элементы списка.
• Щелкнуть кнопку Удалить.
• Появится окно сообщений:

• Щелкнуть кнопку ОК для подтверждения удаления пользовательского списка. Выбранный список будет удален из поля Списки.
• Выбрать в диалоговом окне Параметры кнопку ОК.
Занятие 7
152
Обработка данных
Если таблица содержит в столбцах подобные по типу данные, то она называется списком. Список можно рассматривать как простую базу данных, в которой строки -это записи, а столбцы - поля.
Для обработки данных (сортировки, фильтрации) удобно поместить в первой строке таблицы названия столбцов (метки), отражающие их содержание. Метки столбцов лучше выделить шрифтом, отличающимся от основного шрифта таблицы, и отделить от таблицы рамкой.
Сортировка строк списка
С помощью сортировки можно переупорядочить строки в списке в соответствии с содержимым конкретных столбцов.
Для того чтобы отсортировать строки в списке, нужно:
• Выделить строки, которые необходимо переупорядочить. Если нужно отсортировать весь список, достаточно выделить одну ячейку списка. Метки столбцов автоматически исключаются из списка.
• Выбрать в меню Данные команду Сортировка. Появится окно Сортировка:

Занятие 7
153
-
Установить в группе Идентифицировать поля по флажок опции, определяющий, имеется ли в сортируемом списке строка заголовков, которую нужно исключить из сортировки.
Если первая или две первые строки списка отличаются по типу данных, шрифту, подчеркиванию, выравниванию или регистру, эти строки Excel определяет как заголовки и исключает из сортировки
-
Выбрать в раскрывающемся списке поля Сортировать по столбец, по которому нужно отсортировать данные.
Установить в поле Сортировать по нужный флажок опции:
По возрастанию –для сортировки от меньшего к большему, по алфавиту или в хронологическом порядке дат;
По убыванию — для сортировки от большего к меньшему, в обратном алфавитном или в обратном хронологическом порядке дат.
-
Указать дополнительные столбцы сортировки в одном или обоих полях Затем по и В последнюю очередь, по, если необходимо отсортировать данные по нескольким столбцам, и выбрать порядок сортировки для каждого из них.
-
Щелкнуть кнопку ОК.
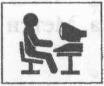
Отсортируйте базу данных в алфавитном порядке по столбцу Улица, а затем по столбцам Дом и Кв.
Выполнение задания.
1. Выделите любую ячейку.
2. Выберите в меню Данные команду Сортировка. Появится диалоговое окно Сортировка.
3. Установите в группе Идентифицировать поля по флажок опции подписям.
4. Выберите в раскрывающемся списке поля Сортировать по столбец, по которому нужно отсортировать данные, - Улица.
5. Установите в поле Сортировать по флажок опции По возрастанию для сортировки по алфавиту.
6. Выберите в раскрывающемся списке поля Затем по дополнительный столбец-Дом.
7. Установите в этом же поле флажок опции По возрастанию.
8. Выберите в раскрывающемся списке поля В последнюю очередь, по элемент - Кв.
9. Установите в этом поле флажок опции По возрастанию. 10. Щелкните кнопку ОК.
Занятие 7
154
Для сортировки списка на панели инструментов выведены две кнопки: Сортировка по возрастанию и Сортировка по убыванию .
Чтобы использовать указанные кнопки при сортировке надо:
• Выделить любую ячейку столбца, по которому сортируется список.
• Щелкнуть кнопку Сортировка по возрастанию или Сортировки по убыванию.

Отсортируйте базу данных по столбцу Дом в порядке возрастания.
Выполнение задания.
1. Установите курсор в любой ячейке столбца Дом.
2.
Щелкните кнопку Сортировка
во возрастанию.
