
- •Методичні вказівки
- •Введення
- •Вивчення розширених можливостей електронної таблиці Microsoft Office Excel.
- •Порядок виконання роботи:
- •Вивчення засобів створення баз даних в електронній таблиці Microsoft Office Excel. Постановка задачі створення бази даних складу комплектуючого комерційного підприємства
- •Порядок виконання роботи:
- •Об'єднання даних декількох таблиць
- •Порядок виконання роботи:
- •Реалізація задачі прийняття бізнес-рішення в електронній таблиці Microsoft Office Excel. Аналіз отриманих даних.
- •Порядок виконання роботи:
- •4. Звіт по роботі:
Вивчення розширених можливостей електронної таблиці Microsoft Office Excel.
Мета роботи: Вивчення основних команд меню Файл, Правка, Формат.
Основні теоретичні положення:
1. Введення інформації в ячейки електронної таблиці
Щоб ввести в ячейку (наприклад, в ячейку ВЗ ) текст або число:
-
активізуйте ячейку натиском миші по ній (активізована ячейка буде виділена рамкою);
-
введіть потрібну інформацію;
-
натисніть <Enter>.
Щоб ввести в ячейку (наприклад, в ячейку С 6 )формулу:
-
активізуйте ячейку натиском миші по ній;
-
введіть формулу, що обов'язково починається знаком рівності;
-
натисніть <Enter> ( ПК обчислить по формулі отримане значення, запише в
ячейку С 6 );
Якщо в ячейках одного стовпця або рядку повинні бути записані ті самі константи або аналогічні формули, застосовується автозаполнение. Наприклад, в ячейках ВЗ:В10 повинно бути записане те саме число або аналогічні формули:
Щоб провести автозаповнення треба:
-
ввести в ячейку ВЗ потрібне число або формулу;
-
помістити курсор миші на чорну крапку правого нижнього кута ячейки ВЗ (курсор прийме вид тонкого чорного хрестика);
-
при натиснутій лівій кнопці миші перемістити курсор у клітку В10.
Коли кнопка миші буде відпущена, інформація автоматично запишеться в зазначені ячейки.
Аналогічно можуть бути записані списки, наприклад список місяців. Для цього досить ввести в ячейку назву одного місяця, а назви місяців, які залишилися, ввести за допомогою авто заповнення.
Порядок виконання роботи:
Створити електронну таблицю ВІДОМІСТЬ ЗАРПЛАТИ (табл. 1.1.).
Зарплата співробітникам фірми нараховується, як добуток мінімального розміру оплати праці (МРОТ) на індивідуальний коефіцієнт. Після нарахування зарплати від неї треба відняти прибутковий податок у розмірі 13%.
Відомість (див. табл. 1), крім нарахування зарплати, містить нарахування премій працівникам. Премія нараховується як добуток мінімального розміру премії на преміальний коефіцієнт співробітника фірми.
Загальна сума до видачі, що нараховує кожному співробітникові фірми, обчислюється як сума зарплати (з відрахуванням податку) і премії. При створенні таблиці загальна задача містить у собі п'ять основних пунктів (п'ять проміжних задач).
Завдання 1.Ввійти в середовище Excel.
Завдання 2.Ввести числові й текстові константи в таблицю.
Завдання 3.Ввести формули.
Завдання 4.Зберегти таблицю.
Завдання 5.Віддрукувати таблицю.
Виконання завдання 1 (вхід у середовище Excel):
-
натисніть на кнопку Пуск , яка знаходиться на панелі задач Windows.
-
використовуючи шлях Пуск - Програми - Microsoft Excel, запустіть Excel.
Таблиця 1.1.

Виконання завдання 2 (введення числових і текстових констант)
Введення заголовка таблиці в ячейку А1
Вона активна за умовчанням, отже, можна почати введення символів із клавіатури. Для цього:
-
задайте розмір букв по команді Формат =>Ячейки => Шрифт;
-
наберіть потрібний текст, для виправлення помилок використайте клавіші керування курсором, вставки <Insert> і видалення <Delete>.<Backspase>;
-
натисніть на кнопку Ж - напівжирний шрифт;
-
натисніть <Еnteг>. Заголовок введений в А1.
Розміщення заголовка в центрі таблиці
-
виділіть весь перший рядок: стовпці А1:I1 (затиснувши ліву кнопку миші):
-
виконайте команду Формат =>Ячейки:
-
у вікні, що відкрилося, виберіть вкладиш Выравнивание;
-
у вікні, що відкрилося, виберіть По горизонталі;
-
у вікні По горизонтали виберіть По центру выдиления;
-
натисніть на ОК.
Введення другого рядка тексту
У другому рядку варто ввести інформацію про МРОТ і мінімальний розмір премії. Для цього:
-
натисніть на ячейку С2, зробивши її активної:
-
введіть слова "МРОТ (рублів)" (щоб розташувати цю інформацію в два рядки, виконайте команду Формат, Ячейки, Виравнивание, Переносить по словам);
-
активізуйте ячейку D2 і введіть у неї число 100;
-
активізуйте ячейку G2 і введіть у неї слова "Мінімальна премія", організувавши перенос за словами;
-
активізуйте ячейку Н2 і введіть число 200.
Заповнення рядків
Введіть в ячейки А3:I3 інформацію з табл. 1.1. Розширити стовпці при необхідності або переносити текст за словами аналогічно п. 3.2. 3.
Заповнення ячейок числовими та текстовими константами Заповніть стовпці А, В, С, G даними згідно табл. 1.1.
Виконання завдання 3 (введення формул)
Введення формул та визначення величини окладу працівників фірми
Оклад працівників визначається як добуток МРОТ та індивідуального коефіцієнта. Величина МРОТ розташовується в ячейці D2. Адже формула для обчислення окладу Іванова И. И. повинна бути =D2*C4 (в ячейці С4 перебуває значення індивідуального коефіцієнта для Іванова И. И.). Аналогічним образом, оклад для Петрова П. П. повинен обчислюватися по формулі =D2*C5, для Сидорова С. С. - по формулі =D2*C6. Тому що формули повторюються, є зміст ввести її тільки для Іванова, а потім використати режим копіювання формул. При цьому адреса ячейки С4 повинна змінюватися на C5, C6 і т.д.. а адреса ячейки D2 повиннна залишитися незмінною, тому що значення МРОТ перебуває тільки там. Тому використаємо абсолютну адресу ячейки D2:D$2 (знак $ забороняє змінювати номер рядка ячейки D2 при копіюванні). Виконати введення формул в ячейку D4 ввести формулу = D$2*C4:
Таблиця 1.2.

-
для переходу в режим копіювання формули поставити покажчик миші в нижній правий кут ячейки D4 (покажчик миші повинен прийняти форму тонкого чорного хрестика):
-
затиснувши ліву клавішу миші, протягти покажчик по ячейках D5:D9 і відпустити клавішу. В ячейках D5:D9 з'явиться значення окладу,обчисленого по формулах:
-
для перевірки формул перейдемо в режим показу формул у таблиці (виконаємо команди Сервис. Параметры, у вікні Параметри поставимо прапорець Формули). Зрівняємо формули стовпця D з формулами в табл. 1.2. (Відомість зарплати в режимі показу формул):
-
для подальшої роботи з таблицею повернемося до режиму обчислень, виконавши команди Сервис. Параметры, у вікні Параметри, знімемо прапорець Формули.
Введення формул для нарахування прибуткового податку
Прибутковий податок нараховується в розмірі 13% від окладу. Виходить, для Іванова він буде обчислюватися по формулі =0,13*D4, а для інших формулу можна ввести копіюванням. Введення формул:
-
в ячейку Е4 ввести формулу = 0,13*D4;
-
скопіювати формулу в ячейку Е5:Е9.
Введення формул для обчислення зарплати
Зарплата визначається як різниця окладу й прибуткового податку, тому:
-
ввести в ячейку F4 формулу =D4 -E4;
-
скопіювати її в ячейки F5:F9.
Введення формул для обчислень премій
Розмір премії розраховується як добуток мінімального розміру премії ( що зберігається в ячейці Н2) на індивідуальний коефіцієнт премії (ячейки G4:G9).
Для введення формул:
-
ввести в ячейку Н4 формулу =H$2*G4:
-
скопіювати її в ячейку Н5:Н9.
Введення формули для обчислення суми до видачі
Сума до видачі для кожного працівника визначається як сума зарплати й премії, тому:
-
ввести в ячейку I4 формулу =F4+H4;
-
скопіювати її в ячейки I5: I9.
Введення формул для розрахунку суми нарахування зарплати:
ввести в ячейку В10 коментар "Сума нарахувань зарплати" (використовуючи
об'єднання ячейок В10:Е10. аналогічно 3.2.2 помістити заголовок у центрі
В10:Е10);
-
активізувати ячейку F10:
-
натиснути на піктограму автосумування
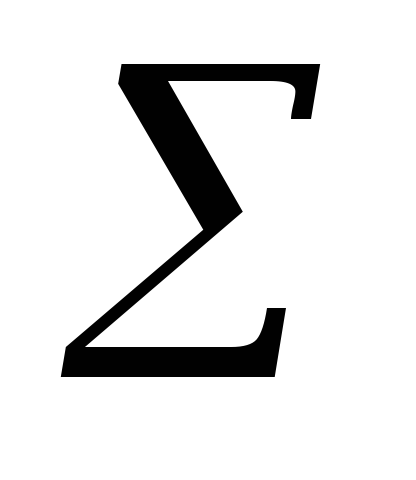 (з'являються "
бегущие муравьи"
- Excel пропонує вказати область
підсумовування):
(з'являються "
бегущие муравьи"
- Excel пропонує вказати область
підсумовування): -
поставити покажчик миші на ячейку F4 і затиснути ліву клавішу миші.
-
потім простягнути покажчик до ячейки F9 (тобто вказати область підсумовування
F4:F9):
-
Натиснути клавішу Enter;
Обчислення суми нарахованої премії
-
в ячейку G10 ввести коментар "Сума нарахованої премії" (використовуючи перенос за словами й регулюючи ширину рядка);
-
активізувати ячейку Н10;
-
натиснути на піктограму автосумма
 ;
; -
вказати область підсумовування (поставити покажчик миші в ячейку Н4 і затиснувши ліву клавішу, простягнути до ячейки Н9);
-
натиснути клавішу Enter.
Обчислення підсумкової суми до видачі
-
в ячейку В12 ввести коментар "РАЗОМ ДО ВИДАЧІ";
-
поставити вказівник миші в ячейку В11. затиснути ліву клавішу й протягнути по рядку 12 до ячейки Н12 для виділення діапазону В12:Н12;
-
для вирівнювання коментарю по рядку натиснути на піктограму
 ;
; -
щоб виділити заголовок напівжирним шрифтом, натиснути на піктограму Ж;
помістити курсор в ячейку I 12:
-
натиснути на піктограму автосумма
 ;
;
-
вказати область підсумовування (поставити покажчик миші на ячейку I4 і
затиснувши ліву клавішу, протягти до ячейки I9).
-
Натиснути клавішу Enter.
Виконання завдання 4 (збереження таблиці) Для збереження таблиці виконати команди:
-
Файл - Сохранить как...:
-
У діалоговому вікні, що відкрилося, Збереження документа вибрати папку Мои документи і ввести ім'я таблиці "Відомість зарплати".
-
Натиснути на кнопку Сохранить.
Виконання завдання 5 (друкування таблиці)
Для друкування таблиці в Excel треба:
-
натиснути на пункт меню Файл.
-
у падаючому меню вибрати пункт Параметри страницы. Відкривається однойменне діалогове вікно (мал. 1.1.).
-
на вкладиші Аркуш поставити прапорці
 Сетка
і
Сетка
і
 Заголовки
строк и
столбцов
( інакше таблиця буде
друкуватися без розділових ліній ,
імен рядків
і стовпців), натиснути на кнопку ОК.
Заголовки
строк и
столбцов
( інакше таблиця буде
друкуватися без розділових ліній ,
імен рядків
і стовпців), натиснути на кнопку ОК.
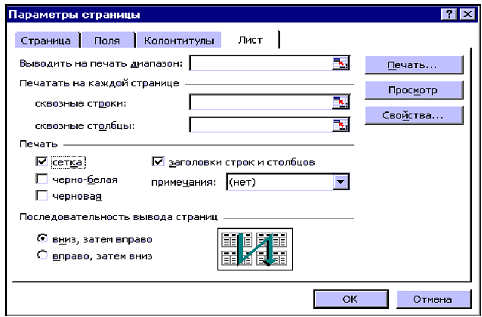
Мал.1.1. Вікно «Параметри страницы»
Завершення роботи з файлом:
Виконати команди Файл - Закрити; Файл - Вихід.
Звіт по роботі:
-
Назва та мета роботи.
-
Опис завдання 5.
-
Привести пояснення до всіх питань по пунктах.
Лабораторна робота №2
