
- •Ввод и редактирование текста.
- •Замена данных
- •Переход
- •Отмена и возврат действий
- •Линейки
- •Параметры шрифта
- •Отступы и выступы
- •Маркированный список
- •Многоуровневый список
- •Редактирование таблиц
- •Редактирование текста в таблице
- •Выделение таблицы
- •Добавление элементов таблицы
- •Изменение размеров элементов таблицы
- •Свойства таблицы
- •Автоформат таблицы
- •Сортировка данных в таблице
- •Колонтитулы
- •Создание колонтитулов
- •Нумерация страниц
- •Растровые и векторные изображения
- •Вставка изображений в документ
- •Редактирование объектов векторной графики.
- •Создание векторных изображений
- •Основные средства для форматирования фигур
- •Полотно
- •Надписи
- •Автоматическая проверка орфографии
- •Проверка правописания вручную
- •Автозамена
Редактирование текста в таблице
Работа с текстом, находящимся внутри таблицы, практически не отличается от работы с обычным текстом. Для данных таблицы можно устанавливать любое форматирование и использовать привычные команды редактирования. Для перемещения между ячейками используется клавиша Tab.
Для удаления текста внутри таблицы можно использовать клавишу Delete.
Тексту, находящемуся внутри таблицы, можно задавать любое направление следующим образом.
-
Установить курсор в ячейку, направление текста в которой вы хотите изменить и выделить нужный фрагмент таблицы.
-
Перейти на вкладку Макет и нажать кнопку Направление текста .Нажимать на нее несколько раз, чтобы подобрать нужную ориентацию.
. Диалоговое окно Направление текста
Диалоговое окно Направление текста
Операции со столбцами и строками таблицы.
Выделение таблицы
Чтобы выделить строку или столбец таблицы, выберите один из следующих способов:
-
выделите нужные участки таблицы по ячейкам, предварительно нажав и удерживая левую кнопку мыши;
-
подведите указатель к левой границе строки или к верхней границе столбца, после чего щелкните мышью.
Если таблица располагается на нескольких страницах, , можно выделить нужный участок, удерживая нажатой клавишу Shift и плавно перемещая курсор при помощи клавиши . Если мышь с колесом прокрутки, то : клавишу Shift заменит левая кнопка мыши, а клавиши и — колесо прокрутки.
Добавление элементов таблицы
При редактировании таблицы можно добавлять в нее дополнительные элементы — строки или столбцы. Для этого сделать следующее.
-
Выделить столько строк или столбцов, сколько нужно добавить.
-
Перейти на вкладку Макет и в группе Строки и столбцы нажмать нужную кнопку:
-
Вставить слева;
-
Вставить справа;
-
Вставить сверху;
-
Вставить снизу.
 Группа
Строки и столбцы на вкладке Макет
Группа
Строки и столбцы на вкладке Макет
Можно добавить в таблицу —ячейки. Для этого :
-
Нажать кнопку Вставить ячейки в таблицу, расположенную в нижней части группы Строки и столбцы
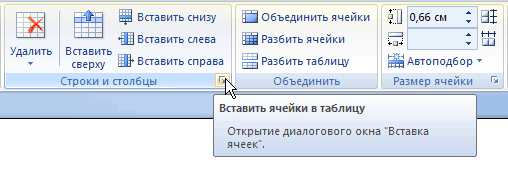
Кнопка Вставить ячейки в таблицу
Объединение и разделение ячеек.
Для объединения и разделения ячеек служит панель Объединить на вкладке Работа с таблицами Макет. Команда меню Объединить ячейки используется также для объединения ячеек, а Разбить ячейки –для разделения ячеек.
Изменение размеров элементов таблицы
Ширину столбцов и высоту строк можно изменять несколькими способами. Самый простой способ — с помощью мыши. Для этого подведите указатель к правой границе столбца или к нижней границе строки. Когда указатель примет форму двойной линии со стрелками, направленными в противоположные стороны, переместите границу столбца или строки в нужное место, не отпуская кнопку мыши. При этом пунктирная линия будет показывать, где будет установлена новая граница.
Для изменения размеров элементов таблицы можно также использовать команды в группе Размер ячейки на вкладке Макет. Необходимо установить курсор в ячейке, размеры которой нужно изменить, или же выделить группу ячеек, после чего ввести числовые значения в поля Высота строки таблицы и Ширина столбца таблицы .
 Группа Размер
ячейки на вкладке Макет
Группа Размер
ячейки на вкладке Макет
Работая с таблицами, можно заметить, что при вводе текста ширина столбца изменяется, что не всегда удобно. Команда Автоподбор ширины столбцов позволяет выбрать нужный вариант автоподбора.. Для ее использования нужно сделайте следующее.
-
Выделить таблицу.
-
Нажать кнопку Автоподбор в группе Размер ячейки на вкладке Макет
 Меню кнопки Автоподбор
Меню кнопки Автоподбор -
Выбрать параметр, отличный от установленного по умолчанию (Автоподбор по содержимому):
Автоподбор по ширине окна — используется только тогда, когда таблица предназначена для размещения в веб-документе. В этом случае, ширина столбца таблицы преобразуется в соответствии с изменением ширины окна браузера.
