
- •Ввод и редактирование текста.
- •Замена данных
- •Переход
- •Отмена и возврат действий
- •Линейки
- •Параметры шрифта
- •Отступы и выступы
- •Маркированный список
- •Многоуровневый список
- •Редактирование таблиц
- •Редактирование текста в таблице
- •Выделение таблицы
- •Добавление элементов таблицы
- •Изменение размеров элементов таблицы
- •Свойства таблицы
- •Автоформат таблицы
- •Сортировка данных в таблице
- •Колонтитулы
- •Создание колонтитулов
- •Нумерация страниц
- •Растровые и векторные изображения
- •Вставка изображений в документ
- •Редактирование объектов векторной графики.
- •Создание векторных изображений
- •Основные средства для форматирования фигур
- •Полотно
- •Надписи
- •Автоматическая проверка орфографии
- •Проверка правописания вручную
- •Автозамена
Маркированный список
При создании маркированных списков можно использовать различные типы маркеров. Щелкнув по стрелке, направленной вниз, которая расположена рядом с кнопкой Маркеры, можно выбрать один из восьми наиболее используемых маркеров. Кроме того, можно создать собственный тип маркера. Для этого надо выбрать команду Определить новый маркер.
 Библиотека
маркеров
Библиотека
маркеров
Нумерованный список
При создании нумерованных списков можно использовать различные типы нумерации. Щелкнув по стрелке, направленной вниз, которая расположена рядом с кнопкой Нумерация на панели Абзац выбрать один из семи наиболее используемых типов нумерации. Кроме того, можно создать собственный тип нумерации. Для этого выберите команду Определить новый формат номера.

Библиотека нумерации
Диалоговое окно определение нового формата нумерации позволяет задать параметры маркера.
Многоуровневый список
Microsoft Word позволяет также создавать многоуровневые списки, содержащие до 10 уровней различных списков. При этом каждый уровень может иметь собственный маркер или номер. Щелкнув по стрелке, направленной вниз, которая расположена рядом с кнопкой Многоуровневый список, можно выбрать один из семи наиболее используемых типов многоуровневых списков. Кроме того, можно создать собственный тип такого списка. Для этого выберите команду Определить новый многоуровневый список.
Библиотека многоуровневых списков

П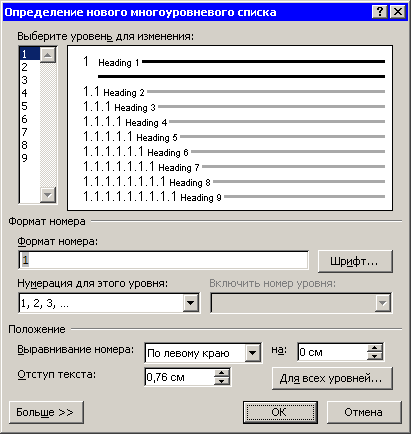 осле
нажатия этой кнопки открывается
диалоговое окно Определение нового
многоуровневого списка . Представленные
в окне параметры позволяют выбрать
настройки нумерации отдельно для каждого
уровня.
осле
нажатия этой кнопки открывается
диалоговое окно Определение нового
многоуровневого списка . Представленные
в окне параметры позволяют выбрать
настройки нумерации отдельно для каждого
уровня.
Таблицы. [1]
Работа с таблицей обычно начинается с ее создания. Чтобы создать таблицу в Word, воспользуйтесь одним из следующих способов.
-
Нажать кнопку Таблица в одноименной группе на вкладке Вставка на ленте. Выбрать количество столбцов и строк .
 Группа Таблица на
вкладке Вставка
Группа Таблица на
вкладке Вставка
В ыбор
количества строк и столбцов таблицы
ыбор
количества строк и столбцов таблицы
-
Нажать кнопку Таблица в одноименной группе на вкладке Вставка на ленте и выбрать команду Вставить таблицу. В диалоговом окне Вставка таблицы выбрать количество столбцов и строк и нажать кнопку ОК. Если в макете не хватает ячеек, выбрать пункт Вставить таблицу
 Диалоговое
окно Вставка таблицы
Диалоговое
окно Вставка таблицы
Рисование таблицы
Т аблицу
можно нарисовать вручную; для этого
выбрать в меню Таблица | Нарисовать
таблицу . При этом мышь приобретет вид
карандаша, с помощью которого можно
нарисовать таблицу. Команда Нарисовать
таблицу автоматически активизирует
вкладку Работа с таблицами | Конструктор.
Сначала создаются очертания таблицы,
а затем можно нарисовать горизонтальные
и вертикальные линии .
аблицу
можно нарисовать вручную; для этого
выбрать в меню Таблица | Нарисовать
таблицу . При этом мышь приобретет вид
карандаша, с помощью которого можно
нарисовать таблицу. Команда Нарисовать
таблицу автоматически активизирует
вкладку Работа с таблицами | Конструктор.
Сначала создаются очертания таблицы,
а затем можно нарисовать горизонтальные
и вертикальные линии .


Редактирование таблиц
К операциям редактирования таблиц относятся как действия, которые можно производить с текстом в ячейках, так и с элементами таблицы: строками, столбцами и границами.
