
- •Ввод и редактирование текста.
- •Замена данных
- •Переход
- •Отмена и возврат действий
- •Линейки
- •Параметры шрифта
- •Отступы и выступы
- •Маркированный список
- •Многоуровневый список
- •Редактирование таблиц
- •Редактирование текста в таблице
- •Выделение таблицы
- •Добавление элементов таблицы
- •Изменение размеров элементов таблицы
- •Свойства таблицы
- •Автоформат таблицы
- •Сортировка данных в таблице
- •Колонтитулы
- •Создание колонтитулов
- •Нумерация страниц
- •Растровые и векторные изображения
- •Вставка изображений в документ
- •Редактирование объектов векторной графики.
- •Создание векторных изображений
- •Основные средства для форматирования фигур
- •Полотно
- •Надписи
- •Автоматическая проверка орфографии
- •Проверка правописания вручную
- •Автозамена
-
MICROSOFT OFFICE WORD 2007
Приложение Word, несомненно, является самым используемым и популярным среди всех компонентов пакета офисных программ Microsoft Office 2007. Объясняется это тем, что многофункциональный текстовый редактор, которым и является Word, востребован практически на каждом пользовательском ПК. Широкие возможности по обработке и форматированию текста, возможность внедрения других объектов, таких как электронные таблицы, графические схемы и изображения, - все это возвышает его над остальными программами, входящими в пакет Office.
Интерфейс MS Word
Для запуска Word используется один из двух способов. Можно использовать меню Пуск, для этого в подменю Все программы открыть соответствующую программную группу Microsoft Office, в которой затем выбрать Microsoft Office Word 2007. Если же на Рабочем столе имеется ярлык : можно воспользоваться им.
Окно редактора имеет пять основных областей:

-
заголовок, отображаемый вверху экрана;
-
заголовок, отображаемый вверху экрана;
-
ленту с командными вкладками, заменившую панели инструментов предыдущей версии Word ;

-
панель Быстрый доступ, частично заменившую стандартную панель инструментов Word 2003;
![]()
-
область документа, которая включает в себя горизонтальную и вертикальную линейки форматирования, полосы прокрутки (для быстрого перемещения по документу), рабочую область для ввода и редактирования текста;
-
строка состояния-
в строке состояния можно увидеть:
- общее количество страниц в документе и номер текущей страницы; - число слов в документе;
- язык, который выбран для проверки орфографии в текущем документе; - кнопку, указывающую на наличие орфографических ошибок.
С![]() трока
состояния
трока
состояния
Действия с документами.
Создание нового документа .
После запуска Word ,по умолчанию, создается новый документ с именем Документ1 (файл с расширением .docx).
Пользователь может создать новый документ самостоятельно следующими способами:
-![]() с помощью пункта меню Создать кнопки
-
Office;
с помощью пункта меню Создать кнопки
-
Office;
В этом случае будет открыто окно Создание документа , где необходимо в группе Пустые и последние выбрать пункт Новый документ и нажать кнопку Создать.

Окно создания документа
При втором способе создания новый документ открывается автоматически..
В этом случае, документ будет создан на базе шаблона Normal. Этот шаблон является базовым для большинства документов и представляет собой пустой файл, который используется как основа для нового документа. При этом все содержимое шаблона переносится в созданный файл, а сам шаблон остается без изменений.
Создание документа на основе существующего.
Чтобы создать файл на основе существующего документа, необходимо в окне Создание документа в группе Шаблоны выбрать вариант Из существующего документа. В результате откроется диалоговое окно, где необходимо будет выбрать файл, копию которого нужно создать.
Создание документа на основе шаблона.
Каждый документ Microsoft Word основан на шаблоне, который определяет основную структуру документа и содержит такие настройки документа, как шрифты, назначения сочетаний клавиш, меню, параметры страницы , форматирование и стили.
Удобство использования шаблонов состоит в том, что можно создать заготовку документа, в которой будет находится стандартный текст нужного документа. Это могут быть шаблоны писем, факсов, веб-страниц.
Для создания файла на основе шаблона необходимо открыть документ, и затем в диалоговом окне Создание документа выбрать Установленные шаблоны , в списке найти нужный шаблон и нажать кнопку Создать.
Открытие документа из файла на диске.
- с помощью пункта меню Открыть Кнопки - Office;
- используя комбинацию клавиш Ctrl+O.
Открывается диалоговое окно Открытие документа, где необходимо выбрать в поле папки каталог, в котором находится нужный файл .

Окно открытия документа
При нажатии на кнопку Office в области последние документы отображается список недавно открывавшихся файлов. Если подвести указатель мыши к имени файла, можно увидеть путь его сохранения.
Сохранение файла на диске.
В процессе работы необходимо регулярно сохранять редактируемый документ.
Меню кнопки Office команда Сохранить
- посредством
команды Сохранить кнопки Office
посредством
команды Сохранить кнопки Office
- с помощью комбинации клавиш Shift+F12 (или Ctrl+S);
.Для создания копии текущего элемента можно выполнить команду Сохранить как. Для открытия документа в предыдущих версиях WORD
необходимо выбрать Документ WORD 97-2003.
При щелчке левой кнопки мыши по пункту Сохранить как откроется диалоговое окно Сохранение документа
Здесь нужно указать новое имя документа и выбрать папку для его сохранения. После нажатия на кнопку Сохранить файл под старым именем остается на прежнем месте, а дальнейщие изменения документа относятся уже к новому файлу.
Для файлов, сохраненных в формате - Microsoft Office Open XML, имеющих расширение DOCX. характерно улучшенное восстановление файлов после повреждения и наличие встроенной поддержки сжатия файлов в формате ZIP, которая дает возможность уменьшить размер до пятидесяти процентов.[2]
Сохранение документа в формате PDFх [1]
Иногда файл удобно сохранить в формате с фиксированным макетом. Такой файл легко напечатать и использовать для совместной работы . Примерами таких ситуаций могут служить резюме, юридические документы, бюллетени и другие файлы, предназначенные в основном для чтения и печати. Такие документы можно сохранять в формате PDF (Portable Document Format). Для просмотра файлов в формате PDF на компьютере должна быть установлена программа чтения PDF. Стандартной программой является программа Adobe Reader, которая находится на сайте компании: www.adobe.com.
В Word 2007 опция открытия и сохранения документов формате PDF изначально недоступна. Чтобы получить возможность открывать такие файлы и выполнять сохранение в этом формате, нужно установить программное дополнение Надстройка 2007 Microsoft Office: сохранение в формате PDF.
Для сохранения документа в формате PDF необходимо выполнить следующие действия:
-
Нажать кнопку Office выбрать команду Сохранить как и вариант PDF
-
В списке Имя файла ввести имя документа (в списке Тип файла оставить вариант PDF).
-
Если файл требуется открыть сразу после его сохранения- установить флажок Открыть файл после публикации.
-
Рядом с пунктом Оптимизация выбрать положение переключателя, отдавая приоритет либо размеру файла, либо качеству печати. Если требуется высокое качество печати документа, следует установить переключатель в положение Стандартная, если качество печати не так важно, как размер файла, нужно установить переключатель в положение Минимальный размер.
5. Нажать кнопку Параметры и задать диапазон страниц печати, а затем нажать кнопку Опубликовать.
После сохранения файла в формате PDF его нельзя будет использовать для внесения изменений. Изменения следует делать в исходном файле, а затем снова сохранить файл в формате PDF.
Варианты сохранения документов в WORD:
-
Документ Word – после выбора этого варианта открывается окно Сохранение документа, в котором выбрано сохранение в формат Open XML.
-
Шаблон Word – эта команда дает возможность сохранить текущий документ как шаблон. Это означает, что на его основе могут создаваться другие документы.
-
Документ Word 1997-2003 - после выбора этого варианта открывается окно Сохранение документа, в котором выбрано сохранение в формат
-
Найти надстройки для других форматов файлов – этот пункт стоит выбрать, если вы хотите сохранить файл в виде электронного документа в форматах PDF или XPS.
-
Другие форматы - после выбора этого варианта открывается окно Сохранение документа, в котором для сохранения выбран формат по умолчанию. Вы можете выбрать другой формат для сохранения.
Режимы работы с документами
В редакторе Word имеется пять режимов работы с документами. Требуемый режим можно установить с помощью инструментов вкладки Вид или кнопок, находящихся под горизонтальной полосой прокрутки .
![]()
Кнопки выбора режима просмотра документа
Режим Разметка страницы является стандартным для работы с документом. Он наиболее удобен для выполнения большинства операций по вводу, редактированию и форматированию текста. Для переключения в этот режим нужно выполнить команду Разметка страницы либо воспользоваться кнопкой Разметка страницы переключения режимов под горизонтальной полосой прокрутки.
режим Веб-документ, или режим электронного документа, показывает, как документ будет выглядеть при просмотре в веб-браузере. В этом режиме разметка документа изображается упрощенно. Например, текст изображается символами большего размера, в то время как длина строк устанавливается равной ширине окна.
Режим Структура позволяет сворачивать и разворачивать заголовки и относящийся к ним текст, работать с заголовками определенной глубины вложенности и т.п. Переключение в этот режим осуществляется с помощью команды меню Вид \ Структура или соответствующей кнопки, расположенной слева от горизонтальной полосы прокрутки.
Режим Чтение появился в версии Word 2003. Он очень удобен, например, для чтения книг с экрана монитора. В этот режим можно перейти с помощью кнопки Чтение на панели инструментов Стандартная. Расположение текста на страницах в данном режиме не соответствует реальному расположению, которое будет при печати , так как зависит от текущих размеров окна Word.
Полноэкранный режим чтения в Office Word 2007 отличается от полноэкранного режима в Office Word 2003 тем, что содержит полный набор средств рецензирования и просмотра документа, однако в этом представлении нельзя редактировать отдельные слова. Вместо этого, при выделении слова или фразы в документе, отображенном в полноэкранном режиме чтения, появляется контекстное меню с командами Выделить, Добавить комментарий и Исследовать. Для того чтобы выйти из режима чтения, следует нажать кнопку Закрыть, расположенную в правом верхнем углу.
Кроме того, во всех режимах просмотра доступно такое средство, как Схема документа. С его помощью можно одновременно просматривать и содержание документа, и сам документ. Чтобы отобразить или скрыть схему документа, следует воспользоваться одноименной кнопкой Схема документа вкладки Вид\ ,схема документа. При этом будет открыта отдельная область, в которой отобразится структура документа - перечень его заголовков. Заголовки документа будут отображены в схеме только в том случае, если они отформатированы с помощью одного из встроенных стилей заголовков . Схему можно использовать для быстрого перемещения по документу и определения текущего положения в нем курсора.
Ввод и редактирование текста.
Принципы ввода текста.
Ввод текста осуществляется в ту позицию текста, в которой находится курсор(мерцающая вертикальная черта). В редакторе Word ввод текста можно выполнять в режиме_вставки или замены. Определить, какой режим используется в настоящий момент можно по состоянию соответствующего индикатора в строке состояния внизу окна Word. После щелчка мыши по индикатору его значение остается прежним, а меняется при первом вводе символа в текст документа. Если индикатор режима в строке состояния отсутствует, его можно добавить - нажать правую кнопку мыши в строке состояния и произвести один щелчок левой кнопкой по пункту «Вставка Замена» появившегося контекстного меню.
Основные правила набора текста:
-абзац не должен начинаться с одного или нескольких пробелов; -слова в тексте должны разделяться одним пробелом (т.е. позиционирование слов в строке с помощью пробелов категорически неприемлемо);
-между буквами одного слова пробелы не ставятся;
-перед знаками пунктуации пробелы не ставятся (исключением является символ тире «-», с двух сторон которого ставится по одному пробелу);
-после каждого знака пунктуации нужно ставить один пробел (пробелы не нужны после знаков препинания, завершающих абзац); новое предложение следует начинать с прописной буквы.
Понятие абзаца
Одним из важнейших объектов при работе с текстом является абзац. Абзацем называется часть документа (текст, графика, таблицы и другие объекты), находящаяся между символами конца абзаца ¶. С абзацем связываются параметры его форматирования: отступы, интервалы, выравнивание и т.д.
При вводе текста Word автоматически переносит слова, выходящие за пределы установленной ширины страницы, на следующую строку. Таким образом, в пределах одного абзаца для перехода на новую строку никаких клавиш нажимать не нужно. С помощью клавиш Shift+Enter можно продолжить абзац на следующей строке в нужном месте(если в этом есть необходимость).
Чтобы начать следующий абзац, необходимо нажать клавишу Enter.
Если требуется добавить абзац между уже набранными абзацами текста, следует установить курсор в конец того абзаца, после которого нужно вставить новый текст, или в начало того, перед которым добавляется абзац, и нажать Enter.
Непечатываемые символы
Символ окончания абзаца, а также ряд других символов (пробелы, условные переносы, символы табуляции, скрытый текст и др.) называются непечатаемыми символами. Их можно увидеть на экране, если нажать кнопку ¶.
Основные непечатаемые символы:
-табуляция (-») - обычно применяется для вертикального выравнивания текстовых фрагментов в нескольких строках или для большого отступа между двумя словами в предложении;
- символ абзаца ¶. - отображается в конце каждого абзаца (после нажатия клавиши Enter), а также в пустой строке; ,
-пробел (•)- разделяет слова в предложении;
Выделение текста.
Прежде чем выполнить какую-либо операцию с текстом, , вначале выделяют фрагмент документа, к которому эта операция должна быть применена. Для того, чтобы выделить фрагмент с помощью мыши, следует установить указатель в начало фрагмента, затем нажать левую кнопку мыши и, удерживая ее, перетащить указатель к концу выделяемого фрагмента, после чего отпустить кнопку. Чтобы выделить текст с помощью клавиатуры, необходимо установить курсор в его начало, нажать клавишу Shift и, удерживая ее, перемещать курсор, используя клавиши со стрелками, в конец выделяемого фрагмента, затем отпустить клавишу Shift.
Для быстрого выделения фрагмента можно использовать как мышь, так и клавиатуру:
■ чтобы выделить с помощью мыши одно слово, нужно сделать по нему двойной щелчок;
■ абзац текста выделяется тройным щелчком в его пределах, а также двойным щелчком слева от абзаца (указатель мыши должен располагаться на левом поле документа);
■ щелчок по полю документа у левого края строки позволяет выделить строку целиком. Щелчок и протаскивание указателя мыши по левому полю документа позволяет выделить несколько строк;
■ чтобы выделить слово слева или справа от курсора с помощью клавиатуры, нужно удерживать нажатыми клавиши Ctrl+Shift а затем воспользоваться соответственно клавишей ← или Каждое их повторное нажатие расширяет выделение на одно слово;
■ комбинация клавиш Ctrl+Shift+↓ или Ctrl+Shift+↑ позволяет выделить фрагмент текста от позиции курсора до конца или до начала текущего абзаца. Выделенный фрагмент на экране инвертируется.
В Word также существует режим расширяемого выделения, выделение текста с помощью клавиши F8 .
Нажатие клавиши F8:
-
один раз для выделения слова, в котором находится курсор;
-
два раза для выделения предложения, в котором находится курсор;
-
три раза для выделения текущего абзаца;
-
четыре раза для выделения всего документа.
Для выключения режима расширяемого выделения нажмите клавишу Esc.
Удаление
Удаление символов и выделенных фрагментов осуществляется комбинацией клавиш, указанных в таблице ниже.
Таблица
|
Быстрая клавиша |
Описание |
|
Delete |
Удаление символа справа от курсора |
|
Ctrl+Delete |
Удаление слова справа от курсора |
|
Backspace |
Удаление символа слева от курсора |
|
Ctrl+ Backspace |
Удаление слова слева от курсора |
Копирование и перемещение.
Копирование выделенного фрагмента можно выполнить как через буфер обмена, так и путем перетаскивания с помощью мыши.
-
Копирование через буфер обмена:
- выделить фрагмент;
-копировать фрагмент в буфер обмена(Ctrl+C)
- вырезать при перемещении(Ctrl+X);
- вставить фрагмент в нужное место(Ctrl+V) .
Эти операции можно выполнять с помощью клавиш, указанных в скобках.
В кладка
на ленте Главная
кладка
на ленте Главная
При вырезании или копировании содержимое ячейки помещается в буфер обмена и становится доступным не только для работы в Word. Аналогично вы можете вставить в документ Word текст или иные данные, скопированные из другого приложения, с Интернет-страницы и др. Операции, связанные с буфером обмена, относятся не только к текстовым данным, но и к графическим объектам, гиперссылкам и т. д.
Буфер обмена в Microsoft Word 2007 позволяет хранить 24 объекта. Если вы работаете в обычном режиме, то в буфере сохраняются только последние скопированные данные. В расширенном же режиме можно работать
о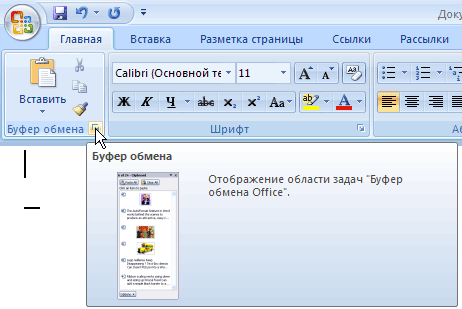 дновременно
с 24 фрагментами данных. Чтобы активизировать
расширенный режим, нужно щелкнуть по
кнопке в виде стрелки, направленной
вниз, в
нижней части группы
Буфер обмена на вкладке Главная .
дновременно
с 24 фрагментами данных. Чтобы активизировать
расширенный режим, нужно щелкнуть по
кнопке в виде стрелки, направленной
вниз, в
нижней части группы
Буфер обмена на вкладке Главная .
2. . Метод Drag and Drop.
- выделить фрагмент;
- поместить указатель на выделенном фрагменте, нажать и не отпускать левую кнопку мыши , и затем нажать клавишу Ctrl ; - скопировать в новое место.
При перемещении клавишу Ctrl не нажимать. Операции перемещения и копирование возможны как в одном документе, так и при работе с несколькими документами.
Поиск и замена текста
При работе с документом можно выполнять поиск по заданным условиям. Для этого нужно воспользоваться кнопкой Редактирование на вкладке Главная или использовать комбинацию клавиш(Ctrl+F).
Откроется диалоговое окно Найти и заменить.
К нопка
Найти на
ленте в группе Редактирование на вкладке
Главная
нопка
Найти на
ленте в группе Редактирование на вкладке
Главная
Для выполнения поиска сделайте следующее.
-
Ввести числовые или текстовые символы, которые надо найти в поле Найти.
-
Нажать кнопку Больше, чтобы дополнительно настроить поиск.
-
Задать направление поиска в раскрывающемся списке Направление. Искать можно Вперед, Назад или Везде. Обычно удобнее искать во всем документе. Направление поиска задается относительно установленного в тексте курсора.
-
Установить флажок Учитывать регистр, чтобы искать данные с учетом регистра (это касается текстовых данных). Если данный флажок не установлен и в строке поиска указано, например, слово Word, то будут найдены слова в любом регистре: WORD, Word и word. Если же флажок Учитывать регистр установлен, то будет найдено только значение Word.
-
Если значение, введенное в поле поиска, должно полностью совпадать с искомым текстом, то установить флажок Только слово целиком.
-
Если требуется выделить в тексте все символы, соответствующие условиям поиска, раскрыть список Выделение при чтении и выбрать команды Выделить все. Программа произведет в тексте поиск заданного слова и выделит его цветом.
-
В случае нажатия кнопки Найти далее программа найдет и выделит первый участок текста, который соответствует заданным параметрам поиска. Если искомое значение найдено, то нажмите кнопку Закрыть. Если значение не найдено, нажмите кнопку Найти далее еще раз.
