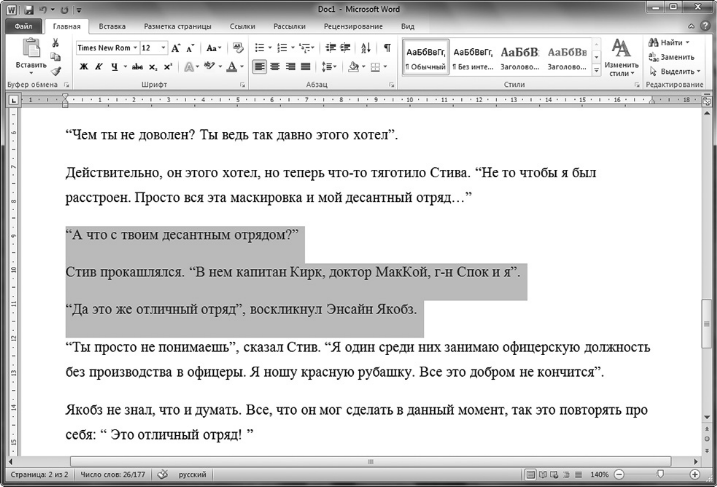Текстові блоки
-
Будь-який текст, який ми помістимо на робочий лист, буде укладено в текстовій блок. Цей особливий примітив, мало чим відрізняється від інших графічних примітивів - ліній і заливок. Створення текстових блоків виконується за допомогою інструменту Текст. Щоб вибрати його, потрібно клацнути по кнопку на панелі інструментів або натиснути клавішу <T>. Для створення текстового блоку, ми клацаємо в тій точці робочого листа, де буде знаходитися лівий верхній кут створюваного текстового блоку. Після цього там з'явиться невеликий синій прямокутник з миготливим курсором. Текст в текстовій блок вводиться так само, як у звичайному текстовому редакторі. Для перенесення тексту на новий рядок використовується клавіша <Enter>. Ми можемо редагувати текст, користуючись клавішами-стрілками, <Backspace>, <Del> та ін
Ми можемо виділяти фрагменти тексту і працювати з буфером обміну Windows, переносити текст з іншого Windows-програми, наприклад Microsoft Word. Введемо текст в текстовій блок. Ми бачимо чорний прямокутник виділення з маленькими чорними маркерами зміни розміру. І ще один круглий маркер у правому верхньому куті. Ще ми бачимо текстової курсор - це означає, що ми можемо додати в текстовій блок новий текст або виправити вже введений. Текстової блок в цьому випадку відкритий. Додаючи текст, можна побачити, що вона збільшується по ширині. Висота блоку залишається незмінною, щоб вмістити рівно один рядок з текстом. такий текстової блок називається блоком з фіксованою висотою.
Тепер вибираючи на панелі Інструментів Стрілку, або натиснемо <Esc> текстової блок після цього закриється. Але при цьому він залишиться виділеним, і ми можемо перемістити його на інше місце мишею.
У цьому випадку він окружон синім прямокутником змаленькими синіми маркерами зміни розмірів.
Другий спосіб створення текстового блоку аналогічний малювання прямокутника. Розміщуємо курсор миші в тому місці, де буде розташовуватися лівий верхній кут текстового блоку, і натискаємо ліву кнопку миші. Потім, не опускаючи кнопку, протащім мишу в те місце, де буде знаходитися правий нижній кут текстового блоку. Поки ми тягнемо миша, Flash відображатиме синій "гумовий" прямокутник. Перемістивши курсор в потрібну точку, відпустимо ліву кнопку .. Текстової блок намальований, і усередині нього з'явився курсор.
Створений таким чином текстової блок має незмінну ширину, але буде розтягуватися по висоті, щоб вмістити в себе весь набраний нами текст (текстової блок з фіксованою шириною). Flash буде при цьому автоматично переносити рядки, якщо текст не вміститься в текстовому блоці по ширині.
Як видно, текстової блок з фіксованою шириною відрізняється від текстового блоку з фіксованою висотою формою маркера, що знаходиться у правому верхньому куті прямокутника виділення. Цей маркер має форму квадратика.
Текстові блоки з фіксованою шириною добре підходять для приміщення в зображення Flash великих фрагментів тексту.
Щоб відкрити текстової блок, потрібно:
якщо вибраний інструмент Стрілка, двічі клацнути на потрібному текстовому блоці, або клацнути один раз і вибрати пункт Редагувати виділення меню Редагування;
якщо вибраний інструмент Текст, клацнути на текстовому блоці один раз.
Як тільки ми виберемо будь-який інший інструмент або натиснемо клавішу <Esc>, всі зроблені нами редагування будуть застосовані, а текстової блок - закритий.
А ще ми можемо перетворити текстової блок з фіксованою висотою в текстовій блок з фіксованою шириною. Для цього достатньо змінити його ширину за допомогою маркерів .. Висототой текстового блоку буде управляти Flash.
Щоб перетворити
текстової блок з фіксованою шириною в
текстовій блок з фіксованою висотою,
досить відкрити його і двічі клацнути
маркер, що находиться у правому верхньому
куті. Flash сам встановить розміри текстового
блоку такими, щоб охопити весь міститься
в ньому текст