
- •Лабораторна робота № 3
- •Організація роботи графічного редактору
- •4.1. Поняття об'єкту в CorelDraw
- •4.2. Відтворення кольору
- •4.3. Основні інструменти малювання панелі Кривая
- •4.4. Редагування, перетворення і композиція об'єктів
- •1. Зміна кольору і способу заливки замкненого контуру.
- •2. Зміна властивостей контуру об’єкта.
- •3. Настройка властивостей ліній, які застосовуватимуться до всіх ліній за умовчанням.
- •1. Переміщення об'єкту.
- •2. Зміна розмірів об'єкту.
- •3. Поворот і скіс об'єкту.
- •4.5. Створення і редагування простих фігур
- •1. Побудова прямокутника за допомогою інструменту Прямоугольник
- •2. Побудова прямокутника за допомогою інструменту 3 точечный прямоугольник
- •3. Побудова еліпса за допомогою інструменту Эллипс
- •4. Побудова еліпса за допомогою інструменту 3 точечный эллипс
- •5. Побудова багатокутників і зірок
- •6. Побудова спіралей і сіток
- •4.6. Робота з текстом
- •4.7. Основні можливості панелі Интерактивные раскрывающиеся инструменты
- •5. Хід роботи
- •6. Контрольні запитання
- •7. Література
4.7. Основні можливості панелі Интерактивные раскрывающиеся инструменты
![]()
Інструмент Интерактивное перетекание
Перетікання - це з'єднання двох об'єктів послідовністю зв'язаних проміжних об'єктів (проміжної форми і кольору).
-
Намалюйте два об'єкти:

-
Виберіть інструмент
 Интерактивное
перетекание, клацніть
по одному об'єкту і, не відпускаючи
кнопки миші, дотягніть покажчик до
другого об'єкту. Ви побачите малюнок:
Интерактивное
перетекание, клацніть
по одному об'єкту і, не відпускаючи
кнопки миші, дотягніть покажчик до
другого об'єкту. Ви побачите малюнок:

Розглянемо параметри перетікання, які відображені на панелі властивостей (відкривається при виборі інструменту):
|
Інструмент панелі |
Параметр перетікання |
|
|
заготовки перетікання |
|
|
зверху - число кроків; знизу - фіксований інтервал |
|
|
напрям перетікання |
|
|
типи перетікання: кругове; пряме; за годинниковою стрілкою; проти годинникової стрілки |
|
|
згущення об'єктів і кольору; розмір згущення |
|
|
додаткові параметри |
|
|
властивості початкового і кінцевого об'єктів |
|
|
властивості траєкторії |
|
|
копіювати властивості перетікання |
|
|
відмінити перетікання |
Інструмент Интерактивный контур
Інструмент Интерактивный контур дозволяє створити ефект ореолу (створюється послідовність вкладених контурів, подібних виділеному об'єкту).
-
Намалюйте об'єкт (згрупуйте всі його частини):
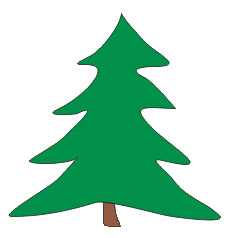
-
Зробіть його копію.
-
Виберіть інструмент
 Интерактивный контур,
клацніть по першому об'єкту і, не
відпускаючи кнопки миші, потягніть від
центру назовні (перпендикулярно
контуру). Для другого навпаки - потягніть
до центру. Вийде малюнок:
Интерактивный контур,
клацніть по першому об'єкту і, не
відпускаючи кнопки миші, потягніть від
центру назовні (перпендикулярно
контуру). Для другого навпаки - потягніть
до центру. Вийде малюнок:

Розглянемо основні параметри ореолу, які відображені на панелі властивостей (відкривається при виборі інструменту):
|
Інструмент панелі |
Параметр ореолу |
|
|
заготовки ореолу |
|
|
напрям створення ореолу (до центру; всередину; назовні) |
|
|
кроки ореолу |
|
|
зсув ореолу |
|
|
кольори ореолу: лінійний колірний перехід; колірний перехід проти і за годинниковою стрілкою; колір контуру, заливки і градієнтної заливки |
|
|
згущення ореолу |
Інструмент Интерактивное искажение
Інструмент Интерактивное искажение дозволяє змінювати зовнішній вигляд об'єктів.
Існує три режими спотворення :
![]()
Режим Искажение вдавливание и выпячивания (Тягни-толкай)
-
Намалюйте об'єкт:

-
Зробіть копію об'єкту.
-
Виберіть інструмент
 Интерактивное искажение
в режимі Искажение
вдавливание и выпячивания,
клацніть по центру першого об'єкту і,
не відпускаючи кнопки миші, потягніть
від центру першого об'єкту вліво.
Интерактивное искажение
в режимі Искажение
вдавливание и выпячивания,
клацніть по центру першого об'єкту і,
не відпускаючи кнопки миші, потягніть
від центру першого об'єкту вліво.
Інструментом
![]() Указатель
виділіть другий об'єкт, потім знову
виберіть інструмент
Указатель
виділіть другий об'єкт, потім знову
виберіть інструмент
![]() Интерактивное искажение
в режимі Искажение
вдавливание и выпячивания,
клацніть по центру другого об'єкту і,
не відпускаючи кнопки миші, потягніть
від його центру вправо. Вийде малюнок:
Интерактивное искажение
в режимі Искажение
вдавливание и выпячивания,
клацніть по центру другого об'єкту і,
не відпускаючи кнопки миші, потягніть
від його центру вправо. Вийде малюнок:
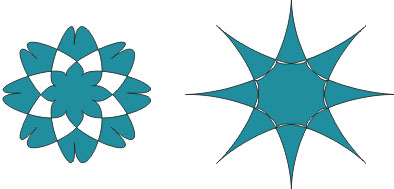
-
Зробіть копію другого об'єкту (не забудьте змінити інструмент) і виділіть цю копію, вибравши інструмент
 .
З'являться два квадратики (у центрі
об'єкту і праворуч від нього). Перетягніть
центральний квадратик управо і одержите
малюнок:
.
З'являться два квадратики (у центрі
об'єкту і праворуч від нього). Перетягніть
центральний квадратик управо і одержите
малюнок:

Режим Искажение застежкой
-
Намалюйте об'єкт (наприклад закрашений круг) і зробіть дві його копії.
-
Виберіть інструмент
 Интерактивное искажение
в режимі Искажение
застежкой, клацніть
по центру першого об'єкту і, не відпускаючи
кнопки миші, потягніть від центру
першого об'єкту в будь-яку сторону. Для
другого зробіть те ж саме. Тепер зверніть
увагу, що при виділенні об'єкту з'являються
два квадратики, сполучені стрілкою, на
якій розташований тумблер. Потягніть
цей тумблер в одну і іншу сторони і
подивіться, що зміниться. В результаті
таких переміщень одержите малюнок:
Интерактивное искажение
в режимі Искажение
застежкой, клацніть
по центру першого об'єкту і, не відпускаючи
кнопки миші, потягніть від центру
першого об'єкту в будь-яку сторону. Для
другого зробіть те ж саме. Тепер зверніть
увагу, що при виділенні об'єкту з'являються
два квадратики, сполучені стрілкою, на
якій розташований тумблер. Потягніть
цей тумблер в одну і іншу сторони і
подивіться, що зміниться. В результаті
таких переміщень одержите малюнок:

-
Для третього об'єкту Искажение застежкой застосуєте, перетягуючи покажчик миші (при натиснутій кнопці) ззовні об'єкту всередину, і одержите малюнок:

Режим Искажение закручиванием
-
Намалюйте зірку, закрасіть її і зробіть три її копії.
-
Щоб застосувати ефект скручування достатньо: виділити об'єкт (інструментом Указатель); вибрати інструмент
 Интерактивное искажение
в режимі Искажение
закручиванием;
клацнути по якійсь точці робочої області
(центру спотворення); не відпускаючи
кнопки миші, протягнути покажчик управо
і відразу по колу навколо центру.
Интерактивное искажение
в режимі Искажение
закручиванием;
клацнути по якійсь точці робочої області
(центру спотворення); не відпускаючи
кнопки миші, протягнути покажчик управо
і відразу по колу навколо центру.
В результаті таких переміщень одержите малюнок:
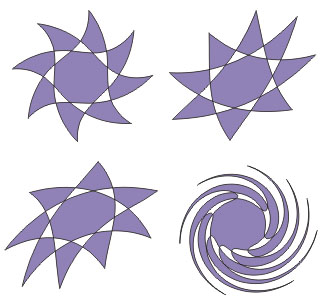
Опишемо, як одержаний кожен об'єкт (після його виділення і вибору режиму Искажение закручиванием):
-
Покажчик миші встановлений в центр об'єкту, перетягнутий управо і поворот виконаний на невеликий кут за годинниковою стрілкою.
-
Покажчик миші встановлений зліва від об'єкту, перетягнутий управо і поворот виконаний за годинниковою стрілкою.
-
Покажчик миші встановлений праворуч від об'єкту, перетягнутий управо і поворот виконаний за годинниковою стрілкою.
-
Покажчик миші встановлений в центр об'єкту, перетягнутий управо, поворот виконаний на достатньо великий кут за годинниковою стрілкою.
Розібратися з основними параметрами цього інструменту вам пропонується самостійно.
Інструмент Інтерактивна оболочка
З ефектом огинаючої ми вже
стикалися при роботі з фігурним і простим
текстом. Цей же інструмент можна
застосовувати до будь-якого графічного
об'єкту. Для цього: виділіть або побудуйте
об'єкт; виберіть інструмент
![]() Інтерактивна оболочка;
тепер можете тягнути за будь-які маркери
огинаючої, надаючи об'єкту потрібну
форму.
Інтерактивна оболочка;
тепер можете тягнути за будь-які маркери
огинаючої, надаючи об'єкту потрібну
форму.
З деякими параметрами
інструменту
![]() Інтерактивна оболочка
ви вже знайомі, з іншими можете ознайомитися
самостійно.
Інтерактивна оболочка
ви вже знайомі, з іншими можете ознайомитися
самостійно.
Інструмент Интерактивное выдавливание
Завдяки ефекту видавлювання досягається імітація об'єму: до об'єкту додаються бічні поверхні - грані.
-
Побудуйте два квадрати (для демонстрації двох типів видавлювання).
-
Виберіть інструмент
 Интерактивное
выдавливание.
При цьому з'являється панель властивостей
(зверху).
Интерактивное
выдавливание.
При цьому з'являється панель властивостей
(зверху). -
На панелі властивостей виберіть тип видавлювання (Small Back - Назад із зменшенням):
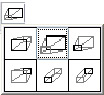
-
Клацніть по першому квадрату і, не відпускаючи кнопки миші, потягніть, наприклад, управо-вниз. В результаті вийде об'єкт:
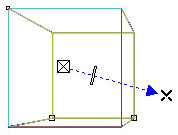
Помітьте, що стрілка показує напрям точки сходу бічних ребер, а переміщення тумблера уздовж стрілки наближає або віддаляє точку сходу цих ребер.
-
Виділіть другий квадрат інструментом
 Интерактивное
выдавливание,
але застосуєте до нього тип видавлювання
Back Parallel (Назад паралельно):
Интерактивное
выдавливание,
але застосуєте до нього тип видавлювання
Back Parallel (Назад паралельно):

-
Якщо ви клацнете по другому квадрату і потягнете знову управо-вниз (можна і вліво, але результат буде інший), вийде об'єкт (замітьте, що на стрілці вже немає тумблера, який переміщає точку сходу ребер):

Тепер розфарбуємо об'єкти. На панелі властивостей є можливість вибору кольору і типу зафарбовування об'єктів:

Для першого об'єкту виберіть перший режим в списку і градієнтну заливку, для другого - другий режим і колір граней, відмінний від кольору об'єкту. В результаті одержите малюнок:

Інструмент Интерактивная тень
Приєднання до об'єкту падаючої тіні створює ефект об'ємності (простори).
Створіть об'єкт "зірка"
(з автофігур), виберіть інструмент
![]() Интерактивная тень
і дійте майже так само, як з інструментом
Интерактивное
выдавливание.
Одержте три об'єкти:
Интерактивная тень
і дійте майже так само, як з інструментом
Интерактивное
выдавливание.
Одержте три об'єкти:

Зверніть увагу на точку, звідки відкидається тінь (білий квадрат), на точку, куди вона відкидається (чорний квадрат), і на положення тумблера, що переміщається по стрілці (чим він ближчий до чорного квадрата, тим інтенсивніша тінь).
Інструмент Интерактивная прозрачность
Якщо об'єкту додати властивість прозорості, то крізь нього будуть видні всі об'єкти, на які він накладається.
-
Намалюйте два закрашені об'єкти і виділіть п'ятикутник:

-
Виберіть інструмент
 Интерактивная
прозрачность і
подійте на п'ятикутник так, щоб він став
напівпрозорим. Зверніть увагу, що
маніпуляції з даним інструментом схожі
на дії з інструментами "Видавлювання"
і "Тінь", знову в результаті
з'являються білий і чорний квадрати, і
стрілка з тумблером. Зробіть так, щоб
ці елементи розташувалися щодо
п'ятикутника так, як показано на малюнку:
Интерактивная
прозрачность і
подійте на п'ятикутник так, щоб він став
напівпрозорим. Зверніть увагу, що
маніпуляції з даним інструментом схожі
на дії з інструментами "Видавлювання"
і "Тінь", знову в результаті
з'являються білий і чорний квадрати, і
стрілка з тумблером. Зробіть так, щоб
ці елементи розташувалися щодо
п'ятикутника так, як показано на малюнку:

