
- •Текстовый процессор microsoft office word 2007
- •Интерфейс текстового процессора microsoft word 2007
- •Главное меню
- •Контрольные вопросы и задания
- •Создание и редактирование документа в ms word 2007
- •Форматирование текста документа в ms word 2007
- •Задание параметров шрифта
- •Задание параметров абзаца
- •Формат по образцу
- •Работа со списками
- •Многоколончатый текст
- •Работа со стилями
- •Темы документа
- •Контрольные вопросы и задания
- •Оформление документа в ms word 2007 Параметры страницы
- •Колонтитулы
- •Перекрестные ссылки
- •Оглавление
- •Предметный указатель
- •Список литературы
- •Титульный лист
- •Контрольные вопросы и задания
- •Работа с таблицами в ms word 2007
- •Создание и удаление таблицы
- •Редактирование таблицы
- •Работа с данными таблицы
- •Контрольные вопросы и задания
- •Графические возможности ms word 2007
- •Работа с изображениями
- •Работа с фигурами
- •Работа с надписями
- •Объекты WordArt
- •Объекты SmartArt
- •Диаграммы
- •Контрольные вопросы и задания
- •Библиографический список
Формат по образцу
Полезной
при форматировании текста в документе
является кнопка
![]() Формат
по образцу,
которая переносит параметры форматирования
указанного объекта на выделяемый
фрагмент. Чтобы перенести все заданные
параметры форматирования на новый абзац
необходимо:
Формат
по образцу,
которая переносит параметры форматирования
указанного объекта на выделяемый
фрагмент. Чтобы перенести все заданные
параметры форматирования на новый абзац
необходимо:
- установить курсор в любом месте абзаца, параметры форматирования которого мы хотим использовать;
- нажать кнопку Формат по образцу на вкладке Главная – Буфер обмена (если необходимо форматировать за один раз несколько разных фрагментов, следует сделать двойной щелчок на кнопке);
- выделить текст, на который надо перенести форматирование (если был сделан двойной щелчок на кнопке Формат по образцу, то можно выделять последовательно нужные фрагменты текста; по завершении всей операции форматирования надо один раз щелкнуть на кнопке Формат по образцу, чтобы «отжать» ее).
Работа со списками
Списки – это фрагменты текста, пункты которого отмечены специальными знаками. Списки могут быть маркированными, нумерованными и многоуровневыми.
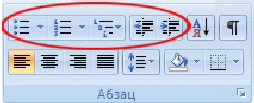
Для работы со списками служат пять верхних кнопок панели Абзац вкладки Главная.
Список можно создавать изначально, а можно из уже существующего текста. Если необходимо сделать список из уже существующего текста, то надо выделить фрагмент, который подлежит форматированию и выбрать тип списка (рис. 16). При этом выделенный текст будет разбит по пунктам списка согласно абзацам (каждый абзац – это новый пункт списка). Во время выбора типа списка при наведении курсора на соответствующий вариант выделенный текст будет сразу предварительно форматироваться, давая пользователю быстро оценить пригодность того или иного варианта.
Нумерованный и маркированный список также могут быть созданы с использованием команд Маркеры, Нумерация по нажатию на тексте правой кнопки мыши.
При работе с маркированными и нумерованными списками можно создавать свой стиль оформления списка. Для этого нужно в соответствующих диалоговых окнах выбрать пункт Определить новый маркер или Определить новый формат номера. Чтобы начать нумерованный список не с первого номера, нужно использовать пункт Задать начальное значение окна задания параметров списка. В появившемся окне в зависимости от поставленной задачи надо установить переключатель в одно из двух положений: Начать новый список или Продолжить предыдущий список и в поле Начальное значение задать номер первого пункта списка (рис. 17).
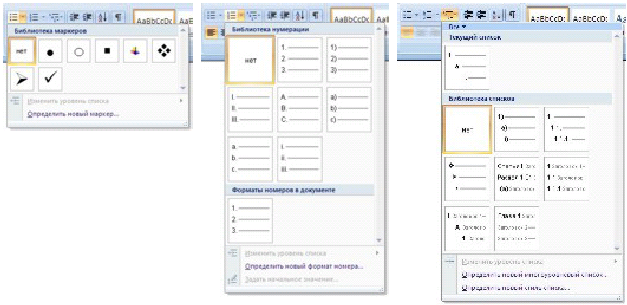
Рис. 16. Диалоговые окна создания
маркированных, нумерованных и многоуровневых списков
При формировании многоуровневого списка, чтобы задать создание маркеров очередного уровня, можно использовать клавишу Tab (либо кнопку Увеличить отступ на панели Абзац). Вернуться к вводу данных предыдущего уровня можно, нажав сочетание Shift+Tab (либо кнопку Уменьшить отступ на панели Абзац). При необходимости редактирования многоуровневого списка, щелкните кнопкой мыши на кнопке Многоуровневый список – Определить новый многоуровневый список. Здесь можно настроить формат номера, расстояние, тип шрифта и другие параметры списка. Если необходимо сформировать новый стиль списка, то нужно воспользоваться пунктом Определить новый стиль списка. В появившемся окне можно настроить необходимые параметры стиля, а также задать область действия нового формата.
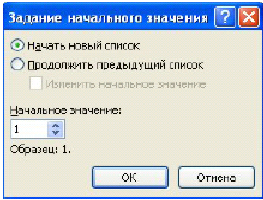
Рис. 17. Задание начального значения нумерованного списка
Замечание. Word автоматически создает новый нумерованный список, когда абзац начинается с цифры «один» с точкой.
