
- •Текстовый процессор microsoft office word 2007
- •Интерфейс текстового процессора microsoft word 2007
- •Главное меню
- •Контрольные вопросы и задания
- •Создание и редактирование документа в ms word 2007
- •Форматирование текста документа в ms word 2007
- •Задание параметров шрифта
- •Задание параметров абзаца
- •Формат по образцу
- •Работа со списками
- •Многоколончатый текст
- •Работа со стилями
- •Темы документа
- •Контрольные вопросы и задания
- •Оформление документа в ms word 2007 Параметры страницы
- •Колонтитулы
- •Перекрестные ссылки
- •Оглавление
- •Предметный указатель
- •Список литературы
- •Титульный лист
- •Контрольные вопросы и задания
- •Работа с таблицами в ms word 2007
- •Создание и удаление таблицы
- •Редактирование таблицы
- •Работа с данными таблицы
- •Контрольные вопросы и задания
- •Графические возможности ms word 2007
- •Работа с изображениями
- •Работа с фигурами
- •Работа с надписями
- •Объекты WordArt
- •Объекты SmartArt
- •Диаграммы
- •Контрольные вопросы и задания
- •Библиографический список
Редактирование таблицы
После того, как таблица вставлена и выделена, в окне текстового редактора появляется позволяющий изменять таблицу контекстный инструмент Работа с таблицами, содержащий две ленты: Конструктор и Макет (рис. 34).

Рис. 34. Вкладка Конструктор при работе с таблицами
К операциям редактирования таблиц относятся как действия, которые можно производить с текстом в ячейках, так и с элементами таблицы – строками, столбцами, границами.
Выделение в таблице
Перед тем как форматировать элементы таблицы, их надо предварительно выделить. Для выделения всей таблицы необходимо нажать на перекрестие, расположенное у верхнего левого угла таблицы. Для выделения строки необходимо сделать щелчок в поле документа, расположенного левее выделяемой строки. Для выделения столбца необходимо щелкнуть у верхней границы выделяемого столбца (при этом курсор приобретает вид жирного указателя). Выделить несколько соседних ячеек можно протяжкой мыши при нажатой клавише Shift. Выделять ячейки в произвольном порядке можно протяжкой мыши при нажатой клавише Ctrl. Кроме того, можно воспользоваться кнопкой Выделить (рис. 35), расположенной на панели Таблица ленты Макет контекстного инструмента Работа с таблицами.

Рис. 35. Параметры выделения
Форматирование текста в таблице
Форматирование текста в выделенных ячейках таблицы не отличается от форматирования текста документа. Для этого можно использовать обычные средства форматирования текста, а в дополнение к ним использовать кнопки на панели Выравнивание ленты Макет для выравнивания текста внутри ячейки и задания ему нужного направления (горизонтального или вертикального).
Изменение размера и положения таблицы
Маркер
перемещения
![]() появляется в верхнем левом углу таблицы
при наведении указателя мыши на таблицу
или щелчке на таблице. При его перетаскивании
таблица переместится в другое место.
появляется в верхнем левом углу таблицы
при наведении указателя мыши на таблицу
или щелчке на таблице. При его перетаскивании
таблица переместится в другое место.
Маркер
изменения размера таблицы
![]() появляется в правом нижнем углу, если
указатель мыши находится в пределах
таблицы. Если нажать на маркер изменения
размера таблицы и потянуть на некоторое
расстояние, таблица изменит размер. При
этом все столбцы и ячейки изменятся
пропорционально.
появляется в правом нижнем углу, если
указатель мыши находится в пределах
таблицы. Если нажать на маркер изменения
размера таблицы и потянуть на некоторое
расстояние, таблица изменит размер. При
этом все столбцы и ячейки изменятся
пропорционально.
Добавление и удаление элементов таблицы
Для вставки и удаления строк и столбцов таблицы предназначены инструменты панели Строки и столбцы контекстной ленты Макет.
Вставить дополнительные ячейки в таблицу можно, вызвав диалоговое окно Добавление ячеек нажатием стрелки в правом нижнем углу панели Строки и столбцы.
Удалить строки, столбцы и ячейки, предварительно выделив их, можно, используя кнопку Удалить панели Строки и столбцы, либо контекстное меню, вызываемое щелчком по правой кнопке мыши.
Изменение размеров элементов таблицы
Ширину
столбцов и высоту строк можно изменять
при помощи мыши, подведя указатель к
правой границе столбца или нижней
границе строки. Для задания точного
значения высоты и ширины элементов,
можно использовать кнопки панели Размер
ячейки
ленты Макет.
Для выравнивания между собой высоты
строк или ширины столбцов можно
использовать соответствующие кнопки
![]() на этой же панели.
на этой же панели.
Используя кнопку Автоподбор панели Размер ячейки, можно автоматически подобрать необходимую ширину столбцов для набираемого текста.
Объединение ячеек и разбиение таблицы
Для объединения двух и более ячеек в одну, следует выделить нужные ячейки и выбрать команду Объединить ячейки панели Объединить ленты Макет. Для разбиения ячейки нужно выбрать команду Разбить ячейки данной панели.
Для разбиения таблицы на части (данное действие позволяет разбивать таблицу только по горизонтали) нужно выбрать команду Разбить таблицу этой же панели.
Изменение свойств элементов таблицы
Разнообразные настройки свойств элементов таблицы (параметры строк, столбцов, ячеек, вид их границ и заливку) можно произвести как в окне Свойства таблицы (рис. 36), которое открывается кнопкой Свойства на панели Таблица ленты Макет, так и используя кнопки панелей Выравнивание, Размер ячейки данной ленты.
Для оформления таблицы можно обратиться к готовым вариантам форматирования, которые предоставляет MS Word 2007. Они расположены на панели Стили таблиц ленты Конструктор (рис. 37). Открыв окно Дополнительные параметры, используя кнопку Изменить стиль таблицы, можно изменить и задать новые параметры форматирования таблицы.
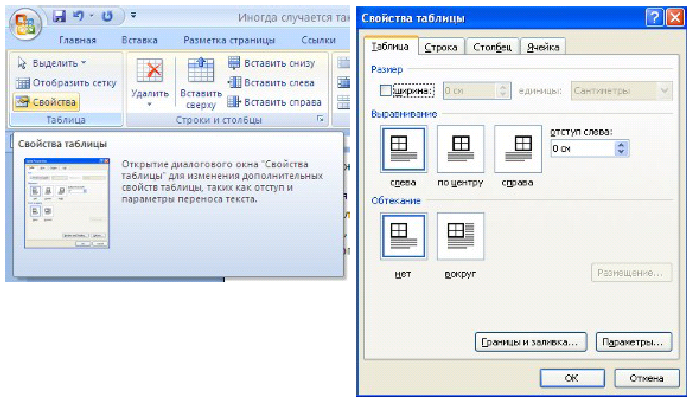
Рис. 36. Изменение свойств таблицы
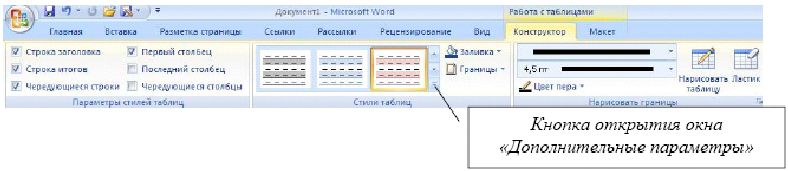
Рис. 37. Изменение стиля таблицы
На панели Стили таблиц присутствуют кнопка Границы, из контекстного меню которой можно выбрать различные типы границ, и кнопка Заливка, при помощи которой изменяется цвет заливки ячеек таблицы.
Панель Параметры стилей таблиц позволяет устанавливать дополнительные параметры форматирования для определенных строк и столбцов в дополнение к уже готовым стилям.
Инструменты, расположенные на панели Нарисовать границы, позволяют добавлять/убирать границы ячеек таблицы, а также производить гибкие настройки границ.
Замечание. Иногда таблица может не умещаться целиком на одну страницу. В этом случае принято на каждой новой странице повторять «шапку» таблицы. Для этого надо выделить строку (строки) таблицы, которые будут выступать в качестве заголовка, и нажать кнопку Повторить строки заголовков на панели Данные ленты Макет.
Добавление названия к таблице
В учебных и научных работах обычно используются подписи к таблицам, в них указываются номер таблицы и ее название, например, «Таблица 1. Исходные данные». Если в документе предполагается наличие множества таблиц, то для удобства пользователей существует возможность создания автоматической подписи к таблице с соответствующей перенумерацией при добавлении новых таблиц в документ.
Для добавления названия к таблице, выделите таблицу и выберите команду Вставить названия панели Названия вкладки Ссылки. В появившемся окне Название (рис. 38) укажите текст подписи, ее положение относительно таблицы. Если вы хотите, чтобы подпись к таблице добавлялась автоматически при вставке новых таблиц в документ, то, используя кнопку Автоназвание, настройте параметры подписи и укажите, что ее следует добавлять для всех объектов типа «Таблица Microsoft Word» (рис. 39).

Рис. 38. Вставка названия таблицы
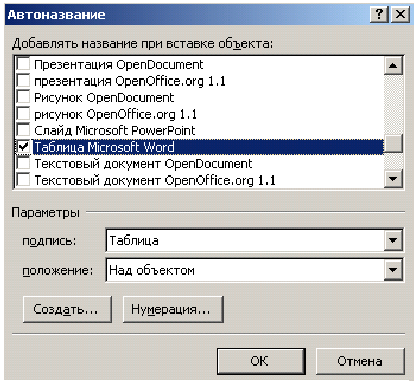
Рис. 39. Вставка Автоназвания таблицы
Кнопка открытия окна «Дополнительные параметры»
