
- •Текстовый процессор microsoft office word 2007
- •Интерфейс текстового процессора microsoft word 2007
- •Главное меню
- •Контрольные вопросы и задания
- •Создание и редактирование документа в ms word 2007
- •Форматирование текста документа в ms word 2007
- •Задание параметров шрифта
- •Задание параметров абзаца
- •Формат по образцу
- •Работа со списками
- •Многоколончатый текст
- •Работа со стилями
- •Темы документа
- •Контрольные вопросы и задания
- •Оформление документа в ms word 2007 Параметры страницы
- •Колонтитулы
- •Перекрестные ссылки
- •Оглавление
- •Предметный указатель
- •Список литературы
- •Титульный лист
- •Контрольные вопросы и задания
- •Работа с таблицами в ms word 2007
- •Создание и удаление таблицы
- •Редактирование таблицы
- •Работа с данными таблицы
- •Контрольные вопросы и задания
- •Графические возможности ms word 2007
- •Работа с изображениями
- •Работа с фигурами
- •Работа с надписями
- •Объекты WordArt
- •Объекты SmartArt
- •Диаграммы
- •Контрольные вопросы и задания
- •Библиографический список
Форматирование текста документа в ms word 2007
Оформление текста в документе может включать в себя выделение текста посредством изменения размера, гарнитуры и начертания шрифта, вставку списков, выравнивание по центру страницы и т. д. Все эти и другие параметры оформления текста принято называть форматированием. MS Word 2007 содержит большое количество средств форматирования, с помощью которых можно улучшить внешний вид документов, представленных на экране монитора или выводимых на печать.
Задание параметров шрифта
С
помощью инструментов группы Шрифт
вкладки
Главная
можно
изменять размер, тип и начертание шрифта
![]() .
Здесь находятся кнопки, позволяющие
сделать шрифт полужирным, курсивным
.
Здесь находятся кнопки, позволяющие
сделать шрифт полужирным, курсивным
![]() ,
подчеркнутым
,
подчеркнутым
![]() ,
зачеркнутым
,
зачеркнутым
![]() ,
увеличить/уменьшить его размер
,
увеличить/уменьшить его размер
![]() ;
применить эффект надстрочного/подстрочного
начертания
;
применить эффект надстрочного/подстрочного
начертания
![]() ;
изменить регистр – сделать буквы
прописными или строчными
;
изменить регистр – сделать буквы
прописными или строчными
![]() ;
изменить цвет шрифта
;
изменить цвет шрифта
![]() ;
изменить цвет шрифта в пределах
выделенного фрагмента текста
;
изменить цвет шрифта в пределах
выделенного фрагмента текста
![]() .
Кнопка Очистить
формат
.
Кнопка Очистить
формат
![]() позволяет
удалять измененные параметры
форматирования.
позволяет
удалять измененные параметры
форматирования.
Если указанных кнопок форматирования недостаточно для выполнения задачи, при помощи окна Шрифт можно настроить дополнительные параметры форматирования шрифта: на вкладке Шрифт – различные параметры начертания, на вкладке Интервал – расстояние между символами, смещение их по вертикали, применение кернинга (рис. 14).
Замечания.
-
Если вы хотите вставить специальный символ, которого нет на клавиатуре (π, γ, √, ∞, €, ® и т. п.), нужно выбрать пункт Символ вкладки Вставка – Символы. Перед вами откроется окно, в котором можно выбрать необходимые символы и нажать кнопку Вставить.
-
Если в документ требуется вставить формулу, нужно выбрать пункт Формула вкладки Вставка – Символы. В появившемся окне можно выбрать имеющуюся формулу, либо составить новую, нажав на кнопку Вставить новую формулу и использовав средства контекстной ленты Работа с формулами – Конструктор.
MS Word 2007 предоставляет удобную возможность быстрого форматирования текста. Когда выделяется какой-либо фрагмент текста, рядом появляется прозрачное окно, содержащее наиболее часто встречающиеся команды форматирования.
![]()
При наведении курсора на это окно оно приобретает нормальный цвет и доступно для использования.
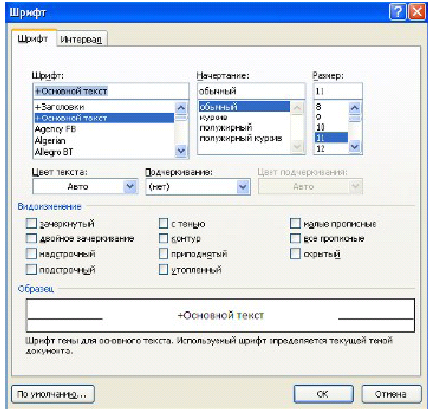
Рис. 14. Диалоговое окно Шрифт
Задание параметров абзаца
Для форматирования абзаца предназначены: группа кнопок панели Абзац вкладки Главная и диалоговое окно Абзац, вызываемое с панели группы Абзац (рис. 15).
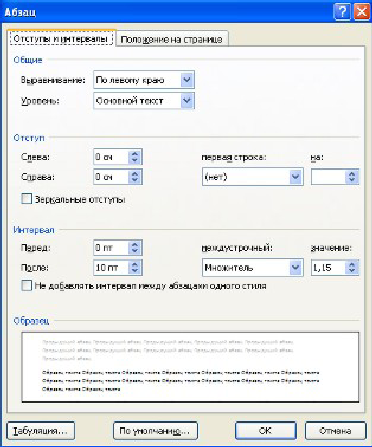
Рис. 15. Диалоговое окно Абзац
На вкладке Отступы и интервалы данного окна можно задать:
-
выравнивание
текста в абзаце (по
левому краю, по центру, по правому краю,
по ширине), для этого также можно
использовать кнопки
![]() панели Абзац;
панели Абзац;
-
выступы
и отступы текста от
краев страницы, отступ первой строки
абзаца (так называемая «красная строка»),
для этого также можно применять кнопки
![]() ;
;
- междустрочный интервал в абзаце (можно использовать выпадающий список установки междустрочного интервала на панели), интервал до и после форматируемого абзаца.
На вкладке Положение на странице можно задать:
- запрет висячих строк (обеспечивает перенос всего абзаца на следующую страницу без оставления одной строки на предыдущей);
- неразрывность абзаца, запрет отрыва от предыдущего;
- положение абзаца с новой страницы;
- запрет расстановки переносов в абзаце и нумерации его строк.
Для
абзаца может быть задана заливка цветом
и обрамление границами, для этого
применяются кнопки
![]() ,
которые позволяют задать нужный цвет
и вид границ для выделенных частей
абзаца.
,
которые позволяют задать нужный цвет
и вид границ для выделенных частей
абзаца.
Для выделения первой буквы абзаца в виде Буквицы (большой заглавной буквы в начале абзаца высотой в несколько строк), выберите вкладку Главная – панель Текст – Буквица. По нажатию правой кнопки мыши на значке буквицы, вызвав команду Буквица, можно настроить ее параметры.
На
панели Абзац
присутствуют
кнопки
![]() ,
предназначенные для работы с маркированными,
нумерованными и многоуровневыми
списками.
,
предназначенные для работы с маркированными,
нумерованными и многоуровневыми
списками.
Кнопка
![]() используется для сортировки табличных
значений по алфавиту.
используется для сортировки табличных
значений по алфавиту.
Кнопка
![]() включает/выключает непечатаемые символы.
Они позволяют выявить разнообразные
погрешности форматирования.
включает/выключает непечатаемые символы.
Они позволяют выявить разнообразные
погрешности форматирования.
