
- •Текстовый процессор microsoft office word 2007
- •Интерфейс текстового процессора microsoft word 2007
- •Главное меню
- •Контрольные вопросы и задания
- •Создание и редактирование документа в ms word 2007
- •Форматирование текста документа в ms word 2007
- •Задание параметров шрифта
- •Задание параметров абзаца
- •Формат по образцу
- •Работа со списками
- •Многоколончатый текст
- •Работа со стилями
- •Темы документа
- •Контрольные вопросы и задания
- •Оформление документа в ms word 2007 Параметры страницы
- •Колонтитулы
- •Перекрестные ссылки
- •Оглавление
- •Предметный указатель
- •Список литературы
- •Титульный лист
- •Контрольные вопросы и задания
- •Работа с таблицами в ms word 2007
- •Создание и удаление таблицы
- •Редактирование таблицы
- •Работа с данными таблицы
- •Контрольные вопросы и задания
- •Графические возможности ms word 2007
- •Работа с изображениями
- •Работа с фигурами
- •Работа с надписями
- •Объекты WordArt
- •Объекты SmartArt
- •Диаграммы
- •Контрольные вопросы и задания
- •Библиографический список
Работа с фигурами
Фигурами являются всевозможные готовые изображения (графические примитивы), которые можно вставлять в документ. Они являются объектами векторной графики, к ним можно применить множество визуальных эффектов.
Создание графического примитива
Кнопка Фигуры панели Иллюстрации вкладки Вставка служит для быстрого создания графических примитивов. Для создания нужного примитива выберите его из выпадающего списка (рис. 50) и «нарисуйте» в документе протяжкой мыши с нажатой левой кнопкой.
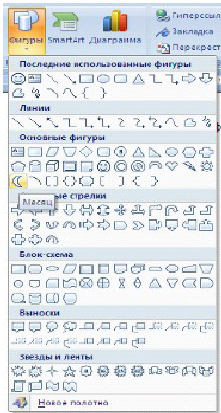
Рис. 50. Список фигур
Замечания
-
Для того, чтобы фигура имела одинаковые пропорции, во время рисования надо удерживать нажатой кнопку Shift. При нажатой клавиши Ctrl фигура будет нарисована «от центра».
-
При создании фигур можно использовать полотно, которое позволяет размещать на нем графические объекты и перемещать, вращать, удалять сразу все объекты, размещенные на нем. Чтобы создать полотно, выберите команду Новое полотно из меню кнопки Фигуры (вкладка Вставка-Иллюстрации). При выделении фигуры по краям появляется рамка с маркерами (рис. 51). Круглые маркеры позволяют пропорционально изменить размеры фигуры, квадратные – непропорционально. Ромбовидный маркер в центре также служит для изменения геометрических размеров фигуры. Фигуру можно вращать, для этих целей служит круглый маркер, расположенный над фигурой. Для вращения примитива необходимо установить курсор мыши на маркер и, нажав левую кнопку, производить движения мышью. При этом фигура будет вращаться в ту или иную сторону.
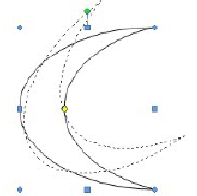
Рис. 51. Маркеры изменения размеров фигуры
Форматирование фигур
Когда фигура нарисована и выделена, появляется контекстный инструмент Средства рисования с лентой Формат (рис. 52).

Рис. 52. Средства рисования
Чтобы добавить новые автофигуры, используйте кнопки панели Вставить фигуры данной ленты. Чтобы задать для фигуры нужный цвет, обрамляющий контур, изменить форму уже отформатированной фигуры или выбрать оформление фигуры из имеющихся образцов, используйте соответствующие кнопки панели Стили фигур. Вызываемое с этой же панели окно Формат автофигуры (рис. 53) содержит расширенные параметры форматирования фигур.
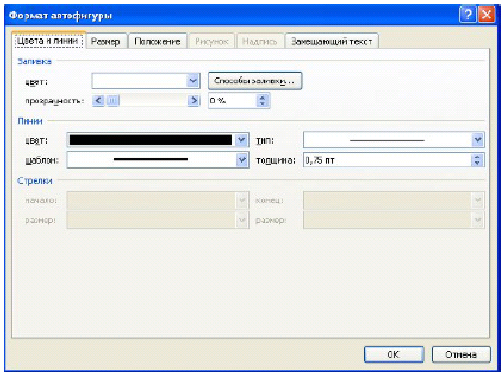
Рис. 53. Диалоговое окно Формат автофигуры
Чтобы настроить параметры тени, применяйте кнопку Эффекты тени панели Эффекты тени. Для интерактивной настройки положения тени служат кнопки, расположенные в правой части данной панели.
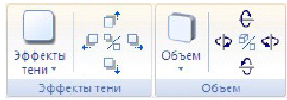
Кнопка Объем позволяет применить трехмерные эффекты к фигуре. При этом можно настраивать такие параметры, как: Цвет объемной фигуры, Глубина, Направление, Освещение, Поверхность. Для интерактивной настройки объема служат кнопки, расположенные в правой части панели Объем.
Чтобы настроить положение фигур относительно текста документа и друг друга, используйте инструменты, расположенные на панели Упорядочить.
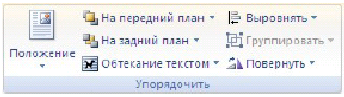
Если с несколькими фигурами одновременно нужно произвести какие-либо действия (увеличить, уменьшить, переместить), либо получить один объединенный объект из множества, следует использовать группировку. Для группировки фигур, предварительно выделив их, используйте кнопку Группировать панели Упорядочить. После выполнения нужных действий со сгруппированными объектами их можно разгруппировать или перегруппировать.
Замечание. При выделении нескольких объектов нужно удерживать нажатой клавишу Shift, либо использовать кнопку Выделить на панели Редактирование вкладки Главная.
Точный размер фигуры можно задать на панели Размер.
