
Заголовок окна
В верхней части окна приложения Мой компьютер находится Заголовок окна. Заголовок окна предназначен для указания названия окна, а также содержит ряд управляющих кнопок.
В правой части Заголовка окна находятся
командные
кнопки,
управляющие положением окна на Рабочем
столе. В левой части - кнопка Системного
меню. Рассмотрим вначале командные
кнопки Заголовка окна.
правой части Заголовка окна находятся
командные
кнопки,
управляющие положением окна на Рабочем
столе. В левой части - кнопка Системного
меню. Рассмотрим вначале командные
кнопки Заголовка окна.
К![]() райняя
правая кнопка Заголовка окна носит
название Закрыть
окно. При этом одновременно завершается
работа, находившегося в этом окне,
приложения или закрывается открытый
документ.
райняя
правая кнопка Заголовка окна носит
название Закрыть
окно. При этом одновременно завершается
работа, находившегося в этом окне,
приложения или закрывается открытый
документ.
О![]()
![]() перационная
система Windows
позволяет увеличить окно, заполнив им
весь Рабочий стол. Эта операция даст
нам больше места для работы. Для выполнения
данной операции необходимо просто
щелкнуть по кнопке Развернуть
окно. После развертывания окна на весь
Рабочий стол, кнопка Развернуть заменяется
кнопкой Восстановить
прежние размеры окна.
перационная
система Windows
позволяет увеличить окно, заполнив им
весь Рабочий стол. Эта операция даст
нам больше места для работы. Для выполнения
данной операции необходимо просто
щелкнуть по кнопке Развернуть
окно. После развертывания окна на весь
Рабочий стол, кнопка Развернуть заменяется
кнопкой Восстановить
прежние размеры окна.
О![]() кно,
которое не используется в данный момент
рабочего сеанса, можно свернуть до
размера кнопки на Панели задач. Для
этого достаточно просто щелкнуть по
кнопке Свернуть
окно.
кно,
которое не используется в данный момент
рабочего сеанса, можно свернуть до
размера кнопки на Панели задач. Для
этого достаточно просто щелкнуть по
кнопке Свернуть
окно.
Системное
меню
представляет собой набор команд по
управлению размером и положением окна
на Рабочем столе системы Windows.
Системное меню не имеет собственного
значка. На его кнопке располагается
значок того приложения или документа,
которому принадлежит данное окно.
Обратите в нимание
на матовое изображение первой команды
меню. Это говорит нам о том, что выполнение
операции по данной команде пока
невозможно. Однако, если мы дадим команду
Развернуть, то название команды
Восстановить примет стандартное, как
и для всех остальных команд, изображение.
нимание
на матовое изображение первой команды
меню. Это говорит нам о том, что выполнение
операции по данной команде пока
невозможно. Однако, если мы дадим команду
Развернуть, то название команды
Восстановить примет стандартное, как
и для всех остальных команд, изображение.
Задание №1
Заголовок окна
-
Загрузите операционную систему Windows согласно правилам входа в данное системное приложение.
-
Двойным щелчком по левой кнопке мыши откройте окно папки Мой компьютер.
-
С помощью командной кнопки Развернуть переведите окно в полноэкранный режим.
-
Сверните окно папки до размеров кнопки на Панели задач.
-
Нажав кнопку на Панели задач с названием Мой компьютер, вызовите окно папки на Рабочий стол системы Windows.
-
Восстановите прежние размеры окна с помощью командной кнопки Восстановить.
-
Щелкните левой кнопкой мыши по кнопке Системного меню и дайте из открывшегося списка команд команду Развернуть, а затем команду из этого же меню Восстановить. Как повлияло на изображение названия команды Восстановить нормальное окно выполнение операции по команде Развернуть.
-
Закройте окно с помощью командной кнопки Закрыть активное окно.
Основное меню
В каждом окне приложения есть строка, в которой расположено Основное меню приложения. Данное меню используется только для окон приложений. Основное меню может содержать различные наборы пунктов меню. Всё зависит от того, для какого конкретного приложения предназначено данное окно. Однако, в Основном меню обязательно содержится набор из четырех пунктов меню:
- Файл;
- Правка;
- Вид;
- ? (Справка).
Если щелкнуть по названию одного из этих пунктов Основного меню, то откроется соответствующее меню, состоящее из ряда команд и подменю. Подменю содержит список дополнительных команд и по форме отличается от простой команды тем, что с правой стороны указан знак открытия подменю ►.
Р ассмотрим
каждый из этих пунктов Основного меню
в отдельности.
ассмотрим
каждый из этих пунктов Основного меню
в отдельности.
Меню Файл предназначено для выполнения операций над папками и файлами. С помощью команд меню Файл мы можем создавать новые файлы, папки и их ярлыки, открывать, закрывать и сохранять файлы данных.
М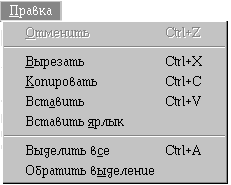 ожно
проводить и ряд других специфических
операций, команды, на выполнение которых,
отсутствуют на нашем рисунке. Набор
таких команд зависит от того, с каким
приложением мы работаем.
ожно
проводить и ряд других специфических
операций, команды, на выполнение которых,
отсутствуют на нашем рисунке. Набор
таких команд зависит от того, с каким
приложением мы работаем.
Меню Правка предназначено для редактирования текстовых и графических файлов. С его помощью можно выделить фрагмент текста или картинку в одном из окон документа, а затем перенести или скопировать эту информацию в другое окно. Команды меню Правка можно выполнять непосредственно через Основное меню, а также путем нажатия комбинации клавиш1 или выбора соответствующего значка на панели инструментов.
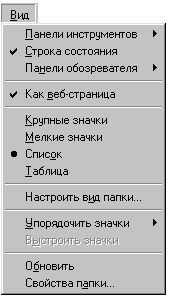 П
П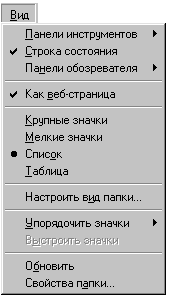 ункт
Основного меню Вид
предназначен для настройки параметров
самого окна. Данное меню содержит набор
пунктов и команд, разбитых на группы. В
первую группу входят команды подключения
дополнительных элементов окна, таких
как Панели инструментов или Обозревателя,
а также Строки состояния. Во второй
группе расположена команда, позволяющая
представить внешний вид окна как
веб-страницу, а в третьей группе находятся
команды, отвечающие за форму представления
информации в рабочей области окна. В
четвертой группе собраны команды
сортировки значков папок и файлов. В
остальных группах команд изменить
внешний вид окна папки, упорядочить
значки, обновить информацию в окне и
изменить свойства папки.
ункт
Основного меню Вид
предназначен для настройки параметров
самого окна. Данное меню содержит набор
пунктов и команд, разбитых на группы. В
первую группу входят команды подключения
дополнительных элементов окна, таких
как Панели инструментов или Обозревателя,
а также Строки состояния. Во второй
группе расположена команда, позволяющая
представить внешний вид окна как
веб-страницу, а в третьей группе находятся
команды, отвечающие за форму представления
информации в рабочей области окна. В
четвертой группе собраны команды
сортировки значков папок и файлов. В
остальных группах команд изменить
внешний вид окна папки, упорядочить
значки, обновить информацию в окне и
изменить свойства папки.
Давайте разберемся с каждым из данных пунктов и команд в отдельности.
-
Панель инструментов. Если выбрать данный пункт, то откроется список команд, предназначенных для установки в окне или снятии ряда панелей, таких как Обычные кнопки, Адресная строка, Ссылки на адреса Интернета и отдельные диски и папки. Кроме того, с помощью данного пункта можно добавлять названия кнопок на панели Обычные кнопки.
-
Адресная строка. Устанавливает и снимает с экрана адресную строку.
-
Строка состояния. Эта команда позволяет поместить в нижней части окна так называемую Строку состояния, в которой содержится пояснительная служебная информация справочного характера.
-
Крупные (мелкие) значки. Данные команды позволяет менять размер значков, расположенных в Рабочем поле окна. Крупные значки удобно выбирать при малом количестве значков. Если же значков так много, что они не помещаются, то выбирают мелкие значки.
-
Список. С помощью данной команды мы можем расположить папки, файлы, а также имена дисков, в виде столбца содержащего их список в кратком формате представления информации.
-
Таблица. Выбор данной опции позволяет получить полную информацию по каждому источнику информации. Другими словами, эта команда позволяет представить информацию в полном формате.
-
Настроить вид папки. Позволяет изменить параметры представления папки.
-
Упорядочить значки. Эта команда содержит в себе подменю сортировки информации по основным ее характеристикам: имени, типе, времени создания и свободному пространству на диске.
-
Выстроить значки. Если значки в Рабочем поле окна распределены беспорядочно, то данная команда позволит нам выровнять их расположение.
-
Обновить. Иногда в Рабочем поле окна представлена устаревшая информация, без учета нашей работы в других окнах. В этом случае мы можем дать данную команду и содержимое окна обновиться.
-
Свойства папки. С помощью этой команды мы переходим в диалоговое окно, предназначенное для настройки параметров выбранного объекта.
Меню (Справка) предназначено для открытия справочной системы. Под справочной системой мы будем понимать встроенную программу, с помощью которой можно получить ответ на вопросы относительно команд программного приложения, а также объяснение различных терминов и правил выполнения конкретных операций.
Панель инструментов
Панель инструментов представляет собой набор кнопок, каждая из которых предназначена для выполнения определенной команды. Команды Основного меню можно добавлять на панель инструментов в виде кнопок, а кнопки панели инструментов в виде команд - в Основное меню.
![]()
Изображения, связанные с командами меню, отражают смысл действия команд.
Адресная строка
А![]() дресная
строка
является принадлежностью только окон
папок и необходима для выбора требуемого
диска внешней памяти или папки. В конце
данной строки располагается командная
кнопка Переход, предназначенная для
перехода на содержимое выбранного диска
или папки.
дресная
строка
является принадлежностью только окон
папок и необходима для выбора требуемого
диска внешней памяти или папки. В конце
данной строки располагается командная
кнопка Переход, предназначенная для
перехода на содержимое выбранного диска
или папки.
