
- •Федеральное государственное образовательное учреждение высшего профессионального образования Иркутская государственная сельскохозяйственная академия
- •Министерство сельского хозяйства Российской Федерации Иркутская государственная сельскохозяйственная академия
- •Для студентов 1 курса
- •Тема 1. Теоретические основы понятия информатики и информации.
- •Тема 2. Архитектура аппаратных и программных средств пк.
- •Тема 3. Основы работы в операционной среде Windows.
- •Тема 4. Основы работы в Microsoft Word.
- •Тема 5. Основы работы в Microsoft Excel.
- •Варианты контрольных работ по темам 1,2,3,4,5
- •Варианты практических заданий – 1,2,3
- •Лабораторное занятие 1 Операционная среда. Windows xp
- •Лабораторное занятие 2 Текстовый редактор Word
- •Лабораторное занятие 3 Табличные процессоры: excel
- •Список литературы
- •Список методических указаний, рекомендуемых кафедрой для выполнения лабораторных работ
Варианты практических заданий – 1,2,3
-
Предпоследняя
Последняя цифра зачетной книжки
0
1
2
3
4
5
6
7
8
9
0
1,14, 7
2,13,6
3,12,5
4,11,4
5,10,3
6,9,2
7,8,1
8,7,8
9,6,9
10,5,10
1
11,4,11
1,3,12
2,2,13
3,1,14
4,14,15
5,13,1
6,12,2
7,11,3
8,10,4
9,9,5
2
10,8,6
11,7,7
1,6,8
2,5,9
3,4,10
4,3,11
5,2,12
6,1,13
7,14,14
8,13,15
3
9,12,1
10,11,2
11,10,3
1,9,4
2,8,5
3,7,6
4,6,7
5,5,8
6,4,9
7,3,10
4
8,2,11
9,1,12
10,14,13
11,13,14
1,12,15
2,11,1
3,10,2
4,9,3
5,8,4
6,7,5
5
7,6,6
8,5,7
9,4,8
10,3,9
11,2,10
1,1,11
2,14,12
3,13,13
4,12,14
5,11,15
6
6,10,1
7,9,2
8,8,3
9,7,4
10,6,5
11,5,6
1,4,7
2,3,8
3,2,9
4,1,10
7
5,14,11
6,13,12
7,12,13
8,11,14
9,10,15
10,9,15
11,8,1
1,7,2
2,6,3
3,5,4
8
4,4,5
5,3,6
6,2,7
7,1,8
8,14,9
9,13,10
10,12,11
11,11,12
11,10,13
2,9,14
9
3,8,15
4,7,1
5,6,2
6,5,3
7,4,4
8,3,5
9,2,6
10,1,7
11,14,8
1,13,9
Лабораторное занятие 1 Операционная среда. Windows xp
Цель – изучить назначение операционной среды WINDOWS XP, командные центры и особенности работы с приложениями, папками и документами.
Задачи
-
Изучить объектно-ориентированную модель рабочего стола.
-
Освоить понятие объект и его свойства.
-
Изучить назначение и задачи командных центров: панели задач, проводника и панели управления.
-
Приобрести навыки работы с приложениями, папками и документами в среде WINDOWS XP.
Краткая справка
Операционная среда WINDOWS
Операционные среды занимают более высокую ступень в иерархии программного обеспечения по сравнению с операционными системами, являясь надстроечной структурой. К операционным средам, например, относят версии WINDOWS 95, WINDOWS 98, WINDOWS 2000, WINDOWS ME, WINDOWS XP. Операционные среды WINDOWS относятся к многозадачным. Многозадачные операционные системы управляют разделением совместно используемых ресурсов компьютера или аппаратных средств. Кроме того, WINDOWS обладает многопоточностью, способностью выполнять операции над сериями нескольких приложений. Эта операционная среда оснащена средствами симметричной многопроцессорной обработки информации, что предполагает разделение всех процессов между системными и прикладными задачами. По сравнению с предшествующими версиями WINDOWS 95/98 в операционной среде WINDOWS XP: значительно усовершенствованы средства защиты; повысилась безопасность работы в Интернет; улучшен интерфейс и система его настройки; расширены возможности для воспроизведения музыки, просмотра печати и изображений; могут быть проведены виртуальные собрания с пользователями сети. Операционная среда WINDOWS XP оснащена мощными средствами защиты файлов и восстановления документов.
После загрузки компьютера на экране появляется графическая оболочка WINDOWS в виде рабочего стола. На рис.1 показана графическая оболочка WINDOWS XP. Модель рабочего стола объектно-ориентированна. Другими словами, каждый значок, окно, приложение, диск, папка, модем и принтер представляет собой автономный объект. Типичными свойствами объекта являются его тип, имя, размер и положение на экране. Свойства объекта перечисляются в специальном окне, доступ к которому можно получить посредством контекстного меню (щелчок правой клавиши мыши по объекту) или пункта меню Файл.
Для быстрого доступа к объекту используются значки ускорители или ярлыки. Они могут устанавливаться непосредственно на рабочем столе или в папке. Внешне ярлык отличается от обычного объекта стрелочкой, расположенной в левой нижней части значка. При создании значка ускорителя можно воспользоваться пунктом контекстного меню Ярлык (рис.1). С его помощью отыскивается объект в файловой системе и устанавливается ярлык.
Операционная среда WINDOWS ориентирована, прежде всего, на работу с документами. В файловой системе этой операционной среды документ соответствует понятию файл, а папка – каталогу.
Показанные на рис.1 значки Мой компьютер, Мои документы и Internet Explorer являются своеобразными контейнерами для других объектов. Например, в папке Мой компьютер находятся значки дисков, папок и документов, принадлежащих компьютеру.

Рис.1. Рабочий стол и его контекстное меню
Простыми объектами являются документы рабочего стола.
Приложения, как правило, представляют собой пакеты прикладных программ, в среде которых создаются документы.
В WINDOWS управление программами и аппаратными средствами осуществляют командные центры: Панель задач, Проводник и Панель управления.
Панель задач используется для запуска приложений и переключения между ними. На рабочем столе она представлена в виде горизонтальной полосы, на которой находится кнопка Пуск, две папки и документ, значок переключения русского и английского алфавитов, объект установления времени и значок подключения к сети (рис.2). Для входа в любой объект необходим двойной щелчок левой клавиши мыши.
Кнопка Пуск позволяет войти в Главное системное меню. Его назначение заключается в том, чтобы открывать документы, запускать программы, получать справки, вызывать панель управления, завершать работу и т.д. На рис.2 показаны Программы Главного системного меню, щелкнув по одной из которых осуществляется ее запуск.
Среди программ среды WINDOWS особое место занимает Файловая система – средство, которое показывает иерархическую структуру WINDOWS XP и является инструментом доступа к программным ресурсам.
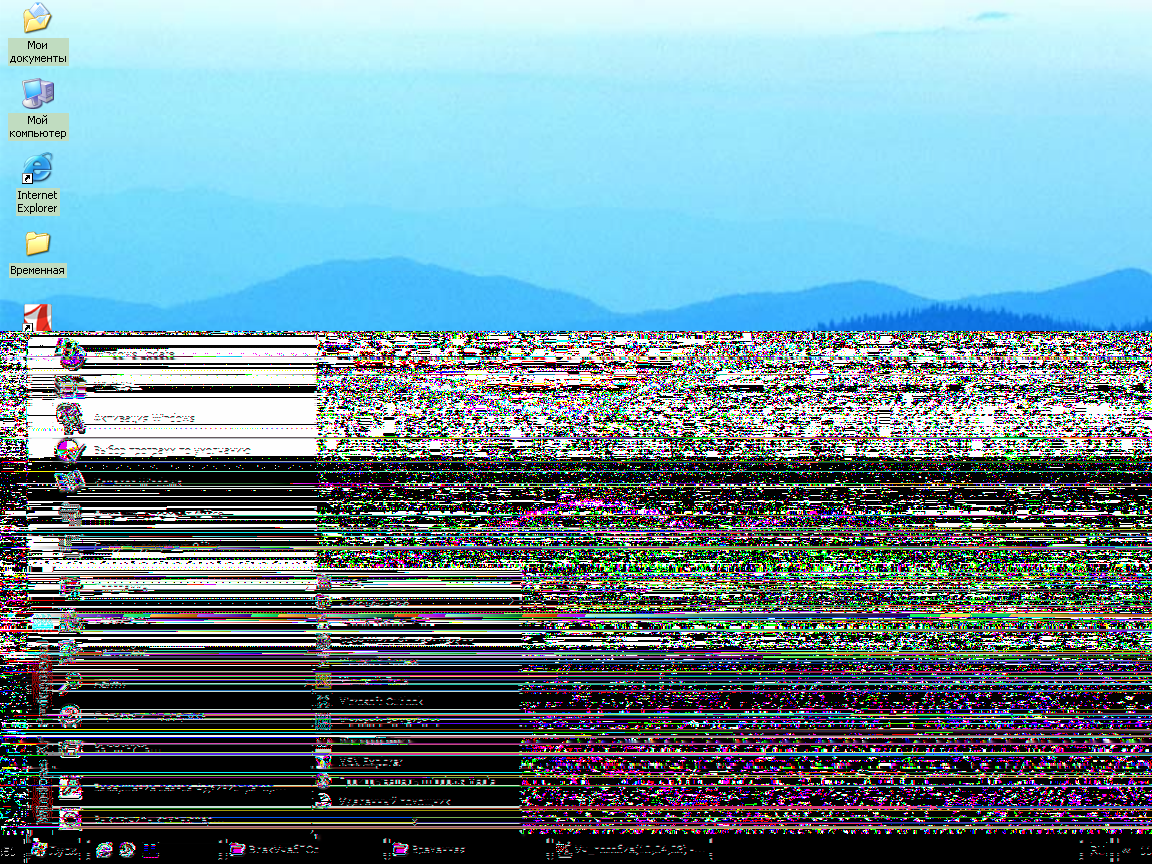
Рис.2. Загрузка программ из Главного системного меню с помощью кнопки Пуск
На рис.3 показано окно с иерархической структурой дисков, папок и документов. Окна, соответствующие объектам операционной среды, как правило, однотипны. На верхней полоске указан заголовок программы, а в правом ее углу - кнопки управления окном (свертка, закрытие, восстановление или развертывание). Во второй строке отображено меню. В третьей полосе расположены значки панели инструментов. Ниже располагается рабочая область окна, обведенная рамой с полосами прокрутки. В структуру окна входит так же строка состояния, которая на рис.5.3 отсутствует.
Окно Проводник, отображающее систему дисков, папок и документов, разделено на две части. Слева показана иерархия объектов, а справа – содержание активизированных пунктов левой части.

Рис.3. Окно Проводник
Проводник может быть использован для создания папок и документов. Для этого в левой части окна активизируется папка или диск, куда необходимо поместить новую папку. Затем в правой части окна, воспользовавшись командой Создать из контекстного меню или аналогичным пунктом меню Файл, запускают команду Папку. В результате в рабочей области правого окна появится значок папки с выделенным названием «Новая папка». Для ее переименования достаточно набрать новое имя, например, «Среда WINDOWS».
При создании документа в новой папке необходимо войти в нее, активизируя значок в левой части окна или дважды щелкая по папке в соседнем поле. После этого загружается приложение, в котором будет создан документ, например, Файл→Создать→Точечный рисунок. В папке «Среда WINDOWS» появится значок приложения с названием «Новый точечный рисунок». По аналогии с переименованием папки имя документа можно изменить, в частности, на «Рис.1».
Завершив создание значка, необходимо войти в объект, дважды щелкнув левой клавишей мыши. После создания графических объектов документ сохраняется (Файл→Сохранить) и осуществляется выход из приложения Точечный рисунок в папку. При необходимости в папке можно создать другие документы, используя приложения Microsoft Word, Microsoft Excel, Microsoft PowerPoint, Блокнот и другие.
Для перемещения документов из одной папки в другую зачастую используют пункт контекстного меню Отправить. Затем указывается название папки-получателя.
Третьим командным центром является Панель управления, предназначенная для размещения программ, необходимых для установки и конфигурирования системного программного и ресурсного обеспечения (рис. 4). В окне Панели управления помещены значки Дата и время, Звук, Интернет, Мышь, Клавиатура и др. Панель управления можно загрузить через значок Мой компьютер.
Для настройки объекта Панели управления устанавливаются параметры в его окне. В частности, после открытия окна Свойства: Клавиатура в панели Язык нетрудно установить нужную комбинацию клавиш для перехода из русского текста на английский. В панели Кнопки мыши окна Свойства: Мышь можно поменять функции клавиш мыши. С помощью окна Свойства: Экран определяется фон, заставка, оформления, эффекты, работа в Интернет и настройка.
Краткий обзор работы в операционной среде WINDOWS показывает ее преимущества над операционной системой MS DOS.
Прежде всего, операционная среда является объектно-ориентированной, направленной на работу с документами.

Рис.4. Панель управления
Работа в операционной среде не требует запоминания команд, осуществляющих операции над файлами, каталогами и их группами.
Операционная среда обеспечивает динамическое изменение конфигурации системы.
В операционной среде значительно облегчается работа с файловой системой за счет возможности назначения длинных имен.
Основные понятия:
-
операционная среда;
-
рабочий стол WINDOWS;
-
объектно-ориентированная среда;
-
объект;
-
свойство объекта;
-
окно объекта;
-
папка;
-
документ;
-
панель задач;
-
проводник;
-
панель управления;
- приложение
Задание
-
Загрузите WINDOWS и войдите в окна командных центров операционной среды. Найдите отличия между окнами Проводник и Панель управления.
-
Откройте Главное системное меню и опишите его структуру.
-
Как завершается работа на компьютере?
-
Запустите окно Проводник и создайте в папке Мои документы собственную папку с именем «Информатика и программирование», в которую поместите папку со своей фамилией.
-
Создайте в папке со своей фамилией документ приложения Точечный рисунок с произвольным названием по варианту.
-
Создайте в папке со своей фамилией документ приложения Блокнот по варианту.
-
Переименуйте документы.
-
Создайте вторую папку в объекте «Информатика и программирование», куда скопируйте полученные документы.
-
Создайте ярлык одного из документов и поместите его на рабочий стол.
-
Применяя Панель управления, измените фон и заставку экрана, установите при необходимости дату и точное время. Верните параметры экрана в первоначальное состояние.
11. Скопируйте созданную папку и документы на дискету.
Пример выполнения задания
1. Для входа в Проводник можно воспользоваться кнопкой Пуск и пунктом Программа. При запуске Панели управления используется пункт меню Настройка.
2. Главное системное меню открывается посредством кнопки Пуск.
3. Работа на компьютере завершается активизацией одного из пунктов Главного системного меню.
4. Вход в окно Проводник осуществляется через Главное системное меню. В левой части окна активизируется папка Мои документы. С помощью контекстного меню (правая клавиша мыши) загружается команда Папку из пункта меню Создать. Набирается имя «Информатика и программирование» и производится щелчок возле значка или имени. Активизируем новую папку в левом окне Проводника и входим в нее. Загружаем команду Папку и изменяем ее имя. После ввода последнего символа осуществляется щелчок возле значка или заголовка папки.
5. Активизируем полученную папку в левом окне Проводника и входим в нее. С помощью контекстного меню запускается приложение Точечный рисунок из пункта меню Создать в правой части окна. Изменяется название документа набором символов, по завершении которого осуществляется щелчок возле значка или имени. Двойной щелчок по созданному объекту позволяет войти в приложение Точечный рисунок. Выполнив вариант задания, сохраняем документ Файл→Сохранить. Закрываем окно щелчком по значку Закрыть в верхнем правом углу.
6. В этом пункте повторяются многие операции из предыдущего пункта. Внутри созданной папки активизируем контекстное меню и запускаем приложение Блокнот из пункта меню Создать. Далее изменяется название документа «Новый текстовый документ», например, на «Документ1» и осуществляется вход в приложение. По завершении работы в Блокнот сохраняется документ и производится выход из приложения в папку.
7. Для переименования документа осуществляются два последовательных щелчка левой клавишей мыши с небольшим интервалом по имени. Затем вводится новое название. Аналогичная операция выполняется для другого документа.
8. Вторая папка создается по аналогии с пунктом 4. Для копирования группы документов производится их выделение с использованием мыши и клавиши Ctrl. После этого активизируется команда Копировать контекстного меню. Осуществляется вход в пустую папку и загружается команда Вставить из контекстного меню.
9. Для создания ярлыка необходимо выделить имя документа, активизировать контекстное меню и загрузить команду Создать ярлык. Создав ярлык в папке посредством пункта Отправить, пересылаем объект на Рабочий стол.
10. Входим в Панель управления. Запускаем объект Экран. Активизируем панель Фон. Выбираем рисунок рабочего стола в одноименном окне и щелкаем по кнопке Ok, установив параметр Растянуть. Для изменения узора необходимо активизировать кнопку Узор… и выбрать понравившийся рисунок. Завершается работа нажатием клавиш Ok двух окон. Самостоятельно установите свойства других объектов.
11. Копирование информации на дискету выполните самостоятельно.
Варианты задания
Точечный рисунок
1. Построить квадрат, окружность и треугольник и окрасить их разными цветами. Озаглавить рисунок.
2. Построить эллипс, прямоугольник и трапецию, окрасить их разными цветами и озаглавить рисунок.
3. Построить четырехугольную пирамиду и эллипсоид и озаглавить рисунок.
4. Построить квадрат, в который вписать окружность. Площадь между квадратом и окружностью окрасить. Озаглавить рисунок.
5. В окружность вписать квадрат и окрасить площадь между окружностью и квадратом.
6. Построить пятиугольник и шестиугольник, окрасить их и озаглавить рисунок.
7. Построить призму и конус и озаглавить рисунок.
-
Построить цилиндр и шар и озаглавить рисунок.
9. Построить срезанную четырехугольную пирамиду, срезанный конус и озаглавить рисунок.
10. Нарисовать дерево и озаглавить рисунок.
11. Нарисовать дом и озаглавить рисунок.
12. Нарисовать окрашенный ромб, треугольную пирамиду и озаглавить рисунок.
13. Построить прямоугольник, квадрат, эллипс и окружность, окрасить их и озаглавить рисунок.
14. Нарисовать экран компьютера и озаглавить рисунок.
15. Нарисовать реку, дерево, облака и озаглавить рисунок.
