
Интерфейс программы
Для запуска OpenOffice Impress следует нажать «Пуск» →«Все программы» → «OpenOffice Impress».
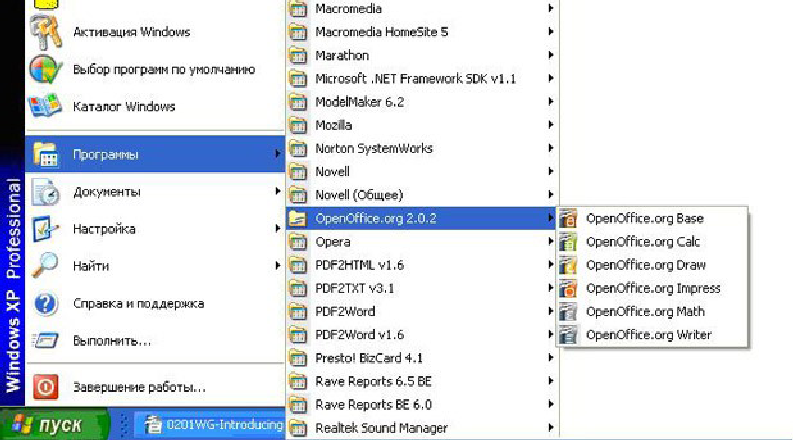
Рис.1. Запуск программы
При запуске приложения стартует Мастер создания презентаций. Первый шаг Мастера презентаций предлагает выбор из трех действий – начать с пустой презентации, загрузить стандартный шаблон презентации, отрыть существующую презентацию – см. рис. 2.

Рис. 2. Окно первого шага Мастера презентаций
Следующий шаг мастера позволяет сразу выбрать стиль слайда и способ отображения презентации (рис.3.)

Рис. 3.
На третьем шаге можно определить для всей презентации эффекты и скорость для смены слайдов, а так же указать ее тип (рис. 4). Второй и третий шаг мастера можно пропустить, т. к. указанные в них параметры можно более тонко настроить в дальнейшем. Для этого нужно нажать кнопку с надписью «Готово».

Рис.4
После запуска программы откроется окно со следующими элементами, представленными на рис.5.
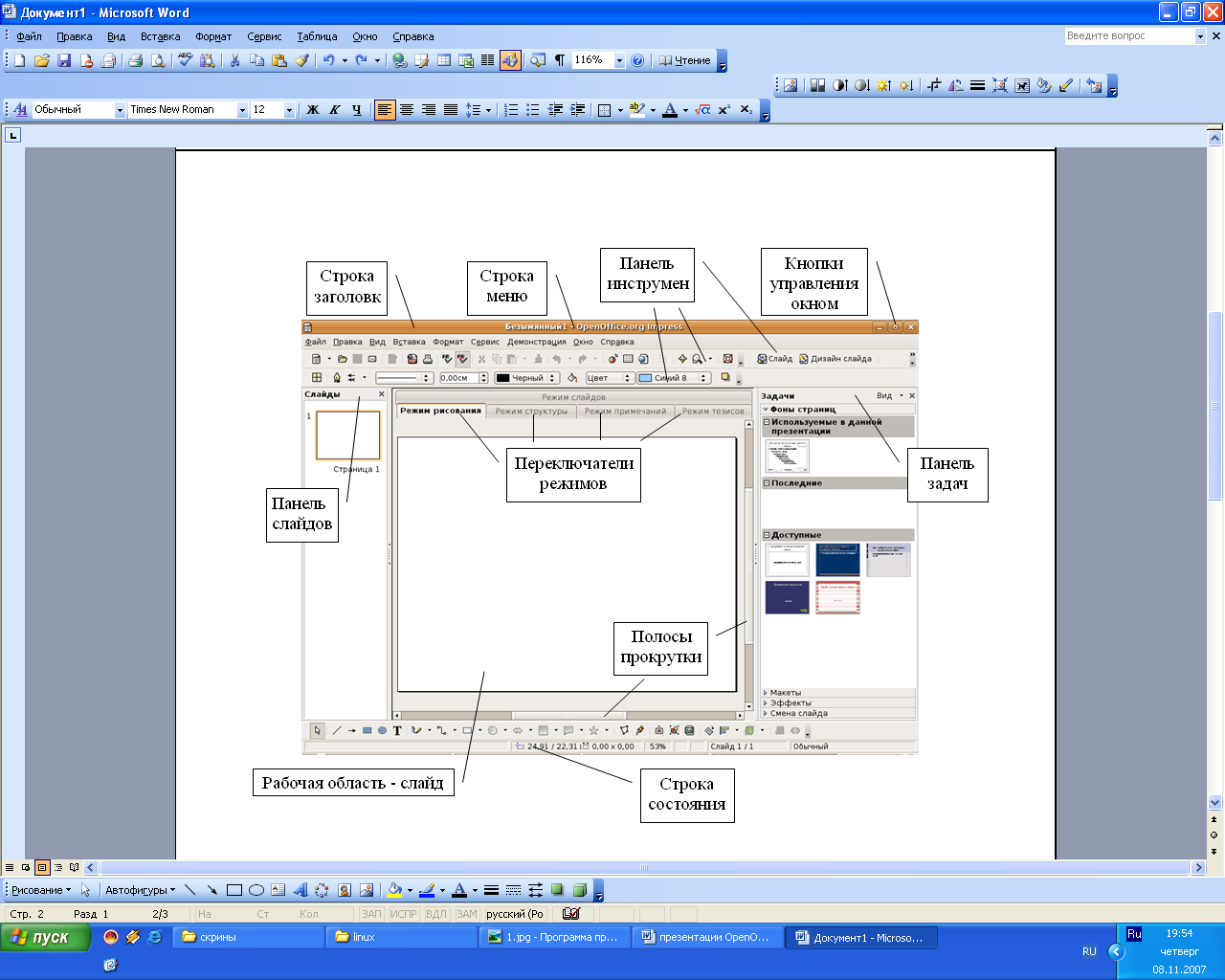
Рис.5. Главное окно OpenOffice.org Impress
Чтобы использовать команды меню, необходимо выбрать окно, содержащее документ, с которым будет выполняться работа. Подобным образом необходимо выделить объект в документе, чтобы использовать команды меню, связанные с объектом.
Файл.Это меню содержит команды, применяемые ко всему документу.
Правка. В этом меню содержатся команды, используемые для изменения содержимого документа.
Вид. В этом меню содержатся команды, предназначенные для управления отображением документа на экране.
Вставка. В этом меню содержатся команды, предназначенные для вставки новых элементов в документ, например, рисунков, объектов, специальных символов и файлов.
Формат. Содержит команды для форматирования разметки и содержимого документа.
Сервис. Содержит средства проверки орфографии, галерею художественных объектов, которые можно добавлять в документ, а также средства для настройки меню и задания параметров программы.
Демонстрация. Содержит команды и параметры для проведения презентации.
Окно. Содержит команды для управления окнами документов и их отображения.
Справка. Меню "Справка" позволяет запускать систему справки OpenOffice.org и управлять ею.
Под строкой меню располагаются панели инструментов. Воспользовавшись меню Вид Панели инструментов можно выбрать, какие панели инструментов будут отображаться.
Расшифровка условных обозначений:
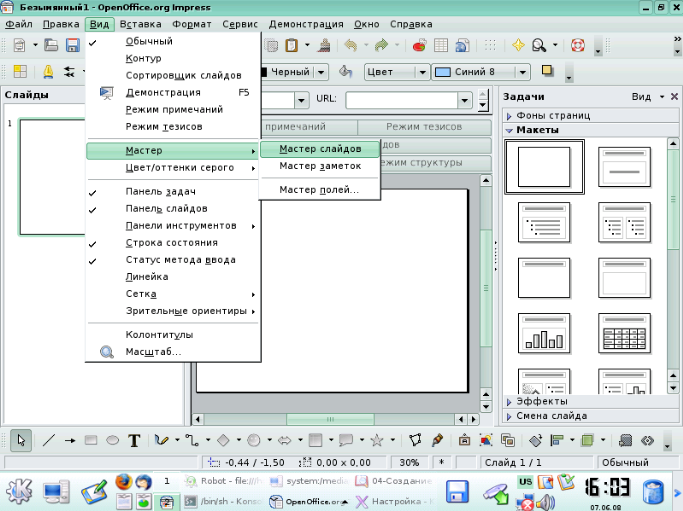
Рис. 6
-
Многоточие после названия команды — выбор команды меню
выводит на экран диалоговое окно.
-
Затемненная команда — команда меню в данный момент
недоступна.
-
Галочка рядом с командой — отмеченная команда активна в
настоящее время. (Эти команды управляют параметрами или
свойствами, которые могут вводиться или отменяться.) Щелчок на
ранее отмеченной команде снимает флажок и тем самым отменяет
выполнение данной команды, щелчок на неотмеченной команде
устанавливает флажок.
-
Треугольник справа от названия команды: каскадное меню (или
подменю) — обращение к этому пункту меню выводит на экранподменю с новыми командами следующего уровня.
-
Сочетание клавиш справа от названия команды — альтернативный
запуск команды меню с помощью клавиатуры.
-
Подчеркнутые буквы — нажатие на клавишу Alt вместе с
клавишей с подчеркнутой буквой (зачастую выбранной по
мнемоническому принципу, как, например, Ф в слове Файл)
запускает команду (работает только в соответствующей раскладке).
Под строкой меню находится один или несколько наборов кнопок.
Эти наборы называются панелями инструментов. Кнопки панели
инструментов являются ярлыками команд из меню.
Чтобы запустить команду с помощью панели инструментов,
просто щелкаем по кнопке. Чтобы уточнить назначение кнопки,
наводим на нее указатель мыши — появится всплывающая подсказка
Рекомендуется всегда отображать панель Стандартная. В правой
части рабочей области располагается панель задач, содержащая вкладки
Фоны страниц, Макеты, Эффекты и Смена слайдов (рис. 7).
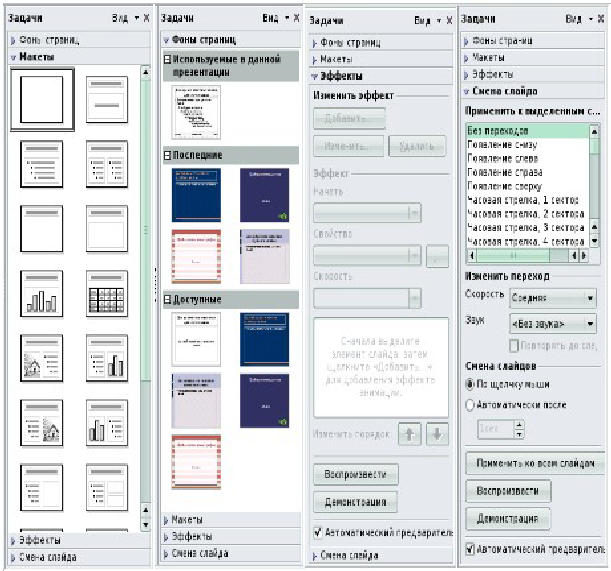
Рис.7. Фоны страниц, макеты, эффекты и смена слайдов
Сохранение документа
После создания презентации полагается ее сохранить, иначе при возникновении сбоя созданный документ может сохраниться не полностью. Существует также функция автосохранение документа через указанный промежуток времени. О настройках автосохранения будет сказано ниже. Здесь же рассмотрим вопросы сохранения презентации пользователем.
Для сохранения документа выбираем Файл → Сохранить как, затем указываем путь, то есть выбираем диск, папку. По умолчанию документ сохраняется в формате odp (формат OpenOffice.org Impress).
Файл можно сохранять и в других форматах:
● Шаблон презентации OpenDocument — сохранение шаблонов презентаций, созданных в OpenOffice.org Impress.
● Презентация OpenOffice.org 1.0, Шаблон презентации OpenOffice.org 1.0, Рисунок OpenOffice.org 1.0 — эти форматы сохранения использовались в ранних версиях OpenOffice.org, они дают возможность открывать и редактировать презентации в OpenOffice.org 1.0.
● Microsoft PowerPoint 97/2000/XP, Шаблон Microsoft PowerPoint 97/2000/XP — сохранение документа для дальнейшей работы с ним в Microsoft PowerPoint. Возможность OpenOffice.org Impress сохранять в формате ppt будет полезна тем, кто работает с разными платформами.
● OpenDocument Presentation (Flat XML) — документы сохраняются как архивные в формате zip.
● Рисунок OpenDocument (Impress).
● Окно для сохранения документа показано на рис. 9.

Рис.8. Окно сохранения документа
