
- •Табличный процессор Word
- •Работа с разделами документа
- •Вставка разрывов страниц
- •Вставка разрывов разделов
- •Отмена разрывов страниц и разделов
- •Создание колонтитулов
- •Как создать разные колонтитулы для каждого раздела
- •Удаление колонтитулов одного из разделов
- •Нумерация страниц
- •Нумерация страниц в разделе (при сквозной нумерации документа)
- •Независимая нумерация страниц для каждого раздела
- •Отмена нумерации страниц
- •Удаление номера на первой странице в документе, имеющем более одного раздела
- •Создание сносок
- •Вставка сноски
- •Удаление сноски
- •Создание оглавления
- •Настройка стилей заголовков
- •Нумерация заголовков с учетом структуры документа
- •Как создать оглавление
- •Изменение оглавления
- •Удаление оглавления
- •Печать документа
- •Предварительный просмотр документа
- •Вывод документа на печать
- •Сокращение объема документа
- •Задание к лабораторной работе 2
-
Удаление колонтитулов одного из разделов
-
Поместите курсор в раздел, для которого требуется удалить колонтитул.
-
В меню Вид выберите команду Колонтитул.
-
Выделите колонтитул, подлежащий удалению.
-
Отсоедините удаляемый колонтитул от других, нажатием кнопки Как в предыдущем разделе (заметьте, что эти действия надо выполнить как для раздела, в котором находиться удаляемый колонтитул, так и для следующего за ним раздела).
-
Нажмите кнопку DEL на клавиатуре.
-
Нажмите кнопку Закрыть окно колонтитулов
 на вкладке Работа с колонтитулами.
на вкладке Работа с колонтитулами.
-
Нумерация страниц
В данном разделе описан универсальный способ работы над нумерацией страниц в сложных документах. Номера страниц устанавливаются в верхней или нижней части страниц или на полях. Их параметры и расположение определяются в разделе сведений о колонтитулах. По этой причине их нельзя изменить одновременно о основным текстом.
-
Нумерация страниц в разделе (при сквозной нумерации документа)
На вкладке Вставка в группе Колонтитулы выберите кнопку Номер страницы.
В выпадающем списке Номер страницы выберите место документа, в котором будут располагаться страницы:
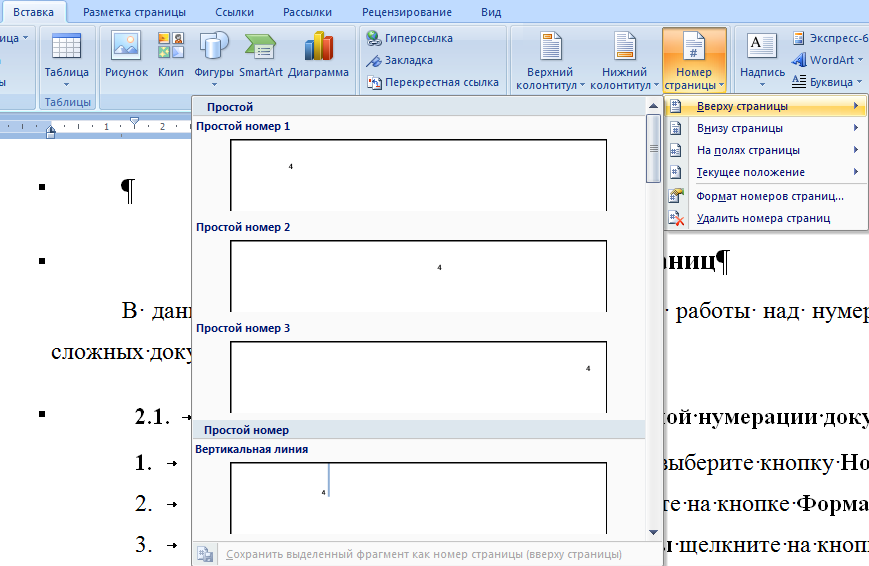
Рис.9. Вставка номеров страниц
При необходимости можно изменить параметры номера страниц, выбрав пункт меню Формат номеров страниц (здесь можно установить формат номера; знак, с которого начинается нумерация и др.).
Если документ состоит из одного раздела, то при необходимости можно номер на первой странице сделать невидимым (например, это необходимо сделать на титульном листе). Для того на вкаладке Разметка страницы нажмите маркер группы Параметры страницы и на вкладке Источник бумаги поставьте галочку возле пункта Различать колонтитулы первой страны:

Рис.10. Настройка нумерации первой страницы документа, состоящего их одного раздела
-
Независимая нумерация страниц для каждого раздела
В Microsoft Word по умолчанию выполняется сквозная нумерация страниц всего документа. Однако в каждом разделе можно начинать нумерацию с выбранного вами номера. Например, каждый раздел может начинаться с первой страницы.
-
Предварительно разбив документ на разделы, поместите курсор в соответствующий колонтитул того раздела, страницы которого требуется пронумеровать. На ленте появится контекстно-зависимая вкладка Работа с колонтитулами.
-
В группе Переходы отожмите (сделайте неактивной) кнопку Как в предыдущем разделе.

Рис.11. Разрыв связи между разделами
-
На вкладке Вставка в группе Колонтитулы нажмите кнопку Номер страниц, затем выберите команду Формат номеров страниц… и установите переключатель Начать с и укажите начальный номер страницы для текущего раздела:
 .
.
Рис.12. Установка начального номера страницы в разделе
-
Отмена нумерации страниц
Для того чтобы удалить номера страниц из вашего документа, выполните следующие действия:
-
Установите курсор в соответствующий колонтитул (там, где имеется нумерация страниц) вашего документа.
-
Двойным щелчком по левой клавише мыши выделите номер страницы в области колонтитула и нажмите клавишу DEL на клавиатуре..
-
Если ваш документ разбит на разделы и страницы каждого из них пронумерованы независимо от других, то выполните пп. 1-3 для каждого раздела.
