
- •Глава 1 Введение Small Basic и программирование
- •Среда разработки Small Basic
- •Наша первая программа
- •Сохранение программы
- •Глава 2 Анализ первой программы Что в действительности представляет собой компьютерная программа?
- •Программы Small Basic
- •Вернемся к нашей первой программе
- •Наша вторая программа
- •Глава 3 Использование переменных Использование переменных в нашей программе
- •Анализ программы
- •Правила для обозначения Переменных
- •Игра с Числами
- •Обычный Конвертор Температуры
- •Глава 4 Условия и ветвление
- •Ключевое слово Else
- •Структурирование текста
- •Четное или нечетное
- •Ветвление
- •Бесконечное выполнение
- •Глава 5 Циклы Оператор For loop
- •Оператор While Loop
- •Глава 6 Первые шаги в графике
- •Знакомство с Графическим Окном (GraphicsWindow)
- •Установки графического окна
- •Рисование линий
- •Рисование и заливка фигур
- •Глава 7
- •Фракталы
- •Глава 8 Графика в относительных командах Logo (Лого)
- •Черепашка
- •Перемещение и рисование
- •Рисуем квадрат
- •Изменение цвета
- •Рисуем более сложные фигуры
- •Движение кругами
- •Глава 9 Подпрограммы
- •Преимущества использования подпрограмм Запомните, что Вы можете вызвать только подпрограмму SmallBasic из той же самой программы. Вы не можете вызвать подпрограмму из другой программы.
- •Использование переменных
- •Вызов подпрограмм внутри циклов
- •Глава 10 Массивы
- •Что такое массив?
- •Индексация массива
- •Несколько измерений
- •Использование массивов для работы с таблицами
- •Глава 11 События и интерактивность
- •Чем могут быть полезны события?
- •Работа с несколькими событиями
- •Программа для рисования
- •Примеры развлечений Фрактал с Черепашкой
- •Фотографии с сайта Flickr
- •Динамические Обои на Рабочий Стол
- •Игра Paddle
- •Красные цвета
- •Розовые цвета
- •Оранжевые цвета
- •Желтые цвета
- •Фиолетовые цвета
- •Зеленые цвета
- •Синие цвета
- •Коричневые цвета
- •Белые цвета
- •Серые цвета
Microsoft Small Basic
Знакомство с программированием
Глава 1 Введение Small Basic и программирование
Под словами программирование для компьютера понимается процесс создания программного обеспечения с использованием языков программирования. Подобно тому, как люди могут понимать английский, или испанский, или французский языки и разговаривать на них, компьютеры могут понимать программы, написанные на специальных языках. Эти языки и называются языками программирования. Изначально существовало всего несколько таких языков, которые были достаточно просты для изучения и понимания. Но по мере развития компьютеров и ПО языки программирования также начали быстро эволюционировать, попутно включая в себя более сложные понятия. В результате, большинство современных языков программирования и их понятия довольносложны для начинающих разработчиков. Сложность восприятия у многих отбивает желание изучить или хотя бы попытаться понять компьютерное программирование.
Язык программирования Small Basic предназначен для того, чтобы сделать обучение программированю предельно простым и доступным занятием для новичков, которое также может приносить удовольствие. Язык Small Basic разрабатывался с намерением снести барьер сложности и проложить дорогу в удивительный мир компьютерного программирования.
Среда разработки Small Basic
Начнем с краткого введения в среду разработки Small Basic. Запуская SmallBasic.exe в первый раз, Вы увидите окно, которое выглядит следующим образом.
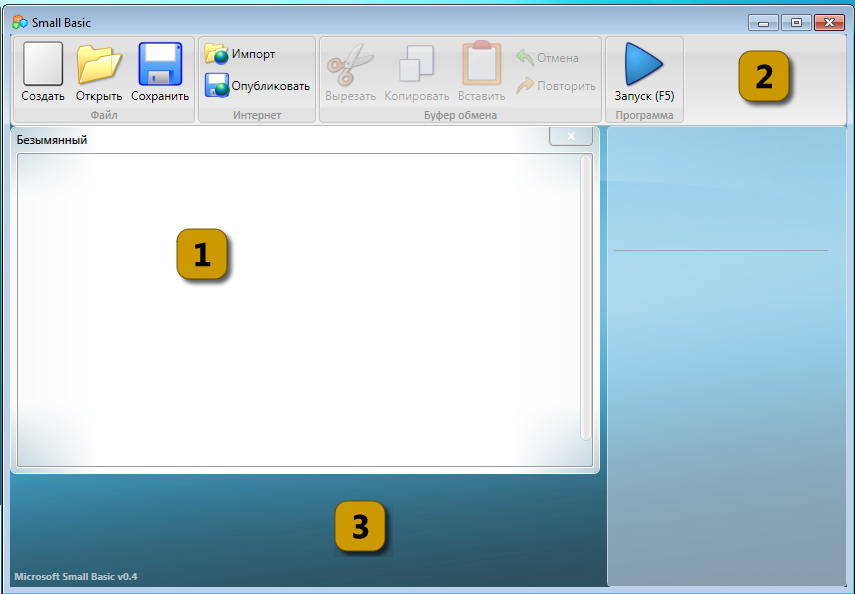
Рисунок 1 – Среда разработки Small Basic
Так выглядит среда Small Basic, где мы будем писать и запускать программы Small Basic. Среда разделена на несколько четко различимых между собой частей.
В Редакторе, обозначаемом [1], мы будем писать программный код на языке Small Basic. Если вы откроете образец программы или ранее сохраненную программу, то она отобразится в этом редакторе. В нем вы можете изменять программу и сохранять ее для дальнейшего использования.
Вы также можете открыть сразу несколько программ и работать более чем с одной программой одновременно. Каждая программа, в которой Вы работаете, будет отображаться в отдельном редакторе. Редактор, в котором отображается программа, над которой Вы работаете в данный момент, называется активным редактором.
Панель инструментов, обозначаемая [2], используется для исполнения команд либо в активном редакторе, либо в операционной среде. С разнообразием команд мы познакомимся в процессе изучения Small Basic.
Рабочая область, обозначаемая [3], - это часть, где располагаются все окна редакторов.
Наша первая программа
Теперь, когда Вы уже знакомы со средой Small Basic, мы можем перейти к следующему этапу и начать программирование в ней. Как уже было ранее отмечено, редактор – это поле, в котором мы пишем команды. Давайте посмотрим, что произойдет, если мы напечатаем следующую строку в редакторе.
TextWindow.WriteLine("Здравствуй, мир!")
Это наша первая программа на языке Small Basic. Если Вы напечатали все верно, то в окне редактора должно появиться то же самое, что Вы видите на Рисунке 2.
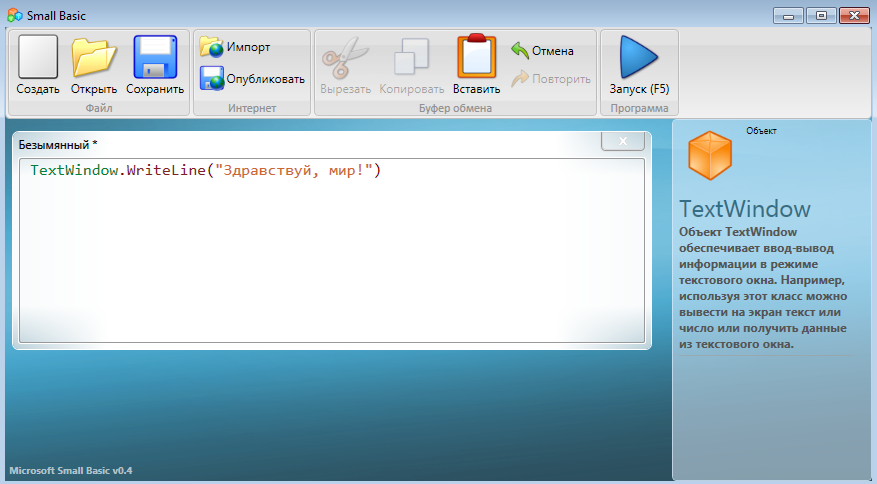
Рисунок 2 – Первая программа
Теперь, когда мы напечатали нашу первую программу, давайте запустим ее и посмотрим, что произойдет. Запустить программу можно либо нажав на значок Run, который расположен на панели инструментов, либо используя «горячую клавишу» F5 на клавиатуре. Если Вы все сделали правильно, то в результате выполнения нашей программы должно появиться такое же окно, как Вы видите ниже.
![]()
Рисунок 3 – Вывод первой программы
Поздравляем! Вы только что написали и запустили первую программу Small Basic. Очень короткую и простую программу, которая, тем не менее, является важным этапом на пути к тому, чтобы стать настоящим компьютерным программистом! Перед тем, как перейти к написанию более серьезных программ, необходимо обратить внимание на еще одну деталь. Нам необходимо понять, что произошло – что именно мы приказали компьютеру сделать, и как он узнал, что ему нужно сделать именно это? Для того, чтобы это понять, в следующей главе мы проанализируем программу, которую только что написали.
Пока Вы печатали свою первую программу, Вы наверняка заметили всплывающее окно с перечнем команд (Рисунок 4). Это Контекстное Меню помогает Вам набрать программу быстрее. Передвигаться по нему можно с помощью клавиш Вверх/Вниз. Выбрав необходимую Вам команду, нажмите Enter, чтобы вставить ее в программу.

Рисунок 4 – Контекстное меню
