
-
(1) Движок или слайдер, позволяющий выставить отступ абзаца слева.
-
(2) Отступ абзаца справа.
-
(3) Отступ первой строки абзаца.

В правом нижнем углу находятся инструменты, позволяющие выбрать: вид просмотра документа (1), масштаб (2), объект перехода (3).
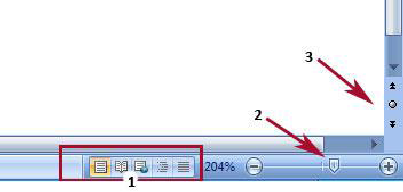
Рассмотрим подробнее кнопки интерфейса.
Кнопка Microsoft Office. Кликните её, чтобы открылось окно, изображенное ниже.
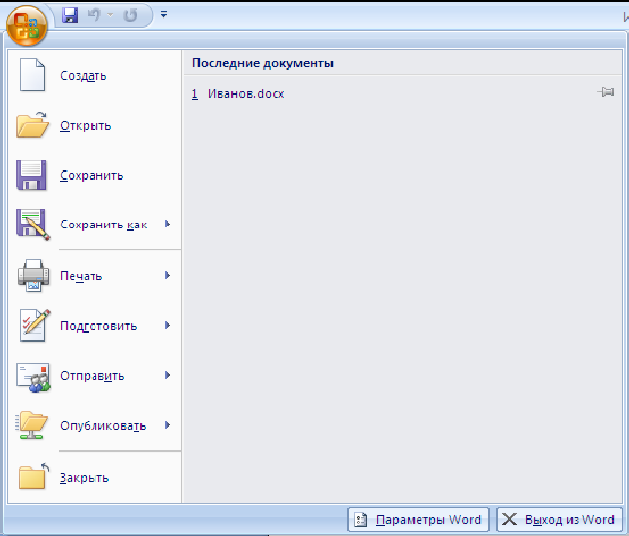
В левой части окна находятся простые команды по открытию, сохранению и печати файла, как в Меню Файл прошлых версий Microsoft Office. Однако в Кнопку Microsoft Office добавлено больше команд, например, команды Подготовить и Опубликовать. Если над документом надо работать на компьютерах с разными версиями Word, то пользуйтесь сохранением документа как Документ Word 97-2003. Но при этом не все возможности Word2007 будут доступны.
В правой части окна — список последних открывавшихся документов.
Панель быстрого доступа.
На Панели быстрого доступа находятся команды: Сохранить, Отменить, Вернуть. Кнопка Отменить позволяет отменить последние действие. Причем отменить можно не только последние действие, а сколь угодно много. Для этого надо щелкнуть на стрелочке, которая расположена на кнопке Отменить, раскроется список отмененных действий и можно отменить любое количество последних действий.
Кнопка Вернуть вырезает текст. Нажимаем её – текст вырезается. Нажимаем еще раз – текст вставляется. Тоже самое можно проделать, нажав два раза сочетание клавиш Ctrl + Y.
Нажмите кнопку быстрого доступа, как на рисунке
|
|

В появившемся списке приведены команды, которые можно добавить на панель, поставив галочку. Чтобы добавить на панель быстрого доступа команду, отсутствующую в этом списке, нажмите кнопку Другие команды. Появиться окно, изображенное внизу.
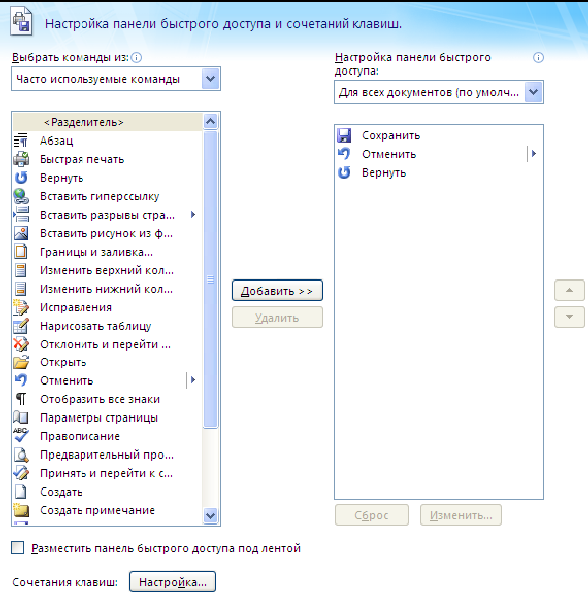
В списке справа отображены команды: Сохранить, Отменить, Вернуть, т. е. только те, которые имеются сейчас на Панели быстрого доступа. Чтобы добавить нужную команду на Панель быстрого доступа, выделите её в левом списке и нажмите кнопку Добавить > >. Если нужная команда в левом списке отсутствует, необходимо открыть список Выбрать команды из: и вместо элемента Часто используемые команды установить элемент Все команды.
В группе Буфер обмена чаще всего используются команды Копировать, Вставить. Обратите внимание, что у команды Вставить имеется раскрывающийся список, в котором очень полезна команда Специальная вставка.
При выполнении этой команды открывается диалоговое окно, изображенное ниже.
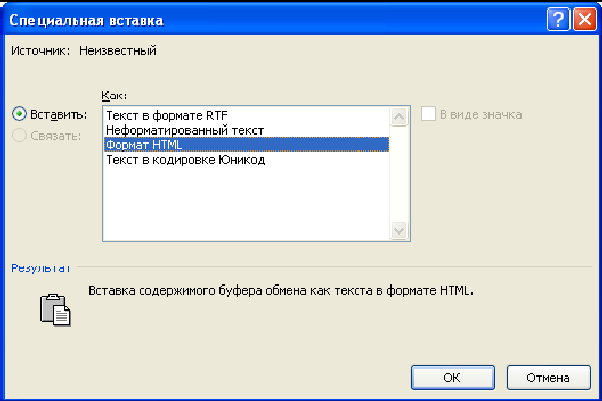
Содержание списка в этом окне зависит от источника копирования. При выполнении команды Вставка Word делает вставку в формате исходного документа. Специальная вставка позволяет выбрать формат, в котором будет вставлено скопированное. Вставка Как: Неформатированный текст означает, что скопированное будет вставлено в формате конечного документа.
Способы выделения фрагментов текста
Для выделения:
-
одного слова следует установить курсор на это слово и щелкнуть дважды левой кнопкой мыши;
-
строки следует установить курсор слева от строки (в левом поле) и щелкнуть левой кнопкой мыши;
-
предложения следует нажать клавишу CTRL и, удерживая ее, щелкнуть левой кнопкой мыши в любом месте этого предложения;
-
абзаца можно воспользоваться следующими способами:
-
установить курсор слева от абзаца и дважды щелкнуть левой кнопкой мыши;
-
установить курсор в любое место абзаца и щелкнуть три раза подряд левой кнопкой мыши;
-
фрагмента произвольного размера можно воспользоваться следующими способами:
-
перетаскиванием мыши (т.е. не отпуская левую клавишу) от начала и до конца необходимого фрагмента;
-
щелкнуть в начале фрагмента, который нужно выделить, и, нажимая клавишу SHIFT, щелкнуть в конце фрагмента;
-
прямоугольного фрагмента можно воспользоваться следующими способами:
-
установить курсор в любой угол нужного блока, и, удерживая нажатой клавишу ALT, переместить курсор мыши в противоположенный угол блока;
-
o установить курсор в любой угол нужного блока, нажать клавиши CTRL+SHIFT+F8, и выделить фрагмент, пользуясь мышью или клавишами стрелками всего документа можно воспользоваться следующими способами:
-
На вкладке Главная, в группе Редактирование выполнить команду Выделить , Выделить все.
