
- •«Основы работы в Windows» Учебное пособие
- •Введение
- •1. Структура пэвм
- •1.1. Основные блоки пэвм
- •1.2. Устройства, подключаемые к компьютеру
- •1.3. Представление информации в компьютере
- •1.4. Носители информации
- •1.5. Основные действия, выполняемые с помощью «мыши»
- •1.6. Основные технические характеристики пк
- •1.7. Правила эксплуатации компьютера
- •2. Назначение операционных систем. Файловая система. Графический интерфейс
- •2.1. Начальные сведения об операционных системах
- •2.2. Основные достоинства ос Windows
- •2.3. Общие сведения об ос Windows
- •2.4. Тенденции развития операционных систем
- •2.5. Файловая система. Организация данных на магнитных носителях
- •2.6. Полное имя файла
- •2.7. Шаблоны имен файлов
- •2.8. Основные элементы графического интерфейса Windows
- •2.9. Основные приемы работы в Windows
- •2.10. Работа с окнами Windows
- •Элементы окна приложения
- •2.11. Главное меню Windows xp
- •3.2. Программы-оболочки Проводник и Мой компьютер
- •3.2.1. Навигация и просмотр папок
- •3.2.2. Способы открытия файла
- •3.3. Программа-оболочка Total Commander
- •3.4. Способы работы с объектами Windows
- •3.4.1. Создание папки
- •3.4.2. Создание файла
- •3.4.3. Создание ярлыка
- •3.4.4. Переименование объекта
- •3.4.5. Копирование объекта или группы объектов
- •3.4.6. Перемещение объекта или группы объектов
- •3.4.7. Удаление объекта или группы объектов
- •3.4.8. Восстановление удаленных объектов
- •3.4.9. Свойства Корзины
- •4. Поиск данных. Справочная система
- •4.1. Поиск файлов и папок
- •4.2. Справочная система Windows xp
- •5. Стандартные программы windows
- •5.1. Буфер обмена (Clipboard)
- •5.2. Таблица символов (Character Map)
- •5.3. Калькулятор (Calculator)
- •5.4. Программа Блокнот (Notepad)
- •5.5. Редактор Word Pad
- •5.6. Графический редактор Paint.
- •5.6.1. Назначение и работа в редакторе Paint
- •5.6.2. Работа с Палитрой
- •5.6.3. Как пользоваться инструментами
- •5.6.4. Инструменты и атрибуты
- •5.6.5. Выделение фрагментов рисунка
- •5.6.6. Размещение текста на рисунке
- •5.6.7. Изменение масштаба
- •6. Архивация данных
- •6.1. Понятие архива
- •6.2. Способы архивирования данных
- •6.2.1. Архивация файлов с помощью программы WinZip.
- •6.2.2. Архивация файлов с помощью архиватора WinRar
- •3 Способ:
- •6.2.3. Создание и распаковка самораспаковывающегося архива с помощью архиватора WinRar
- •6.2.4. Создание и распаковка архивов в окне Total Commander
- •6.3. Способы разархивирования данных
- •6.3.1. Разархивация (распаковка) файлов с помощью архиватора WinRar.
- •6.3.2. Разархивация (распаковка) файлов с помощью программы WinZip.
- •7. Способы защиты информации
- •7.1. Резервирование файлов
- •7.2. Восстановление файлов
- •7.3. Компьютерные вирусы и их классификация
- •7.4. Антивирусные программы и их классификация
- •7.5. Пакет программ Антивирус Касперского
- •7.6. Ограничение доступа к информации
- •8. Программы по обслуживанию дисков
- •8.1. Форматирование диска
- •8.2. Проверка диска
- •8.3. Дефрагментация диска
- •8.4. Сжатие диска
- •9. Лабораторные работы Лабораторная работа №1 Оновные блоки пк и их назначение. Объекты Windows и операции над ними. Стандартные программы.
- •Рекомендации к выполнению
- •Задание
- •Содержание отчета
- •Контрольные вопросы
- •Лабораторная работа №2 Поиск файлов и папок. Справочная система Windows. Антивирусные программы.
- •Рекомендации к выполнению
- •Задание
- •Контрольные вопросы
- •Лабораторная работа №3 Архивация данных. Программы по обслуживанию дисков.
- •Рекомендации к выполнению
- •Задание
- •Контрольные вопросы
- •Литература
- •Содержание
3.2.1. Навигация и просмотр папок
Для перемещения в окне Проводника
или Мой компьютер используют мышь
или клавиши перемещения курсора (кнопки
со стрелками ,
, ,
). Быстро
переместиться к нужной папке можно с
помощью дерева папок, расположенного
в левой панели рабочей области окна.
Для перехода в папку более высокого
уровня используется кнопка Вверх
![]() на панели инструментов (или клавиша
Backspace), также можно открыть
раскрывающийся список в адресной строке
и щелчком мыши выбрать нужную папку или
диск. Вернуться к ранее просмотренным
объектам можно с помощью кнопок панели
инструментов Вперед и Назад или
кнопки Переход, находящейся справа
от адресной строки.
на панели инструментов (или клавиша
Backspace), также можно открыть
раскрывающийся список в адресной строке
и щелчком мыши выбрать нужную папку или
диск. Вернуться к ранее просмотренным
объектам можно с помощью кнопок панели
инструментов Вперед и Назад или
кнопки Переход, находящейся справа
от адресной строки.
Открыть папку можно следующими способами:
- выполнить двойной щелчок мышью по значку папки;
- выделить значок папки и нажать клавишу Enter;
- щелкнуть мышью по значку папки в левой панели окна Проводника;
- щелкнуть правой клавишей мыши по значку папки и из контекстного меню выбрать команду Открыть.
3.2.2. Способы открытия файла
-
Двойной щелчок по значку или ярлыку файла, при этом:
-
если файл является выполняемым (т.е. программой), то он запускается на выполнение;
-
если файл является документом, то сначала запускается заданное для данного типа файла приложение, в котором открывается и сам документ.
-
Выделить значок файла и нажать клавишу Enter.
-
Выделить значок файла и выбрать команду меню Файл/Открыть (или команда Открыть из контекстного меню)
Просмотреть содержимое файла не открывая его можно с помощью команды меню Файл/Быстрый просмотр.
3.3. Программа-оболочка Total Commander
Total Commander является одним из самых популярных файловых менеджеров, используемых в Windows. Загружается двойным щелчком по значку на Рабочем столе. Удобный пользовательский интерфейс позволяет увидеть содержимое одновременно двух дисков (в левой и правой файловых панелях). На рис. 3.3.1 показано окно программы, в левой части (1) которого отображается содержимое диска С:, а в правой (2) – диска D:.
Диск, содержимое которого требуется увидеть, выбирают из раскрывающегося списка (3), в состав которого входят также сменные и сетевые диски. Рядом с полем выбора диска находится информационная строка (4), в которой показывается объем выбранного диска и количество свободного места на нем.
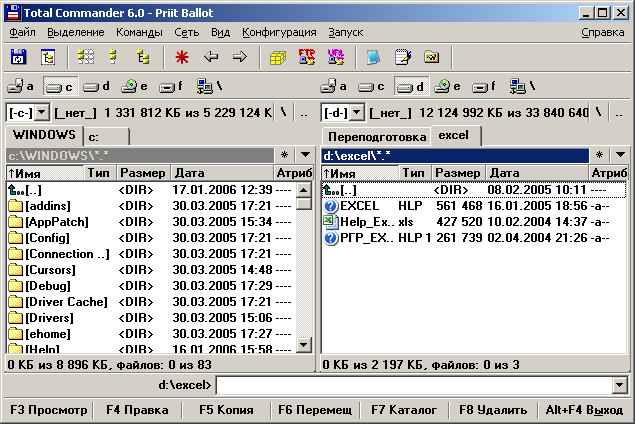




Рис. 3.3.1. Окно программы Total Commander.
Просмотреть содержимое папки или открыть файл можно двойным щелчком мыши по их значку (или выделить щелчком мыши нужный значок и нажать клавишу Enter).
Переход в предыдущую папку (т.е. на один уровень вверх) осуществляется двойным щелчком мыши по значку
В программе Total Commander предусмотрено использование следующих функциональных клавиш, которые продублированы также кнопками в нижней части окна:
F3 – вызывает режим просмотра текста файла;
F4 – вызывает режим редактирования файла. С ее помощью открывается окно используемого по умолчанию текстового редактора, в котором выполняются необходимые действия.
F5 – копирует выбранный файл или папку. Появляется окно, в котором указывается путь для сохранения копии объекта.
F6 – перемещает выбранный объект. С ее же помощью объект переименовывается.
F7 – создает новую папку. В открывшемся окне необходимо ввести имя создаваемой папки и нажать кнопку ОК. Папка будет создана в месте, где находился указатель мыши.
F8 – удаляет выбранный объект (или объекты) в Корзину. Для группового удаления объектов их необходимо предварительно выделить с помощью пунктов меню Выделение (или мышью с одновременным нажатием клавиши Ctrl). Выделенный объект или группа объектов окончательно удаляются с диска (минуя Корзину) комбинацией клавиш Shift+Delete.
Доступ к функциональным возможностям программы Total Commander осуществляется с помощью следующих пунктов главного меню:
Файл – команды этого меню предназначены для работы с объектами, содержащимися в файловой панели окна программы (файлами, папками и архивами).
Выделение – команды этого меню настраивают выделение объектов в файловой панели окна программы, а также сравнивают открытые каталоги.
Команды – команды этого меню предназначены для работы с различными режимами функционирования программы.
Вид – команды этого меню настраивают отображение представленной в окне информации.
Конфигурация – команды этого меню
Запуск – команды этого меню
Прежде чем выполнять операции: правки, копирования, переименования, удаления (с помощью соответствующих кнопок на нижней панели окна Total Commander), необходимо выделить нужные объекты (папки, файлы) щелчком правой кнопки мыши по их значкам, расположенным в рабочей области окна.
