
3.4. Точки
Интересным примитивом системы AutoCAD является точка. Для его построения используется команда ТОЧКА (POINT), которая, помимо набора на клавиатуре, может быть вызвана из панели Рисование (Draw) (рис. 2.6) или из выпадающего меню Рисование (Draw) — пункт меню Точка (Point), Одиночная (Single Point).
Команда ТОЧКА (POINT) при вызове ее из панели инструментов Рисование (Draw), работает в цикле, выдавая вопрос:
Текущие режимы точек: PDMODE=O PDSIZE=0.0000 Укажите точку:
(Current point modes: PDMODE=0 PDSIZE=0.0000 Specify point:)
Укажите с помощью мыши точку на экране. В указанном вами месте образуется точка, изображаемая в соответствии с теми установками, которые вам выдала система AutoCAD (это значения системных переменных PDMODE и PDSIZE). Дальше AutoCAD снова выдает вышеприведенный вопрос об указании точки, и вы можете задать следующую точку и т. д. Когда вам нужно прервать команду ТОЧКА (POINT), то следует воспользоваться клавишей <Esc>.
![]()
Рис. 3.6. Кнопка команды ТОЧКА (POINT)
Если PDMODE=0 и PDSIZE=0, то точка отображается в виде пикселя (т. е. одной точки экрана), что чаще всего неудобно. Поэтому в выпадающем меню Формат (Format) есть пункт Отображение точек (Point Style), который вызывает диалоговое окно Стили точки (Point Style) (рис. 3.7).
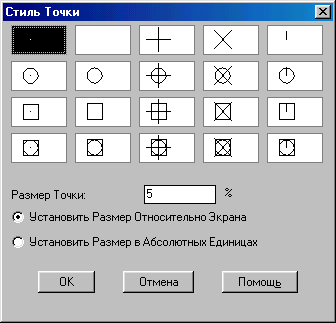
Рис. 3.7. Диалоговое окно Стили точки
Необходимо с помощью левой кнопки мыши отметить ту форму точки, которую вы хотите получить. Рекомендую выбрать форму в виде символа "х". В том же окне можно задать и размеры символа точки, которые могут быть либо в процентах от размера экрана, либо в абсолютных единицах — предпочтительнее сохранить те установки, которые показаны на рис. 2.7: 5% от размера экрана. Завершив установки, закройте окно. Система AutoCAD автоматически перерисует ранее заданные точки в новой форме.
Представленные таким образом точки могут быть использованы для построении новых объектов с помощью функции объектной привязки Узел (Node). А сами точки поэтому очень часто называются узловыми точками.
Для рассмотрения других команд очистите экран следующим способом. Если в командной строке стоит приглашение Команда: (Command:), что означает. что предыдущая команда полностью закончена, установите указатель мыши в правом нижнем углу графического экрана и нажмите (и отпустите) ее левую кнопку. Эту операцию AutoCAD воспринимает как операцию выбора объектов с помощью рамки, поэтому выдает вопрос Противоположный угол: (Specify opposite comer:). С помощью мыши укажите второй угол рамки таким образом, чтобы все ранее нарисованные точки и отрезки оказались внутри этой рамки. После этого у всех выбранных объектов появятся ручки, т. е. небольшие синие квадраты в характерных точках тех или иных объектов (рис. 3.8). У отрезков характерными точками являются конечные и средние точки.
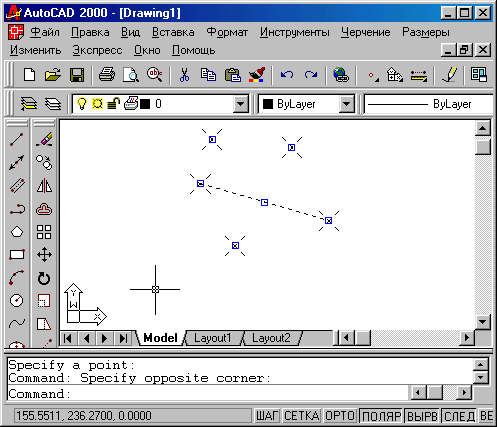
Рис. 3.8. Ручки выбранных объектов
Объекты можно выбирать не только рамкой, но и непосредственным указанием, когда мишень указателя мыши ставится прямо на объект и нажимается левая кнопка. Рамка, которой выбираются объекты, может идти из левого угла в правый или из правого угла в левый. В первом случае рамка называется простой рамкой, а во втором случае секущей рамкой. Простая рамка выбирает только те объекты, которые попадают целиком внутрь рамки. Секущая рамка выбирает те объекты, которые лежат внутри рамки, а также пересекают рамку. Ручки показывают, какие объекты рисунка выбраны для следующей команды (обычно это одна из команд редактирования).
В нашем примере (рис. 3.8) мы выбрали объекты для удаления. Нажмите клавишу <Delete> (иногда она называется <Del>) и отмеченные объекты будут удалены.
Может быть ситуация, когда ручки высветились случайно или ошибочно. Сброс ручек выполняется двукратным нажатием клавиши <Esc>.
Есть еще две интересные команды, которые строят точки. Первая команда — ПОДЕЛИТЬ (DIVIDE), которая делит отрезок (или другой объект) на равные части. Команда может быть введена с клавиатуры или вызвана из выпадающего меню Рисование (Draw), пункт Точка (Point), подпункт Поделить (Divide).
Постройте отрезок и введите команду ПОДЕЛИТЬ (DIVIDE). Первый вопрос этой команды:
Выберите объект для деления:
(Select object to divide:)
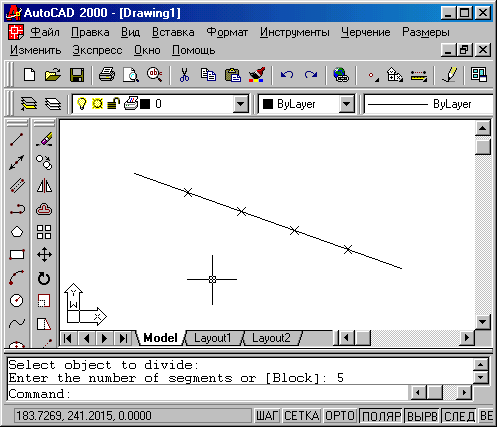
Рис. 3.9. Деление отрезка на части с помощью команды ПОДЕЛИТЬ (DIVIDE)
Отметьте построенный отрезок (делить можно и другие объекты — например, дуги и полилинии, рассматриваемые в данной главе ниже). Следующий вопрос:
Число сегментов или [Блок]:
(Enter the number of segments or [Block]:)
Опция Блок (Block) активизирует вопрос об имени блока, который будет вставлен в точках деления. Мы же введем число — например, 8. В результате выполнения команды ПОДЕЛИТЬ (DIVIDE) отмеченный отрезок будет разделен на 8 частей, и в точках деления будут расставлены 7 узловых точек (в той форме, которую мы задали в диалоговом окне Отображение точек (Point Style)) (рис. 3.9).
Другая команда, которая расставляет точки от начала объекта с заданными расстояниями, это команда РАЗМЕТИТЬ (MEASURE). Она, помимо ввода с клавиатуры, может быть вызвана с помощью пункта Точка (Point), подпункт Разметить (Measure) выпадающего меню Рисование (Draw). Первый вопрос команды:
Выберите объект для разметки:
(Select object to measure:) Выберите объект, который надо разметить. Второй вопрос:
Длина сегмента или [Блок]:
(Specify length of segment or [Block]:)
После ввода числа AutoCAD расставляет точки, начиная от того конца объекта, ближе к которому он (т. е. объект) был указан.
