
- •Программы для создания резервных копий
- •Программы-архиваторы
- •Архивы zip
- •Архивы rar
- •Виды архивов Непрерывные архивы
- •Самораспаковывающиеся архивы
- •Введение в интерфейс WinRar
- •Режимы управления файлами и архивами
- •Выделение файлов
- •Просмотр файлов
- •Команда “Добавить файлы в архив”
- •Команда “Просмотреть файл”
- •Команда “Удалить файлы”
- •Команда “Восстановить архив”
- •Команда “Извлечь из выделенных архивов”
- •Команда “Извлечь файлы из архива”
- •Команда “Извлечь в другую папку”
- •Команда “Просмотреть файл”
- •Команда “Добавить информацию для восстановления”
- •Команда “Преобразовать архив в sfx”
- •Меню “Файл”
- •Меню “Команды”
- •Меню “История”
- •Меню “Избранное”
- •Меню “Параметры”
- •Меню “?”
- •Поддержка технологии “Перетащить-и-оставить”
- •Использование контекстных меню
- •Создание нового архива
- •Диалог «Установки»
- •Закладка «Общие»
- •Закладка «Архивация»
- •Профили архивации/Создать по умолчанию
- •Профили архивации/Упорядочить
- •Параметры томов/Всегда добавлять информацию для восстановления
- •Параметры томов/Независимые непрерывные тома
- •Папка по умолчанию для архивов
- •Диалог установки параметров извлечения
- •Папка по умолчанию для извлекаемых файлов
- •Использовать эту папку в команде “Извлечь”
- •Сообщать об успешном окончании тестирования архива
- •Диалог установки параметров путей
- •Временные файлы
- •Диалог установки внешнего вида списка файлов
- •Стиль списка
- •Диалог установки параметров просмотра
- •Внешняя программа просмотра
- •Диалог установки параметров интеграции
- •Интерфейс
- •Интеграция с оболочкой
- •Оболочка архиватора WinZip
- •Контрольные вопросы
- •Практикум задание 1
- •Командой меню Команды, Извлечь в другую папку.;
- •Задание 2
МІНІСТЕРСТВО
ОСВІТИ І НАУКИ УКРАЇНИ
ХЕРСОНСЬКИЙ
ДЕРЖАВНИЙ ТЕХНІЧНИЙ УНІВЕРСИТЕТ
КАФЕДРА
МІЖНАРОДНОГО МАРКЕТИНГУ І МЕНЕДЖМЕНТУ
МЕТОДИЧНІ
ВКАЗІВКИ
до
проведення лабораторної
роботи
на
тему "Сервісні
програми. Програми резервного копіювання
та архіватори".
"Інформатика
та комп’ютерна техніка"
Херсон
2007
Методичні
вказівки до проведення лабораторної
роботи
“Сервісні
програми. Програми резервного копіювання
та архіватори” з дисципліни "Інформатика
та комп’ютерна техніка" для студентів
всіх спеціальностей. /Ф.Б. Рогальський,
М. О. Дурман. -Херсон, ХНТУ, 2007.
Рецензент:
Студенцов
Г.Й., канд.фіз.-мат.наук,
доцент
кафедри інформатики і КТ
ЗАТВЕРДЖЕНО
на засіданні кафедри Міжнародного
маркетингу і менеджменту
протокол №____ від ___________________
Зав.кафедрою_____________О.А.Савчук,
к.е.н., професор
Відповідальний
за випуск
О.Ф. Рогальський,
к.е.н., доцент,
завідувач секцією Інформаційного
менеджменту кафедри Міжнародного
маркетингу і менеджменту
Информация, хранящаяся на жестком диске
вашею компьютера, должна быть надежно
защищена от возможных внешних
воздействии. Прежде всего, компьютер
— это сложное электронное устройство,
состоящее из многочисленных электронных
схем, очень чувствительных к воздействию
даже слабых электрических полей.
Информация же, записанная на дисках, —
это всего-навсего упорядоченное
расположение микроскопических магнитных
доменов, выстроенных вдоль дорожек
диска и сильно подверженных влиянию
магнитных полей. Для нормальной же
работы компьютера и его операционной
системы существенной может оказаться
информация, хранящаяся в
одном-единственном бите. Наиболее же
ценная информация для операционной
системы хранится на диске в его системной
области -- таблице разделов жесткого
диска (MBR), эагрузочиой
записи (BR), таблице
размещения файлов (FAT) и
в корневом каталоге.
Естественно, самым надежным способом
предохранения информации от влияния
магнитных полей является хранение ее
на листингах в виде распечаток документов.
В таком виде и ремкомендуется, на всякий
случай хранить информацию об основных
настройках ПК: данных
памяти CMOS (электронная
память на батарейном питании, от которого
питаются и встроенные часы компьютера,
поддерживающие отсчет времени и даты
при выключении) и информацию из системных
областей его жесткою диска.
Конечно же. необходимо сохранить эту
информацию и на дискетах, что обеспечивается
специальными программами, например,
из комплекта Norton Utilities.
В случае потери или искажения такой
информации в результате выхода из строя
батареи питания памяти CMOS
или каких-то сбоев в работе компьютера,
ее можно будет сравнительно легко
восстановить с помощью сервисных
программ из того же пакета Norton
Utilities.
Однако информация, хранящаяся в области
данных жесткого диска — программы и
данные для них, — по объему несравненно
больше, и ее восстанавливать "вручную",
как правило, безнадежное занятие.
Для хранения программ и данных наиболее
приемлемым в большинстве случаев
является создание архивов на дискетах.
Архивные дискеты должны храниться в
защищенном от воздействия
электромагнитных нолей месте (подальше
от постоянных магнитов, старых телефонных
аппаратов со звонками на электромагнитах
и т. п.), ибо они являются первейшим
врагом для информации на магнитных
дисках. Понятно, что поскольку емкость
жесткого диска в десятки и даже сотни
раз превышает емкость дискет, то для
создания полного архива вам понадобится
соответствующее количество дискет,
которые на другие цели, кроме как на
восстановление информации,
заархивированной с данного жесткого
диска, использовать невозможно.
Однако та польза, которую может принести
заблаговременно созданный архив при
потере ценной информации, от чего
никакой компьютер не застрахован, с
лихвой окупит все раши расходы.
При интенсивной работе с данными на
компьютере даже с большим объемом
жесткого диска постоянно возникают
две проблемы. Первая — возможность
порчи или потери информации на
магнитном диске, обусловленная физической
порчей диска, случайным уничтожением
объектов или наличием какого-либо
компьютерного вируса. Вторая —
непрерывный рост объема информации,
который необходимо хранить на диске.
Следует учитывать и тот факт, что многие
приложения, работающие с текстами или
изображениями, создают так называемые
"разреженные" объекты, хранить
которые без специальных процедур сжатия
невыгодно. Решение первой проблемы
обеспечивается программой резервного
копирования, механизм которой встроен
в операционную систему. Существует два
способа резервного копирования файлов:
создавать архивные копии файлов,
хранящихся на жестком диске, помещая
их на дискеты или на другие устройства;
воспользоваться программой, которая
сжимает файлы и помещает их в архив.
После этого вы можете скопировать
сжатые файлы на дискеты, магнитную
ленту или другие устройства, которые
используются для хранения архивов.
Второй способ реализуется с помощью
программ-архиваторов. Если вы решите
пользоваться программой архивации
и сжатия данных, то необходимо помнить,
что для восстановления файлов нужно
применять именно эту программу. При
восстановлении файлов могут возникнуть
проблемы, если вам придется выполнять
эту операцию в системе, в которой
нет программы архивации данных или
которая работает не под управлением
Windows 98. Для решения
поставленной задачи наилучшим образом
подходят программы-архиваторы WinRAR
и WinZip для Windows
98. Эти программы позволяют тонко
настраивать процесс архивации и
сжатия данных.
В операционной системе MS
DOS и ее наследнице Windows
для этой цели имеются специальные
программы: backup — программа,
записывающая в специальном формате
информацию с жесткого диска, и restore
— команда, восстанавливающая на
жестком диске информацию полностью с
той же структурой и сохраненную на
дискетах с помощью команды backup.
Кроме того, каждому файлу, записанному
на диск в системе MS
DOS, присваивается
специальный атрибут Arc,
который как бы говорит, что защитная
копия файла пока не создана и он подлежит
архивированию.
Информация записывается на дискеты в
файлы с именами backup.001,
backup.002 и т. д. в соответствии
с номером архивного диска. Кроме того,
на каждом диске хранятся файлы контроля
записи control.001, control.002
и т.д. При создании архива необходимо
записать номера архивных дискет на
наклейке так, чтобы не надавить на
поверхность дискеты, так как при
восстановленин необходимо соблюдать
порядок их следования в архиве Созданный
таким об разом архив можно представлять
как один файл, записанный в специальном
формате и продолжающийся на нескольких
дискетах. При этом вся имевшаяся на
дискетах до создания архива информация
теряется.
В дальнейшем полную архивацию жесткого
диска рекомендуется делать не реже
одного раза в месяц. Однако теперь эта
процедура будет проходить уже гораздо
быстрее. Дело в том, что команда backup
при своей работе использует атрибут
Arc, который, как говорилось
выше, присваивается любому новому или
вновь отредактированному файлу. Если
этот атрибут установлен, то команда
backup копирует файл в свой
архив и при этом "сбрасывает"
атрибут Arc у
заархивированного файла. Таким
образом, при повторном архивировании
командой backup будут
обрабатываться только вновь созданные
или отредактированные уже после
процедуры архивации файлы.
В процессе работы на компьютере всегда
накапливаются программы, документы,
появляются новые системы, и, какой бы
объемный ни был у вас винчестер, в
какой-то момент вы обнаружите, что на
нем совсем не осталось свободного
места. Конечно, "доходить до такой
жизни" ни в коем случае нельзя.
Потому, прежде всего, что некоторые
программы, создающие при своей работе
большие временные файлы на дисках, уже
не будут выполняться из-за нехватки
места на диске. Значит, пора часть
программ "сдать в архив". Однако
в вашем архиве и так уже много дискет,
хранящих текущую информацию с жесткого
диска.
К счастью, сейчас существуют, и в довольно
большом количестве, специальные
программы, называемые программами
сжатия, упаковки или просто
программами-архиваторами, так как
упакованная ими информация не может
быть непосредственно использована
MS DOS и должна
быть предварительно извлечена из
своеобразного упакованного
архива. Такие программы позволяют
уменьшить, иногда и во много раз,
объем, занимаемый хранящейся на диске
информацией. Они могут выручить и в том
случае, когда места на дискете уже
не хватает, а записать программу на нее
необходимо — нужно всего лишь
предварительно чуть-чуть "поджать"
записываемый файл.
Вспомним, что операционная система MS
DOS при хранении информации
на дисках использует некоторые
специальные приемы, обеспечивающие
ей максимальную скорость записи и
чтения информации. Как уже говорилось
ранее, запись информации на диски
производится по кластерам, включающим,
в зависимости от типа дисков, от одного
до восьми последовательных секторов.
Даже записывая на диск файл, состоящий
из одного символа (один байт), DOS
будет отводить под запись на некоторых
типах жестких дисков до 4096 байтов
дискового пространства, оставляя,
таким образом, для данного случая 4095
байтов в кластере никак не используемыми.
Такое расточительство оправдывается
только тем, что на поиск любой записи
на диске DOS будет тратить
меньше времени. Кроме того, таблица
размещения файлов FAT,
один экземпляр которой при работе с
дисками всегда хранится в оперативной
памяти компьютера, будет более компактной
и соответственно занимать в ней гораздо
меньше места, освобождая ее для работы
программ.
Используя специальные методы записи,
неиспользуемое DOS
пространство в конце последнего кластера
практически для любою файла все-таки
можно нспользова гь. Конечно, имея в
виду то, что перед использованием в MS
DOS записанной таким
образом информации ее необходимо будет
восстановить в прежнем виде —
"распаковать".
Кроме этого простого и очевидного пути
экономии места для хранения на
диске информации, программы-архиваторы
используют и более сложные методы.
Например, с помощью алгоритма
Хаффмана первоначальная
информация по определенной схеме
преобразуется к виду, когда, например,
для текстовых данных хранятся не
все символы последовательно, так,
как они записаны в тексте, а запоминается
их порядок следования в тексте и частота
повторений каждого символа. На
хранение текста в таком виде уже
требуется гораздо меньшее количество
байтов — примерно в два-три раза. А,
например, для файлов с графической
информацией, где записывается
информация о каждом пикселе экрана и
повторов очень много, такой метод
позволяет сжать хранимую информацию
в десятки и даже сотни раз. При
использовании же информации из
архива она восстанавливается
программой-архиватором полностью
в первоначальном виде.
Сейчас известны более десятка различных
программ-архивато-ров, отличающихся
по различным характеристикам степени
сжатия архива, скорости работы и
удобству для
пользования. Как известно, оболочка
FAR предоставляет достаточно
обширный сервис для работы с файлами,
находящимися в упакованных архивах.
Кроме того, существуют и специальные
оболочки, обслуживающие работу с
архивами, созданными разными архиваторами,
например оболочка RAR или
ZIP.
Какую же программу лучше использовать
-- RAR или ZIP? WinRAR может создавать архивы
двух разных форматов: RAR и ZIP. Ниже описаны
преимущества каждого из них.
Основное преимущество формата ZIP — его
популярность. Так, большинство
архивов в Internet имеют формат ZIP. Если вы
хотите кому-то отправить архив, но не
уверены, что у адресата есть программа
WinRAR для распаковки архива, то имеет
смысл использовать формат ZIP. С
другой стороны, в этом случае вы можете
отправить самораспаковывающийся
(SFX) архив. Такие архивы чуть больше
обычных, но для их распаковки не
требуются другие программы.
Другое преимущество ZIP — скорость.
Архивы ZIP обычно создаются быстрее
архивов RAR.
Формат RAR в большинстве случаев
обеспечивает существенно лучшее сжатие,
чем ZIP, особенно в режиме создания
непрерывных архивов. Другая важная
возможность RAR — поддержка многотомных
архивов. Они намного удобнее и проще в
использовании, чем так называемые
“разделенные по дискам” (“span disks”)
архивы ZIP. WinRAR не поддерживает такие
архивы ZIP — многотомные архивы можно
создавать только в формате RAR.
Кроме того, у формата RAR есть несколько
важных возможностей, отсутствующих у
ZIP, например добавление информации для
восстановления, которая позволяет
восстановить физически поврежденный
файл, и блокировка важных архивов для
предотвращения их случайной модификации.
Формат RAR позволяет обрабатывать файлы
практически неограниченного размера
(до 8,589,934,591 Гб), а максимальный размер
одного файла в архиве ZIP ограничен 4 Гб.
Обратите внимание, что старые файловые
системы не поддерживают файлы размером
более 4 Гб, поэтому при работе с такими
файлами вы должны использовать файловую
систему NTFS.
Кроме полной поддержки архивов RAR
и ZIP, в WinRAR
реализована поддержка основных операций
для архивов форматов CAB,
ARJ, LZH, TAR,
GZ, ACE и UUE,
созданных с помощью других программ
архивирования. К ним относятся: извлечение
файлов, а также просмотр содержимого
архива, комментариев и информации об
архиве. Для работы с этими архивами не
нужны никакие дополнительные программы.
Непрерывный архив — это архив RAR,
упакованный специальным способом, при
котором все сжимаемые файлы рассматриваются
как один последовательный поток данных.
Непрерывная архивация поддерживается
только в формате RAR, для
формата ZIP такого типа
архива не существует. Метод сжатия для
архивов RAR — обычный или
непрерывный — выбирает пользователь.
Файлы в непрерывных архивах обычно
отсортированы по расширению, однако с
помощью специального файла rarfiles.lst
можно задать альтернативный порядок
сортировки.
Непрерывная архивация значительно
увеличивает степень сжатия, особенно
при добавлении значительного количества
небольших похожих файлов. Однако следует
учитывать некоторые недостатки
непрерывной архивации:
обновление непрерывных архивов
происходит медленнее, чем обычных;
зашифрованные непрерывные архивы
невозможно изменять;
для извлечения одного файла из
непрерывного архива необходимо
проанализировать все предыдущие
заархивированные файлы, поэтому
извлечение отдельных файлов из середины
непрерывного архива происходит
медленнее, чем извлечение из обычного
архива. Однако если из непрерывного
архива извлекаются все или несколько
первых файлов, то в этом случае скорость
распаковки практически равна скорости
распаковки обычного архива;
если в непрерывном архиве какой-либо
файл окажется поврежденным, то не
удастся извлечь и все файлы, следующие
после него. Поэтому при сохранении
непрерывного архива на ненадежном
носителе (например, на дискете)
рекомендуется добавлять информацию
для восстановления.
Непрерывные архивы лучше использовать
в тех случаях, когда:
архив редко обновляется;
нет необходимости часто извлекать из
архива один или несколько файлов;
степень сжатия важнее скорости сжатия.
Многотомные и самораспаковывающиеся
архивы.
Такие архивы также могут быть непрерывными.
Тома — это фрагменты архива, состоящего
из нескольких частей. Тома поддерживаются
только в формате RAR, вы
не можете создавать тома ZIP.
Обычно тома используются для сохранения
большого архива на нескольких дискетах
или других сменных носителях.
Первый том в последовательности имеет
обычное расширение .rar,
а расширения последующих томов нумеруются
как .r00, .r01,
r02 и т.д. Тома могут быть
также непрерывными и самораспаковывающимися.
Первый самораспаковывающийся том имеет
другое (т.е. не .rar)
расширение, например, .exe
для SFX-томов DOS
или OS/2.
Архивные тома не допускают последующего
добавления, обновления или удаления
файлов.
Для распаковки томов необходимо начинать
извлечение с первого тома (с расширением
.rar). Если тома находятся
на несменном носителе (например, на
жёстком диске), то сначала нужно записать
все тома в одну папку.
Самораспаковывающийся (SFX,
от англ. SelF-eXtracting)
архив — это архив, к которому присоединен
исполнимый модуль. Этот модуль позволяет
извлекать файлы простым запуском архива
как обычной программы. Таким образом,
для извлечения содержимого SFX-архива
не требуется дополнительных внешних
программ. При этом WinRAR
может работать с SFX-архивом
так же, как и с любым другим, поэтому
если вы не хотите запускать SFX-архив
(например, когда не можете гарантировать,
что в нем нет вирусов), то для просмотра
или извлечения его содержимого можно
использовать WinRAR.
SFX-архивы, как и любые
другие исполнимые файлы, обычно имеют
расширение .EXE. SFX-архивы
удобны в тех случаях, когда нужно
передать кому-то архив, но вы не уверены,
что у адресата есть соответствующий
архиватор для его распаковки. При
создании нового архива в оболочке
WinRAR включите опцию
“Создать SFX-архив” в
диалоге ввода имени параметров архива.
Если же нужно создать SFX-архив
из уже существующего, то войдите в него
и нажмите кнопку “SFX”.
Сейчас кратко описшем основные части
интерфейса WinRAR.
В WinRAR имеется шесть меню:
Файл, Команды, История, Избранное,
Параметры и ? (Справка). Выберите
соответствующую ссылку для получения
списка команд конкретного меню.
Следующая часть интерфейса — панель
инструментов. Она находится ниже меню,
прямо над списком файлов. Кнопки на
панели инструментов повторяют пункты
из меню Команды (обратите внимание,
что у всех пунктов в этом меню есть
"горячие" клавиши для быстрого
доступа). Одни кнопки доступны только
при просмотре содержимого папки,
некоторые — при просмотре архива,
остальные — в обоих режимах. Во время
просмотра содержимого архива некоторые
кнопки могут отсутствовать, если их
функции не поддерживаются
форматом текущего архива. При желании
можно убрать текст с кнопок или
уменьшить их размер с помощью диалога
Общие параметры или щелкнув правой
кнопкой мыши на панели инструментов.
Под панелью инструментов находится
маленькая кнопка “Вверх” и список
дисков. При нажатии кнопки “Вверх”
происходит переход в родительскую
папку. Список дисков необходим для
выбора текущего диска. При желании
кнопку “Вверх” и список дисков можно
перетащить в правый угол панели
инструментов. Текущий диск также можно
изменить нажатием клавиш Ctrl+D
или щелчком мыши на маленьком значке
диска в строке состояния.
Ниже панели инструментов расположено
файловое окно. В нем может быть показано
содержимое текущей папки или, если
WinRAR зашел в архив,
содержимое архива. Эти режимы
соответственно называются режимом
управления файлами и режимом управления
архивами. Для каждого файла показывается
следующая информация: имя, размер, тип
и дата изменения. У файлов в архиве
показывается еще один параметр — размер
после архивации. Все параметры
представлены в виде колонок.
Порядок сортировки файлов можно
поменять щелчком на заголовке
колонки (там же синей стрелкой указывается
направление сортировки). Кроме того,
можно изменить ширину колонок,
перетаскивая мышью разделители
заголовков колонок.
Если находящийся в архиве файл зашифрован,
то после его имени будет стоять звездочка
(“*”). Если файл продолжается в следующем
томе, то после его имени будут стоять
символы “-->”. Если файл продолжается
с предыдущего тома, то после имени будут
стоять символы “<--”. А если файл
продолжается с предыдущего и переходит
на следующий том, то после его имени
будут стоять символы “<->”.
Перед обработкой файлов их необходимо
выделить. Помимо стандартных способов
выделения Windows в WinRAR
для той же цели служат несколько
дополнительных клавиш: Пробел, Ins,
а также <+> и <–> на цифровой
клавиатуре. Более подробно это описано
в разделе Выделение файлов.
Следующие комбинации клавиш можно
использовать для навигации по
списку файлов. Чтобы перейти в родительскую
папку, нажмите клавиши BackSpace
(BS), Ctrl+PgUp
или дважды щелкните мышью на папке “..”
в списке файлов. Если вы сделаете это
в корневой папке архива, то этим закроете
архив и перейдете в ту папку на диске,
где он находится. Для перехода в другую
папку можно нажать Enter,
Ctrl+PgDn или
дважды щелкнуть левой кнопкой мыши на
этой папке. То же действие на файле
архива приведет к открытию архива. Для
перехода в корневую папку служит
комбинация клавиш Ctrl+\.
Если на списке файлов щелкнуть правой
кнопкой мыши, то появится меню с командами
интерфейса и управления файлами. Эти
команды доступны также из обычных меню
WinRAR, с панели инструментов
и с помощью сочетаний клавиш, так что
вы можете использовать наиболее удобный
для себя способ.
Если включена опция “Показывать
комментарий” в диалоге Общих параметров,
и в открытом архиве есть комментарий,
он будет показан справа от списка
файлов. Ширину окна комментария можно
изменить перетаскиванием мышью его
левого края.
Внизу окна WinRAR (под списком
файлов) находится строка состояния. В
её левой части расположены два маленьких
значка: “диск” и “ключ”. Щелчком по
значку “диск” можно изменить текущий
диск, а щелчком по “ключу” — текущий
пароль. Две соответствующие команды
также есть в меню Файл. По умолчанию
значок “ключ” желтого цвета, но если
введен пароль, то он становится красным.
В средней части строки состояния
выводится информация об общем размере
выделенных файлов или о текущем
состоянии. Цифры в правой части строки
состояния показывают общее количество
файлов в текущей папке и их размер.
Оболочка WinRAR имеет два
основных режима: режим управления
файлами и режим управления архивами.
В режиме управления файлами в окне
WinRAR показывается список
файлов и папок в текущей папке. Вы можете
выделить эти файлы и папки, как обычно
в Windows, с помощью мыши или
клавиатуры, и произвести с выделенными
файлами различные операции, например,
заархивировать их или удалить. В этом
режиме также можно протестировать
группу архивов и извлечь из них файлы.
В режиме управления архивами в окне
WinRAR отображается список
файлов и папок в открытом архиве. Здесь
вы также можете выделить файлы и папки
и выполнить с ними различные действия,
специфичные для архива, например,
распаковать, протестировать или
прокомментировать.
В обоих режимах можно изменить текущую
папку (реальную или архивную). Для
перехода в родительскую папку нажмите
клавишу BackSpace (BS)
или Ctrl+PgUp,
либо дважды щелкните мышью на папке
“..” в списке файлов.
Для входа в режим управления файлами
запустите WinRAR двойным
щелчком на его значке или введите в
командной строке "WinRAR"
без параметров.
Для входа в режим управления архивами
запустите WinRAR в режиме
управления файлами, поместите курсор
на выбранный архив и нажмите Enter
(это же можно сделать, выбрав в меню
Файл пункт “Открыть архив” или дважды
щелкнув мышью на имени архива). Кроме
того, вход в режим управления архивами
происходит при нажатии на архиве Enter
или двойном щелчке мышью в оболочке
Windows (в Проводнике или на
Рабочем столе). Однако последний метод
работает только в том случае, если
WinRAR связан с архивами
(что делается по умолчанию во время
установки). Связать WinRAR
с архивами несложно и после установки
— с помощью диалога Параметры интеграции.
Зайти в нужный архив можно также и
непосредственно из командной строки,
передав WinRAR в виде
единственного параметра в командной
строке имя этого архива.
Перед выполнением любой операции нужно
выделить в списке файлов WinRAR
файлы и папки, которые необходимо
обработать.
Если вы хотите выделить только один
файл, то просто переместите на него
курсор — и можно выполнять желаемую
операцию. Существует несколько методов
выделения файлов. Как и в других
Windows-программах, для
выделения непрерывной группы файлов
можно использовать клавиши управления
курсором или левую кнопку мыши, удерживая
нажатой клавишу Shift. Для
выделения нескольких отдельных элементов
держите нажатой клавишу Ctrl
и щелкайте мышью на каждом нужном
элементе. Чтобы выделить все файлы и
папки в текущей папке, нажмите Ctrl+A
или воспользуйтесь командой “Выделить
все” в меню Файл.
Все описанные выше методы служат для
обычного, непостоянного выделения,
которое сбрасывается при перемещении
курсора. Как правило, этих стандартных
методов достаточно, но иногда более
удобно постоянное выделение, позволяющее
перемещать курсор в текущей папке без
потери выделения ранее отмеченных
элементов. Для этого в WinRAR
есть несколько клавиш:
Пробел, Ins Выделяет файл,
находящийся под курсором, и перемещает
курсор вниз. Для отмены выделения файла,
отмеченного клавишами Пробел или Ins,
еще раз нажмите на этом файле Пробел,
Ins или используйте "–"
на цифровой клавиатуре
Серая
*
Инвертирует
текущее выделение Серый
+ Выделяет
файлы по введенному шаблону Серый
–
Снимает
выделение с файлов по введенному
шаблону
Если перед началом извлечения или
тестирования не было выделено ни одного
файла, то будут извлечены или протестированы
все файлы в архиве. Это правило верно
только для операций извлечения и
тестирования.
При выполнении команды “Просмотреть
файл” WinRAR показывает
содержимое файла под курсором в окне
встроенной программы просмотра вне
зависимости от содержимого файла и
параметров настройки, но при нажатии
Enter на имени файла возможны
несколько вариантов. Если находящийся
под курсором файл является архивом, то
WinRAR откроет и покажет
содержимое этого архива, в противном
случае последующие действия зависят
от параметров, указанных в диалоге
параметров просмотра. В этом диалоге
можно указать, что для просмотра файла
WinRAR будет:
а) всегда использовать внутреннюю
программу просмотра,
б) запускать внешнюю программу просмотра,
в) запускать программу, связанную в
Windows с файлом этого типа,
или
г) перед каждым просмотром файла выдавать
запрос о том, какой из трех описанных
выше способов следует применить.
WinRAR можно использовать
для просмотра как заархивированных,
так и обычных файлов. Если для просмотра
архивного файла вызывается внешняя
программа, то WinRAR извлекает
этот файл во временную папку,
передает его имя внешней программе и
ожидает, пока она не закончит свою
работу. Далее WinRAR проверяет
время изменения файла, и если
он был обновлен внешней программой,
предлагает обновить его в архиве.
После этого временная папка вместе с
извлеченным файлом удаляется.
Обратите внимание, что эта схема слегка
меняется, если вы нажимаете Enter
на находящемся в архиве файле с
расширением .exe. В этом
случае WinRAR извлекает во
временную папку не только этот файл,
но и все содержимое архива, после чего
запускает выделенный исполнимый файл.
Последующие шаги аналогичны описанным
выше: WinRAR ожидает окончания
работы программы, затем проверяет время
изменения извлеченных и наличие новых
файлов, предлагая по мере необходимости
обновить архив. После этого временная
папка со всем ее содержимым удаляется.
Данный метод обработки exe-файлов
позволяет запускать программы
непосредственно из архива. Например,
вы можете установить новую программу,
не распаковывая при этом ее дистрибутив,
а просто войдя в архив и нажав Enter
на программе setup.exe
или install.exe.
Эта команда доступна только в режиме
управления файлами. Прежде всего,
выделите файлы и папки, которые необходимо
заархивировать. После этого выберите
команду “Добавить файлы в архив” в
меню Команды (это же можно сделать,
нажав кнопку “Добавить” на панели
инструментов или комбинацию клавиш
Alt+A). Укажите
имя архива и параметры в диалоге ввода
имени архива и его параметров и нажмите
Enter для начала архивации.
Эта команда доступна как в режиме
управления файлами, так и в режиме
управления архивами. Она открывает
файл, на который указывает курсор, во
встроенной программе просмотра. Для
запуска этой программы используйте
пункт меню Команды, кнопку “Просмотр”
на панели инструментов или комбинацию
клавиш Alt+V.
Эта команда доступна как в режиме
управления файлами, так и в режиме
управления архивами. В режиме управления
файлами она удаляет выделенные файлы
и папки в Корзину с возможностью
восстановления. Однако в режиме
управления архивами выделенные файлы
и папки удаляются полностью, поэтому
вы должны делать это осторожно. Для
запуска этой команды используйте меню
Команды, кнопку панели инструментов
“Удалить”, клавиши Alt+D
или Del. Полностью удалять
файлы, не помещая их в Корзину, можно и
в режиме управления файлами. Для этого
вместо клавиши Del
используйте комбинацию клавиш Shift+Del.
Эта команда доступна только в режиме
управления файлами. При этом считается,
что файл, на котором стоит курсор —
испорченный архив, и делается попытка
его восстановить. Для выполнения этой
команды можно воспользоваться меню
Команды, кнопкой “Исправить” на
панели инструментов или комбинацией
клавиш Alt+R.
WinRAR может восстанавливать
только архивы RAR и ZIP.
Тип архива WinRAR пытается
определить автоматически по данным в
файле архива и по его расширению, но
пользователь может задать это и вручную.
Исходный архив не изменяется. Полученный
в результате выполнения операции
восстановленный архив будет записан
под именем _recover.rar
или _reconst.rar.
Шансы на удачное восстановление архива
RAR значительно выше, если
в нем есть информация для восстановления.
Команда “Оценить степень сжатия”
Эта команда доступна только в режиме
управления файлами. Она приблизительно
оценивает возможную степень и время
сжатия выделенных файлов и папок при
использовании разных форматов и методов
сжатия. Выполнить эту команду можно из
меню Команды, кнопкой “Оценить” на
панели инструментов или комбинацией
клавиш Alt+S.
Обратите внимание, что оценка производится
быстро и весьма приблизительно, поэтому
точных результатов ожидать не следует.
Но даже такая оценка может показать,
стоит ли тратить время на архивацию
данных. При расчете не учитывается
повышение степени сжатия за счет
использования непрерывной упаковки.
Эта команда доступна только в режиме
управления файлами. Она позволяет
извлечь все файлы из одного или нескольких
архивов, не переходя в режим управления
архивами. Сначала нужно выделить архивы
и папки, в которых WinRAR
будет искать архивы, после чего
воспользоваться командой “Извлечь из
выделенных архивов” меню Команды,
кнопкой “Извлечь в” на панели
инструментов или комбинацией
клавиш Alt+E.
Среди выделенных файлов и папок WinRAR
будет искать архивы и, если таковые
найдет, выведет на экран диалог указания
пути и параметров извлечения). В нем
можно указать папку для извлечения и
при необходимости изменить дополнительные
параметры. После закрытия этого
диалога начнется извлечение файлов.
Не путайте эту команду с командой режима
управления архивами Извлечь, которая
обрабатывает выделенные файлы в одном
архиве, открытом в данный момент в
WinRAR.
Эта команда доступна только в режиме
управления архивами. Сначала выделите
в архиве те файлы и папки, которые
требуется извлечь. После этого
воспользуйтесь командой “Извлечь
файлы из архива” из меню Команды,
кнопкой “Извлечь” на панели инструментов
или комбинацией клавиш Alt+E.
Выделенные файлы будут извлечены в
текущую папку. Если вы хотите указать
папку для распаковки или другие
дополнительные параметры, то можете
применить команду Извлечь в другую
папку.
Эта команда доступна только в режиме
управления архивами. Сначала выделите
в архиве те файлы и папки, которые
требуется извлечь. После этого
воспользуйтесь командой “Извлечь в
другую папку” из меню Команды, кнопкой
“Извлечь в” на панели инструментов
или комбинацией клавиш Alt+A.
В Диалоге указания пути и параметров
извлечения) можно указать папку, в
которую будут извлечены файлы, и при
необходимости установить дополнительные
параметры. После закрытия этого диалога
начнется процесс извлечения файлов.
Эта команда доступна как в режиме
управления файлами, так и в режиме
управления архивами. Она открывает
файл, на который указывает курсор, во
встроенной программе просмотра. Для
запуска этой программы используйте
пункт меню Команды, кнопку “Просмотр”
на панели инструментов или комбинацию
клавиш Alt+V.
Эта команда доступна только в режиме
управления архивами. Для выполнения
этой команды выделять файлы не нужно,
просто воспользуйтесь командой “Добавить
информацию для восстановления” из
меню Команды, кнопкой “Защита” на
панели инструментов или комбинацией
клавиш Alt+P.
Эта команда добавляет информацию для
восстановления в открытый архив. Она
может помочь при последующем восстановлении
архива в случае его небольших физических
повреждений.
Эта команда доступна только в режиме
управления архивами. Она преобразовывает
архив в самораспаковывающийся (SFX).
Для выполнения этой команды
выделять файлы не нужно, просто
воспользуйтесь командой
“Преобразовать архив в SFX”
из меню Команды, кнопкой “SFX”
на панели инструментов или комбинацией
клавиш Alt+S
и выберите в появившемся списке
необходимый SFX-модуль.
Команда Клавиша Функция Открыть
архив Ctrl+O Открывает
указанный архив (открыть архив можно
и другими способами) Выбрать
диск Ctrl+D Изменить
текущий диск Выбрать
папку Ctrl+T Выбрать
новую папку из дерева папок Пароль Ctrl+P Установить
пароль по умолчанию. Для подтверждения
правильности пароль необходимо ввести
дважды.
Выделить
все Ctrl+A Выделить
все файлы и папки Выделить
группу Серый
+
Выделить
все файлы и папки, соответствующие
введенному шаблону Снять
выделение Серый
–
Снять
выделение со всех файлов и папок,
соответствующих введенному шаблону Инвертировать
выделение Серая
*
Инвертировать
выделение всех файлов и папок Выход Alt+F4 Выйти
из WinRAR
Функция
Клавиша Добавить
файлы в архив
Alt+A Восстановить
архив
Alt+R Оценить
степень сжатия
Alt+S Извлечь
из выделенных архивов
Alt+E Протестировать
выделенные архивы
Alt+T Просмотреть
файл
Alt+V Удалить
файлы
Del, Alt+D, Shift+Del Извлечь
файлы из архива
Alt+E Извлечь
в другую папку
Alt+A Протестировать
файлы в архиве
Alt+T Добавить
архивный комментарий
Alt+M Добавить
информацию для восстановления
Alt+P Запретить
изменения в архиве
Alt+L Преобразовать
архив в SFX
Alt+S Информация
об архиве
Alt+I
В этом меню находится список недавно
открывавшихся архивов. Вы можете выбрать
архив из списка, чтобы открыть его
снова. Команда “Очистить Историю”
очищает этот список.
Меню “Избранное” содержит список
ваших избранных папок и архивов. Чтобы
добавить в этот список открытый в
настоящий момент архив или папку,
воспользуйтесь командой “Добавить к
Избранному” или комбинацией клавиш
Ctrl+F. При
выборе из списка архива или папки они
будут открыты в окне WinRAR.
Обратите внимание, что вы можете открыть
первые десять пунктов из этого меню с
помощью комбинаций клавиш Ctrl+1
... Ctrl+0. Нажатие Ctrl+1
активизирует первый избранный элемент,
Ctrl+2 — второй, ..., Ctrl+0
— десятый.
Команда “Упорядочить Избранное”
позволяет редактировать или удалять
пункты этого меню, а также перемещать
их в списке. Выберите нужный пункт и
нажмите соответствующую кнопку для
выполнения необходимого действия.
Чтобы удалить один из пунктов, можно
нажать кнопку “Удалить” или
воспользоваться клавишей Del.
Команда “Установки...” этого меню
активизирует диалог со следующими
закладками: Общие, Архивация, Извлечение,
Пути, Список файлов, Просмотр и Интеграция.
Выберите любой из этих разделов для
получения подробной информации.
Комбинация клавиш для вызова диалога
“Установки...” — Ctrl+S.
Вторая команда в этом меню — “Просмотр
протокола...”. При ее выполнении во
встроенной программе просмотра
открывается файл rar.log,
который находится в той же папке, где
и WinRAR.exe.
Обратите внимание, что запись ошибок
в файл протокола ведется WinRAR
только в том случае, если включена опция
“Запись протокола ошибок” в диалоге
Общие установки.
Для очистки содержимого протокола
используйте третью команду этого меню
— “Очистить протокол”.
Выберите команду “Содержание” для
вывода оглавления справки WinRAR.
Если у вас есть доступ в Internet,
то с помощью пункта “Web-страница
WinRAR” вы можете посетить
домашнюю страницу WinRAR,
где всегда доступна самая свежая версия
WinRAR. Там же предоставляется
возможность зарегистрировать вашу
копию программы.
Пункт меню “О программе WinRAR…”
выводит диалоговое окно с информацией
о версии и авторских правах на программу.
WinRAR поддерживает
применяемую в Windows-программах
технологию “Перетащить-и-оставить”
(Drag & Drop).
Если в режиме управления файлами в окно
WinRAR перетащить один
архив, то WinRAR перейдет в
режим управления архивами и отобразит
содержимое этого архива.
Если в режиме управления файлами
перетащить на окно WinRAR
один или несколько обычных файлов (не
архивов), то WinRAR запросит
имя архива и добавит их в этот архив.
Если в режиме управления архивами
перетащить какие-либо файлы в окно
WinRAR, то они будут добавлены
в архив. Перетаскивание файлов доступно
только для архивов RAR и
ZIP.
Перетащить файлы из WinRAR
в другую программу можно независимо
от текущего режима WinRAR
и формата просматриваемого архива.
Если при установке вы не выключали
опцию “Встроить WinRAR в
оболочку”, то для добавления файлов в
архив ZIP или RAR
можно перетаскивать эти файлы на значок
архива на Рабочем столе. Кроме того,
если перетащить архив с помощью правой
кнопки мыши в другую папку, то из
появившегося меню можно выбрать пункт
“Извлечь в <имя папки>” для извлечения
всех папок из перетаскиваемого архива
в папку назначения.
Если при установке вы не выключали
опцию “Встроить WinRAR в
оболочку”, то в обычные контекстные
меню папок и файлов, появляющиеся при
щелчке на них правой кнопкой мыши в
Проводнике или на Рабочем столе, будут
добавлены несколько дополнительных
пунктов.
Для архивов WinRAR добавляются
элементы “Извлечь файлы...” и “Извлечь
в <имя папки>”. Обе команды вызывают
WinRAR для извлечения
содержимого архива, но первая команда
позволяет ввести имя папки для распаковки
и некоторые параметры извлечения в
Диалоге указания пути и параметров
извлечения, а вторая извлекает файлы
из архива в предложенную папку без
дополнительных запросов.
WinRAR также изменяет в
контекстном меню архивов пункт
“Свойства”, дополняя его закладкой
для отображения информации об архиве
и комментария архива, если он есть.
Информация об архиве аналогична
выводимой командой Информация об архиве
с той лишь разницей, что в этом диалоге
отображается только факт наличия
электронной подписи, но нет подробных
сведений о ней.
В контекстные меню обычных файлов и
папок WinRAR помещает пункты
“Добавить в архив...” и “Добавить в
<имя архива>”. Обе команды вызывают
WinRAR для добавления
выбранных файлов в архив, но первая
команда позволяет ввести имя архива и
некоторые параметры архивации в Диалоге
ввода имени архива и его параметров, а
вторая немедленно начинает добавлять
файлы в предложенный архив без
дополнительных запросов.
Прежде всего, при создании нового архива
нужно выбрать его формат. Если вы не
уверены, что у получателя есть программа
WinRAR, то лучше использовать
ZIP. В противном случае
разумнее выбрать формат RAR,
так как он функционально богаче и
обеспечивает более сильное сжатие.
Вслед за форматом архива необходимо
выбрать метод сжатия. В обоих форматах
поддерживаются шесть методов архивации:
“Без сжатия”, “Скоростной”, “Быстрый”,
“Нормальный”, “Хороший” и “Максимальный”.
“Максимальный” метод обеспечивает
наиболее высокую степень сжатия, но с
наименьшей скоростью. Напротив,
“Скоростной” сжимает плохо, но очень
быстро. Метод “Без сжатия” просто
помещает файлы в архив без их упаковки.
Если вы создаете архив для распространения
или для долгого хранения, возможно,
имеет смысл пожертвовать временем и
выбрать метод “Максимальный” для
получения наилучшего сжатия. Если же
вы создаете ежедневную резервную копию
данных, то, как правило, лучше использовать
“Нормальный” метод.
Если в качестве формата архива был
выбран ZIP, то на этом этапе
подготовка заканчивается. Возможности,
описанные ниже, поддерживаются только
архивами RAR.
Следующий параметр — размер словаря.
Он может принимать значения 64, 128, 256,
512 и 1024 Кб. Чем больше размер словаря,
тем лучше, но медленнее сжатие, т.е.
здесь все аналогично выбору метода
упаковки. В общем случае лучше установить
размер словаря 1024 Кб и управлять
соотношением размер/скорость, изменяя
метод сжатия. При этом, однако, имейте
в виду, что большие словари используют
больше памяти. Рассчитать примерное
количество требуемой памяти можно по
формуле: <размер словаря>*5+2560 Кб
Если ваш компьютер имеет всего 16 Мб
памяти, то следует выбрать словарь
меньшего размера, например 256 Кб. Кроме
того, если вы создаете самораспаковывающийся
архив, используя SFX-модуль
для DOS, то размер словаря
может быть только 64 Кб, так как SFX-модуль
для DOS не поддерживает
словари большего объема. Для других
SFX-модулей подобных
ограничений нет. Обратите внимание,
что при извлечении файлов ни на скорость,
ни на требования к объему памяти метод
сжатия и размер словаря не влияют.
Следующий параметр — непрерывное
сжатие. Подробно этот режим описан
в разделе Непрерывные архивы, здесь
приведены только основные принципы
выбора. Если вы хотите добиться
максимальной степени сжатия —
используйте непрерывное сжатие. Если
же нужна максимальная скорость
обновления или извлечения отдельных
файлов, а также если нужно уменьшить
потери данных в случае повреждения
архива, непрерывную архивацию использовать
не следует.
Отдельный метод — мультимедиа-сжатие.
При архивации в этом режиме RAR
пытается использовать дополнительный
алгоритм для улучшения сжатия таких
данных, как оцифрованный звук, содержащий
четыре 8-разрядных или два 16-разрядных
канала, или полноцветные (24-разрядные)
графические изображения в формате BMP.
В этом случае может быть достигнута на
30% более высокая степень сжатия, чем
при обычном сжатии. Как правило, этот
метод не влияет на степень сжатия
обычных данных, хотя иногда возможно
его незначительное улучшение, а
порой даже ухудшение. Обратите внимание,
что этот метод не может улучшить сжатие
уже упакованных звуковых или графических
данных, поэтому его бесполезно применять
при архивации файлов JPEG
или MPEG. А вот несжатые
WAV- и полноцветные BMP-файлы
упаковываются им хорошо.
Вот и все основные установки, влияющие
на степень и скорость сжатия. На самом
деле их необязательно настраивать
перед каждой архивацией. Просто один
раз выберите свои обычные установки в
профиле архивации по умолчанию, который
можно задать в диалоге Параметры
архивации, а впоследствии вы сможете
менять отдельные значения в диалоге
ввода имени архива и его параметров
или с помощью ключей командной строки,
если вы пользуетесь WinRAR
в этом режиме. Единственным исключением
является формат архива, который нельзя
выбрать с помощью ключа в командной
строке. Вместо этого можно принудительно
использовать любой из двух форматов,
явно указав в имени архива расширение
.rar или .zip.
В режиме оболочки WinRAR
формат архива выбирается в диалоге
ввода имени архива и его параметров
так же, как и другие параметры.
Чтобы активизировать этот диалог,
выберите команду “Установки...” из
меню Параметры и перейдите на закладку
“Общие”. Ниже описано содержимое
диалога.
Приоритет (низкий, обычный, высокий)
WinRAR использует этот
параметр для управления загрузкой
системы при своей работе в многозадачной
среде. Как правило, лучше всего выбрать
обычный приоритет, но если вы часто
запускаете WinRAR в фоновом
режиме и одновременно работаете с
другими программами, то имеет смысл
установить низкий приоритет.
Панель инструментов (большие кнопки,
надписи на кнопках)
С помощью этих параметров можно изменить
внешний вид панели инструментов.
Обратите внимание, что палитра маленьких
кнопок состоит всего из 8 цветов, поэтому
если возникают проблемы с отображением
больших кнопок, попробуйте выключить
опцию “Большие кнопки”. Интерфейс/Включить
звук
Включает звуковое сопровождение при
возникновении ошибки или окончании
длительного процесса. Интерфейс/Показывать
комментарий
Если в открываемом архиве есть
комментарий, то WinRAR
покажет его в окне справа. Интерфейс/Открывать
в одном окне
Если эта опция включена, и окно WinRAR
уже открыто, то при попытке открыть
архив с помощью команды “WinRAR
<архив>” или щелчком по значку архива
этот архив будет открыт в существующем
окне. Если же эта опция выключена, то
архив будет открыт в новом окне WinRAR. Протокол/Запись
протокола ошибок
Если эта опция включена, то все сообщения
об ошибках и информация о повреждении
архива будут записаны в файл rar.log,
находящийся в той же папке, что и
WinRAR.exe. Эта
возможность доступна только после
регистрации. Для просмотра содержимого
файла протокола служит команда “Просмотр
протокола…” из меню Параметры.
Протокол/Размер протокола <nnn>
Кб
Ограничивает размер создаваемого
WinRAR файла rar.log.
Значение размера файла (<nnn>)
должно быть не менее 50 Кб.
Чтобы активизировать этот диалог,
выберите команду “Установки...” из
меню Параметры и перейдите на закладку
“Архивация”. Ниже описано содержимое
диалога. Более подробную информацию о
различных параметрах архивирования
можно найти в разделе Выбор оптимальных
параметров архивации.
В диалоге, отображаемом после нажатия
этой кнопки, можно указать значения по
умолчанию для большинства параметров
архивации. Для всех параметров этого
диалога предусмотрены разделы в
справочной системе, вызываемой кнопкой
Справка.
Параметры, введённые в этом диалоге,
сохраняются в профиле архивации по
умолчанию с именем “Профиль по умолчанию”
и автоматически восстанавливаются
перед каждой операцией архивации.
Открывает диалог, в котором можно
упорядочить профили архивации. В диалоге
Управление профилями можно удалить
существующие профили или изменить их
параметры, например, переименовать или
сделать профилем по умолчанию.
Как правило, добавлять информацию для
восстановления особенно важно именно
к томам, так как они часто хранятся на
ненадежных носителях, например, на
дискетах. Если вы хотите добавлять
информацию для восстановления не во
все архивы (как это делает соответствующая
опция в диалоге установки параметров
профиля), а только в многотомные, то эта
опция должна быть включена.
Если включена эта опция, RAR
пытается сбросить статистику для
непрерывного архива в начале каждого
нового тома. Игнорируется, если архивы
не разбиваются на тома. Степень сжатия
обычно слегка ухудшается, но при этом
существенно снижается риск потери
данных, если один том из набора окажется
поврежденным. В этом случае можно
попробовать начать извлечение со
следующего после поврежденного
тома (с обычными непрерывными томами
это невозможно).
Обратите внимание, что из-за внутренней
буферизации WinRAR иногда
не может сбросить статистику немедленно
после создания нового тома. В такой
ситуации один или несколько небольших
файлов в начале нового тома могут
использовать данные из предыдущего
тома.
Настоятельно рекомендуется оставить
эту опцию включенной, так как за счет
незначительного уменьшения степени
сжатия тома существенно увеличивается
шанс восстановления части информации
из поврежденного архива.
Если это поле не пустое и в имени
создаваемого архива не задан полный
путь, то архив будет создан в указанной
папке по умолчанию. Например, если
ввести в этом поле путь к Рабочему столу
Windows, то создаваемые
WinRAR архивы будут появляться
на Рабочем столе.
Если это поле пустое и в имени архива
не указан полный путь, то архивы будут
создаваться в той же папке, где находятся
архивируемые файлы.
Чтобы активизировать этот диалог,
выберите команду “Установки...” из
меню Параметры и перейдите на закладку
“Извлечение”. Ниже описано содержимое
диалога.
Здесь можно ввести имя папки по умолчанию,
в которую будут извлекаться файлы. В
зависимости от указанных ниже параметров,
эта папка может быть использована при
выполнении команд Извлечь файлы из
архива и Извлечь файлы в другую папку.
Например, в этом поле можно ввести путь
к Рабочему столу, в результате чего
файлы будут извлекаться прямо на Рабочий
стол.
Включите эту опцию, если хотите извлекать
файлы в указанную выше папку по умолчанию
командой Извлечь файлы из архива (или
с помощью кнопки “Извлечь” на панели
инструментов). Если эта опция выключена,
файлы будут извлекаться в папку, где
находится архив.
Папка извлечения для команды “Извлечь
в...”
Эта группа параметров меняет путь по
умолчанию для извлечения, предлагаемый
в диалоге Путь и параметры извлечения
при выполнении команды Извлечь
файлы в другую папку (или нажатии кнопки
“Извлечь в” на панели инструментов).
Независимо от установки этих параметров
при извлечении файлов в другую папку
всегда можно задать любой путь, отличный
от предлагаемого по умолчанию.
Вы можете выбрать один из следующих
параметров:
Имя извлекаемого архива
В качестве имени папки по умолчанию
используется имя архива (без расширения),
из которого будут извлекаться файлы.
Указанная выше папка по умолчанию
В качестве папки по умолчанию используется
введенная выше папка по умолчанию.
Последняя использовавшаяся папка
В качестве папки по умолчанию используется
последняя использовавшаяся для
распаковки папка.
Если эта опция включена, WinRAR
выводит на экран сообщение об успешном
окончании операции тестирования. Если
опция выключена, то при успешном
тестировании никаких сообщений выдано
не будет. При обнаружении во время
тестирования ошибок окно диагностических
сообщений с соответствующей информацией
появляется вне зависимости от состояния
этой опции.
Чтобы активизировать этот диалог,
выберите команду “Установки...” из
меню Параметры и перейдите на закладку
“Пути”. Ниже описано содержимое
диалога.
Папка для временных файлов
WinRAR использует указанную
папку для создания временных файлов.
Если это поле пустое, то все временные
файлы и папки создаются в текущей папке.
Применение этого параметра имеет смысл
только при работе с архивами. Временные
файлы, передаваемые внешним программам
просмотра, всегда создаются в папке
временных файлов Windows.
Использовать только при работе со
сменными дисками
При работе с жесткими дисками, как
правило, быстрее всего создавать
временный архив в текущей папке. Для
дискет же эффективнее сначала
создавать архив на жестком диске, и
лишь потом копировать его на
дискету. Чтобы WinRAR
архивировал данные на дискету
именно таким образом, нужно задать
папку для временных файлов и включить
опцию Используется при работе со
сменными дисками.
Обзор
Нажмите эту кнопку, чтобы выбрать папку
для временных файлов. Запуск
Папка запуска
Здесь можно ввести имя папки, в которую
WinRAR будет переходить
сразу после запуска. Обратите внимание,
что если включена опция “При запуске
переходить в последнюю рабочую папку”,
то значение этого поля ни на что не
влияет — WinRAR всегда будет
переходить в ту папку, которая была
активной во время его последнего сеанса
работы.
При запуске переходить в последнюю
рабочую папку
Если эта опция включена, то при запуске
WinRAR перейдет в папку,
которая была активной во время предыдущего
сеанса работы.
Обзор
Нажмите эту кнопку для выбора папки
запуска.
Чтобы активизировать этот диалог,
выберите команду “Установки...” из
меню Параметры и перейдите на закладку
“Список файлов”. Ниже описано содержимое
диалога.
Тип списка (Краткий или Подробный)
Выберите Краткий (многоколоночный,
отображаются только имена файлов)
или Подробный (одна колонка, отображаются
размер, дата и тип каждого файла). По
умолчанию включен Подробный режим.
Без изменения регистра
По умолчанию WinRAR отображает
имена файлов, состоящие только из
заглавных букв, в нижнем регистре. Если
включить эту опцию, то все имена будут
выводиться без изменений.
Включить разделители
Показывать в списке файлов разделители
колонок и строк.
Курсор на всю строку Если
эта опция включена, то при использовании
Подробного вида курсор будет выделять
всю строку (с размером, временем и пр.),
в противном случае — только имя файла.
Шрифт…
Позволяет выбрать шрифт, используемый
в списке файлов. Выбор
В этой группе опций можно определить
разные стили выбора элементов списка
мышью. Включите опцию “Открывать по
одному щелчку”, если вы привыкли к
стилю выбора, обычного для обозревателей
(браузеров) Internet. В этом
режиме можно также указать, как будут
подчеркиваться имена файлов. По умолчанию
в WinRAR используется режим
“Открывать по двум щелчкам”.
Чтобы активизировать этот диалог,
выберите команду “Установки...” из
меню Параметры и перейдите на закладку
“Просмотр”.
Ниже
описано содержимое диалога.
По ‘Enter’
запускать:
Здесь выбирается стандартное действие,
которое будет происходить при нажатии
на файле клавиши Enter.
Возможные действия: Встроенный
просмотр Использовать
встроенную программу просмотра WinRAR Внешний
просмотр Использовать
внешнюю программу просмотра. Она
должна быть определена в поле “Внешняя
программа просмотра” Связанную
программу Для
просмотра использовать программу,
связанную в Windows с данным
типом файла Спросить При
нажатии Enter спрашивать
у пользователя, какое из трех
вышеперечисленных действий следует
выполнить
Обратите внимание, что эти параметры
игнорируются для файлов двух типов:
архивов (в режиме управления файлами)
и исполнимых файлов (в обоих режимах).
По нажатию Enter WinRAR
всегда пытается в первом случае войти
в архив, а во втором — запустить EXE-файл.
Если нажать Enter на
EXE-файле, находящемся в
архиве, то WinRAR извлечет
все содержимое архива во временную
папку, запустит этот EXE-файл,
подождет, пока тот закончит свою работу,
в случае необходимости обновит архив
и удалит временную папку со всеми
файлами. Таким образом, можно легко
устанавливать программы прямо из
архива.
В отличие от Enter, команда
Просмотреть файл всегда открывает файл
во встроенной программе просмотра
WinRAR.
Набор символов по умолчанию (Текст
Windows или Текст
DOS)
В зависимости от установки этой опции
файлы во внутренней программе просмотра
будут открываться либо в кодировке
Windows, либо в кодировке
DOS. Во время просмотра
таблицу кодировки можно поменять с
помощью команд “Просмотр как...” в меню
“Вид” встроенной программы просмотра.
Здесь можно ввести имя программы,
которая будет использована для просмотра
в том случае, если был выбран вариант
“Внешний просмотр”. Имя просматриваемого
файла будет передано программе как
единственный параметр.
Чтобы активизировать этот диалог из
среды WinRAR, выберите
команду “Установки...” из меню Параметры
и перейдите на закладку “Интеграция”.
Тот же набор параметров доступен во
время установки WinRAR,
поэтому описанные ниже параметры можно
изменить как во время установки, так и
во время работы WinRAR.
Связать WinRAR с
(архивами ZIP, TAR,
UUE, ARJ,
ACE и др.)
Здесь можно выбрать те типы архивов,
для которых WinRAR будет
сконфигурирован в Windows
как стандартное средство просмотра.
Лучше всего оставить эти опции
включенными, так как они позволяют
открывать архивы в WinRAR
простым нажатием Enter или
двойным щелчком мыши на имени или значке
архива в Проводнике или на Рабочем
столе.
Поместить значок WinRAR на
Рабочий стол
Поместить на Рабочий стол значок WinRAR.
Поместить значок WinRAR в
меню “Пуск”
Поместить в меню “Пуск” пункт, вызывающий
WinRAR.
Создать группу программ WinRAR
Создать группу программ WinRAR
в меню “Пуск/Программы”.
Встроить WinRAR в оболочку
Позволяет использовать контекстные
меню и технологию перетащить-и-оставить
для обработки архивов, поддерживаемых
WinRAR.
Вложенные контекстные меню
Поместить все элементы, добавляемые
WinRAR в контекстное меню,
в отдельное подменю.
Значки в контекстных меню
Добавить значки к элементам, добавляемым
WinRAR в контекстные меню
файлов и архивов.
Было бы некорректно все внимание уделять
только одной оболочке-архиватору.
Дальше показано окно оболочки архиватора
WinZip v7.0.
Установки данной программы во многом
аналогичны программе WinRAR,
однако WinZip не русифицирована,
поэтому у неквалифицированных
пользователей большую популярностью
имеет WinRAR. В приведенных
ниже контролдьных заданиях при выполнении
заданий, связанных с использованием
WinZip следует опираться
на знания, полученные при работе с
WinRAR.
Для чего необходимо создавать архив?
Какие команды в MS DOS
предназначены для работы с архивами?
Чем отличается создание резервных
копий от архивирования?
Как можно упаковать информацию при
хранении на диске?
Преимущества и недостатки архиваторов
WinZip и WinRAR?
Что такое «самораспаковывающиеся
архивы»?
Что такое «многотомные архивы»?
Что такое «непрерывные архивы»?
Дайте определение «мультимедийному
сжатию»
Чем отличаются методы сжатия в WinRAR?
Что такое «словарь архивации». Его
размеры и на что он влияет?
Работа с программой архивации WinRAR.
Создайте на вашем рабочем диске папку
Архив-1.
Поместите в папку Архив-1 приложения,
документы, рисунки, которые вы
собираетесь архивировать.
Запустите программу WinRAR. В его рабочем
окне (рис. 1.13) найдите и откройте папку
Архив-1.
Выделите файлы с расширениями *.doc.
Вызовите управляющее окно программы
WinRAR.
Установите основные параметры архивации:
имя архива (Doc.rar);
папку архива;
степень сжатия и размер словаря;
укажите тип архива и щелкните по кнопке
<ОК>. Сравните объемы файлов до и
после архивации.
Выделите файлы с расширениями *.txt.
Отправьте выделенные файлы в архив
Doc.rar.
Просмотрите информацию об архиве.
Создайте на вашем рабочем диске папку
Архив-2.
Извлеките из архива Doc.rar
файлы с расширением *.doc
и поместите их в папку Архив-2.
ТЕХНОЛОГИЯ РАБОТЫ
Запустите программу Проводник и
создайте папку Архив-1 в корневом
каталоге вашего рабочего диска.
Выберите приложения, документы, рисунки
и скопируйте их в папку Архив-1.
Запустить программу WinRAR
можно следующими способами:
из Главного меню, выполнив команду
Пуск, Программы, WinRAR;
ярлыком на Рабочем столе;
Выделить файлы в окне программы WinRAR
можно:
левой кнопкой мыши (при нажатой клавише
<Ctrl> можно выбирать
файлы селективно);
командами меню Файл, Выделить все;
Выделить группу (комбинацией
клавиш<Серый+>);
клавишами управления курсором при
нажатой клавише <Shift>.
Командное окно программы WinRAR можно
вызвать:
командой меню Команды, Добавить
файлы в архив;
кнопкой <Добавить файлы в архив>;
командой контекстного меню Добавить.
Заполните поля «Архив», «Метод сжатия»,
«Размер словаря». Установите степень
сжатия Обычная. Размер словаря — по
умолчанию 256 Кбайт. Установите флажки
опций: Мультимедия-сжатие и Создать
непрерывный архив. Щелкните по кнопке
<ОК>.
Выделить файлы с расширением *.txt
можно двумя способами:
в окне программы WinRAR в соответствии
с п. 4;
откройте окно программы Проводник,
найдите соответствующую папку и
выделите требуемые файлы.
Добавить выделенные файлы в архив
Doc.rar можно
следующими способами:
в окне программы WinRAR в соответствии
с п. 5;
методом drag&drop,
перетащив выделенные файлы из окна
программы Проводник в окно WinRAR
в архив Doc.rar.
Для того чтобы просмотреть информацию
о файлах, помещенных в архив, откройте
его в окне программы WinRAR двойным щелчком
мыши или нажатием клавиши <Enter>,
выделите необходимый файл и воспользуйтесь:
командой меню Команды, Просмотреть
файлы ;
кнопкой <Просмотреть>
контекстным меню Просмотреть архивные
файлы.
Запустите программу Проводник и
создайте папку Архив-2 в корневом
каталоге вашего рабочего диска.
Для того чтобы извлечь файлы, откройте
архив в окне программы WinRAR
двойным щелчком мыши или нажатием
клавиши <Enter>, выделите
необходимые файлы (см. п. 4) и воспользуйтесь:
кнопкой <Извлечь в…>;
контекстным меню Извлечь
в папку.
В открывшемся окне «Настройки извлечения»
укажите требуемые рабочий диск и папку,
после чего щелкните по кнопке <ОК>.
Работа с программой архивации WinZip.
Создайте на вашем рабочем диске папку
Архив-3.
Поместите в папку Архив-3 приложения,
документы, рисунки, которые вы
собираетесь архивировать.
Запустите программу WinZip.
В рабочем окне программы WinZip (рис. 1.14)
создайте новый архив TXT.zip.
Из папки Архив-3 извлеките документы
с расширениями *,txt и
поместите их в поле архива TXT.zip.
Создайте архив TXT.zip.
Дополните архив TXT.zip
другими объектами из папки Архив-3,
например файлами приложений *.ехе.
Просмотрите информацию об архиве
TXT.zip.
Создайте на вашем рабочем диске папку
Архив-4.
Извлеките из архива TXT.zip
документы с расширениями *.fcc/
и поместите их в папку Архив-4.
ТЕХНОЛОГИЯ РАБОТЫ
Запустите программу Проводник и
создайте папку Архив-3 в корневом
каталоге вашего рабочего диска.
Выберите приложения, документы, рисунки
и скопируйте их в папку Архив-3.
Запустить программу WinZip
можно следующими способами:
командой из Главного меню Пуск,
Программы, WinZip;
ярлыком на Рабочем столе;
кнопкой на Панели MSOffice.
Создать новый файл программы-архиватора
WinZip можно:
командой File,
New Archive;
кнопкой <New>
Панели инструментов WinZip;
комбинацией клавиш <Ctrl>+<A>.
В окно «TXT.zip»
при помощи команды Add
загрузите содержимое папки Архив-3:
в поле «Add From»
откройте папку Архив-3;
выделите файлы *.txt левой
кнопки мыши (при нажатой клавише <Ctrl>
можно выбирать файлы селективно).
Окно «AddFrom» вызывается:
из Главного меню командой Actions,
Add;
кнопкой <Add> Панели
инструментов WinZip;
комбинацией клавиш <Ctrl>+<A>;
из контекстного меню.
Внимание! Окно «Add»
или «Extract» вызывается из
контекстного меню Рабочего стола,
программы Проводник и других утилит
Windows. Выделите нужные
объекты, щелкните правой кнопкой мыши
и выполните команду Add
to Zip
или Extract to.
В поле «Compression» установите
требуемую степень сжатия (Maximum,
Normal, Fast,
Super Fast,
None), а в поле «Action»
— опцию Add (and
Replace) Files
и щелкните по кнопке <Add>.
Поместить в архив дополнительные
объекты можно следующими способами:
командой Add (см.
п. 5);
контекстным меню в окне «Open
Archive»;
контекстным меню Рабочего стола,
программы Проводник и других утилит
Windows;
методом drag & drop
в окне «Open Archive»
или в программе Проводник.
Внимание! При добавлении в архив
новых объектов степень их сжатия может
устанавливаться индивидуально.
Используйте команду меню File,
Information окна программы
WinZip.
Запустите программу Проводник и
создайте папку Архив-4 в корневом
каталоге диска.
Извлечь объекты из архива можно
следующими способами:
Выбрав в меню команду Actions,
Extract;
кнопкой <Extract> Панели
инструментов WinZip.
комбинацией клавиш <Ctrl>+<E>;
из контекстного меню.
1
40Программы для создания резервных копий
Программы-архиваторы
Архивы zip
Архивы rar
Виды архивов Непрерывные архивы
Самораспаковывающиеся архивы
Введение в интерфейс WinRar
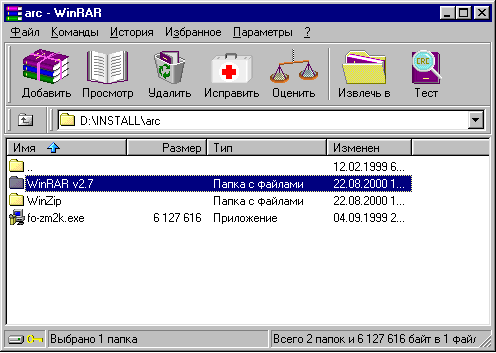
Режимы управления файлами и архивами
Выделение файлов
Просмотр файлов
Команда “Добавить файлы в архив”
Команда “Просмотреть файл”
Команда “Удалить файлы”
Команда “Восстановить архив”
Команда “Извлечь из выделенных архивов”
Команда “Извлечь файлы из архива”
Команда “Извлечь в другую папку”
Команда “Просмотреть файл”
Команда “Добавить информацию для восстановления”
Команда “Преобразовать архив в sfx”
Меню “Файл”
Меню “Команды”
Меню “История”
Меню “Избранное”
Меню “Параметры”
Меню “?”
Поддержка технологии “Перетащить-и-оставить”
Использование контекстных меню
Создание нового архива
Диалог «Установки»
Закладка «Общие»

Закладка «Архивация»
Профили архивации/Создать по умолчанию

Профили архивации/Упорядочить
Параметры томов/Всегда добавлять информацию для восстановления
Параметры томов/Независимые непрерывные тома
Папка по умолчанию для архивов
Диалог установки параметров извлечения
Папка по умолчанию для извлекаемых файлов
Использовать эту папку в команде “Извлечь”

Сообщать об успешном окончании тестирования архива
Диалог установки параметров путей

Временные файлы
Диалог установки внешнего вида списка файлов
Стиль списка
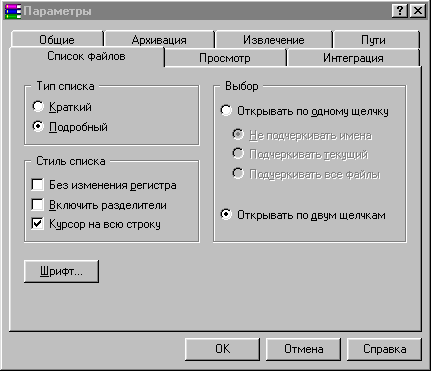
Диалог установки параметров просмотра

Внешняя программа просмотра
Диалог установки параметров интеграции
Интерфейс

Интеграция с оболочкой
Оболочка архиватора WinZip
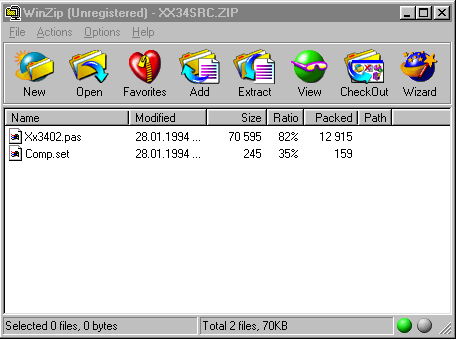
Контрольные вопросы
Практикум задание 1
Командой меню Команды, Извлечь в другую папку.;
Задание 2
2
39
3
38
4
37
5
36
6
35
7
34
8
33
9
32
10
31
11
30
12
29
13
28
14
27
15
26
16
25
17
24
18
23
19
22
20
21
