
МИНИСТЕРСТВО ОБРАЗОВАНИЯ И НАУКИ УКРАИНЫ
ХЕРСОНСКИЙ НАЦИОНАЛЬНЫЙ ТЕХНИЧЕСКИЙ УНИВЕРСИТЕТ
КАФЕДРА ИНФОРМАТИКИ И КОМПЬЮТЕРНЫХ ТЕХНОЛОГИЙ
МЕТОДИЧЕСКИЕ УКАЗАНИЯ
для проведения лабораторных работ на тему:
“Microsoft PowerPoint как средство создания презентаций"
по дисциплине
„Информатика и компьютерная техника”
Херсон 2007
Методические указания для проведения лабораторных работ на тему: «Microsoft PowerPoint как средство создания презентаций» по дисциплине „Информатика и компьютерная техника” для студентов всех специальностей факультета экономики. /О.Е.Огнева, С.В.Вишемирская. – Херсон, ХНТУ, 2007
Рецензент: Д.Г.Круглий, к.т.н.,
доцент кафедры
Информатики та компьютерных технологий
УТВЕРЖДЕНО на заседании кафедры
протокол №____ от ________________________
Зав.кафедрой_____________Ф.Б.Рогальский,
к.т.н., профессор
Ответственный за выпуск
Ф.Б.Рогальский, к.т.н., профессор,
з
Презентация как средство представления идей
У термина презентация два значения - широкое и узкое. В широком смысле слова презентация — это выступление, доклад, защита законченного или перспективного проекта, представление на обсуждение бизнес-плана, технического предложения, эскизного или рабочего проекта, готового товара и услуги, результатов внедрения, контроля, испытаний и многое другое. В этом смысле защита курсовой или дипломной работы — это тоже презентация. Ее цель — убедить экзаменационную комиссию в том, что докладчик получил за время подготовки необходимый уровень знаний, владеет терминами, понятиями, методами и приемами в той научной области, в пределах которой он претендует на получение квалификации.
Презентации непрерывно сопровождают как производственный, так и коммерческий цикл товаров и услуг. Утверждение бизнес-плана или технического предложения — это презентация. Представление общественности нового изделия или услуги — это тоже презентация. Говоря обобщенно, представление идей, людей, изделий, материалов и услуг — это всегда презентация.
Давно отмечено, что с экономической точки зрения презентации являются очень дорогими мероприятиями. Одно совещание совета директоров международного автомобильного концерна может стоить акционерам больше, чем выпуск десятков дополнительных автомобилей, но оно может и дать больше, чем выпуск сотен и тысяч изделий. Это вопрос эффективности. Презентации должны быть эффективными в том смысле, что при оптимальных затратах всех видов ресурсов они должны давать максимальную результативность.
Мы не будем подробно описывать факторы, влияющие на результативность презентаций, — это не тема данного пособия, но одно из направлений повышения их эффективности отметим — это использование технических средств. Наиболее очевидными техническими средствами сопровождения презентаций являются наглядные пособия (плакаты с графиками, диаграммами, фотоматериалами). Если технические условия позволяют и это уместно по характеру презентации, то в ней могут использоваться проекторы различных типов (кино-, видео- и диапозитивные), средства воспроизведения звукового ряда, а также средства дистанционного управления.
Несмотря на то что чисто функционально компьютер способен заменить любые технические средства проведения презентаций и, более того, дополняет их свойства интерактивностью и автоматизацией, применение вычислительной техники в качестве средств подготовки и сопровождения презентаций заметно затянулось. Фактически, широкое внедрение компьютеров в этой сфере началось только после 1993-1994 гг., когда они обрели надлежащие мультимедийные функции. Разумеется, до этого времени компьютеры тоже использовали при проведении презентаций, например на выставках, но это относилось только к презентациям аппаратных и программных средств самой вычислительной техники. Лишь начиная с 1995 г. вычислительную технику начали широко использовать при подготовке и проведении произвольных презентаций.
Развитие Интернета тоже внесло свой вклад в расширение технологий проведения презентаций. Расширение происходило в основном в двух направлениях: Интернет стал удобным средством проведения дистанционных презентаций и способствовал полной автоматизации. Эти процессы начались в 1997-1998 гг. и продолжаются по настоящее время. Сегодня в Интернете можно найти множество презентаций, работающих в автоматическом режиме. Их создатели уже не вынуждены разъезжать по миру, готовить доклады и выступать перед большими аудиториями. Круглосуточно и бесперебойно автоматические системы доносят авторские идеи и проекты до потенциальных инвесторов.
Презентации в узком смысле слова. В узком смысле слова презентации — это электронные документы особого рода. Они отличаются комплексным мультимедийным содержанием и особыми возможностями управления воспроизведением. Воспроизведение может быть автоматическим или интерактивным, в том числе и дистанционным. Документы этого типа готовят с помощью специальных программных средств, но при этом широко используют и традиционные универсальные средства, такие, как текстовые и табличные процессоры, графические редакторы, средства обработки звуковой и видеоинформации и другие.
Microsoft PowerPoint как средство создания презентаций
В презентации, подготовленной средствами вычислительной техники, как и в любой другой презентации, основой успеха является оптимальный баланс между содержанием и средствами его представления. В этом комплексе выбор темы и подбор материала остаются творческими процессами автора и не автоматизируются. Автоматизации подлежат лишь процессы воплощения авторских идей в готовый продукт и процессы его публичного воспроизведения.
Одним из таких средств автоматизации служит приложение Microsoft PowerPoint, входящее в комплект поставки пакета Microsoft Office. Это универсальное средство, предназначенное для создания и оформления презентаций, призванных наглядно представить работу исполнителя (или группы исполнителей) вниманию других людей. Очевидно, что в основе документа PowerPoint должна быть какая-либо уже проделанная работа. В качестве таковой может выступать и огромный бизнес-проект с десятками и сотнями участников разработки, и индивидуально выполненная студенческая курсовая или дипломная работа.
Хотелось бы подчеркнуть, что с помощью инструментов PowerPoint можно представить работу на любом из ее этапов: от концепции до итогов практической реализации. Для этого в программе имеются все необходимые средства, которые позволяют эффективно продемонстрировать как вполне материальные объекты (например машины и механизмы), так и нематериальные идеи, мысли, концепции и прочее.
Неочевидным, но, тем не менее, полезным свойством PowerPoint является необходимость в процессе подготовки презентации четко структурировать свои мысли и подводить промежуточные итоги этапов проделанной работы. Часто это помогает своевременно увидеть проблемы и недостатки, после чего найти новые направления развития проекта.
Из практического опыта следует, что основное содержание работы с PowerPoint составляет вовсе не освоение интерфейса и инструментария программы, а осмысление целей презентации, ее аудитории, выявление и представление преимуществ своего проекта и другие действия творческого характера. Конечно, при этом не стоить преуменьшать и значения полного овладения средствами PowerPoint.
Применение нестандартных эффектов, оригинальных элементов, созданных своими руками, воспринимается аудиторией как признак уважения к ее вниманию, как свидетельство значимости проделанной работы. Такой подход существенно повышает шансы на успех проекта, будь то просто авторская Web-страница или кандидатская диссертация.
Основные свойства PowerPoint
Интеграция PowerPoint с Microsoft Office и другими программами
Хотя приложение PowerPoint обладает собственными средствами для создания объектов различного типа (текст, таблицы, графики и прочие), благодаря тесной интеграции с другими компонентами пакета Microsoft Office исполнитель имеет возможность применять уже наработанные материалы, в том числе и созданные другими людьми. Например, текст может быть подготовлен в текстовом процессоре Word, формулы — в приложении Microsoft Equation, таблицы — в табличном процессоре Microsoft Excel, диаграммы — в приложении Microsoft Graph, художественные заголовки — в приложении Microsoft WordArt и так далее. Кроме того, вся работа над проектом может быть организована с помощью приложения Microsoft Outlook (рис. 1).
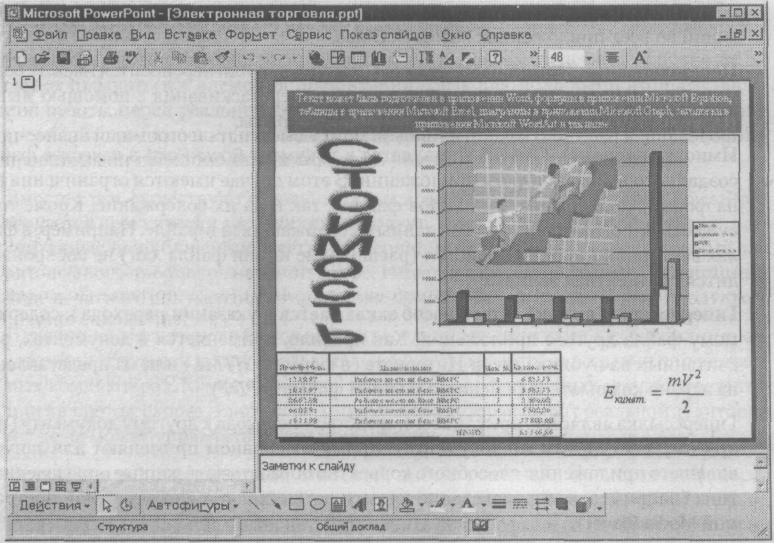
Рис. 1. Объекты внешних приложений на слайде PowerPoint
Сказанное отнюдь не означает, что при подготовке объектов для презентации PowerPoint нельзя использовать другие программы. Напротив, некоторые специализированные приложения позволяют создать более качественные объекты, чем стандартные средства Microsoft Office. Например, растровую графику лучше готовить в графическом редакторе Adobe Photoshop, а векторную — в векторном редакторе CorelDraw. Однако именно приложения, входящие в состав Microsoft Office, являются наиболее тесно интегрированными и могут обмениваться данными без риска потерь и искажений.
Степень взаимодействия внешних объектов, используемых в документе PowerPoint, с породившими их приложениями зависит от уровня поддержки программой-родителем технологии OLE и способа связи объекта с документом. Далее мы приводим исчерпывающий ряд способов совместного использования объектов приложениями Microsoft Office, в том числе PowerPoint. Если программы иных производителей в полной мере поддерживают технологию OLE, нет никаких препятствий для полноценного использования созданных ими объектов в документах PowerPoint.
Копирование и вставка. Объект создается в родительском приложении, копируется в Буфер обмена и вставляется в документ PowerPoint. Этот способ обычно применим к относительно простым объектам: текстам, растровой и векторной графике стандартных форматов, таблицам. При необходимости задать особые свойства
объекта следует применять пункт Специальная вставка меню Правка, присутствующий во всех приложениях Microsoft Office.
Перетаскивание. Объект перемещается (копируется или переносится) между родительским приложением и PowerPoint методом перетаскивания с помощью мыши. Обе программы должны быть в этот момент открыты.
Импорт (экспорт). Объект вставляется в документ PowerPoint в качестве файла, созданного в родительском приложении. В этом случае имеются ограничения как на формат поддерживаемых типов файлов, так и на их содержание. Кроме того, существуют ограничения на тип данных, содержащихся в файле. Например, в файлах векторной графики CorelDraw (расширение имени файла .cdr) не воспроизводится градиентная заливка.
Гиперссылка (ярлык). Этот способ заключается в указании перехода к содержимому файла другого приложения. Как правило, применяется в документах, рассчитанных на публикацию в Интернете (в формате HTML) или на представление на экране компьютера (с использованием формата PDF).
Гиперссылка является, прежде всего, средством перехода к другому документу (или другому месту в том же документе). Ярлык в основном применяют для запуска внешнего приложения, способного корректно обрабатывать данные определенного типа (например, воспроизведение музыки осуществляется стандартной программой Media Player).
Связывание. Это специальное свойство объекта, указывающее на его взаимодействие с исходным файлом и родительским приложением. Как правило, таким свойством обладают объекты, созданные в программах с полной поддержкой технологии OLE. В большинстве случаев наличие связи необходимо указывать явно. Связанный объект является клоном исходного файла и меняется в той же мере, что и исходный файл.
Внедрение. Это свойство указывает на то, что в документ встроена копия исходного файла, после операции вставки никак с ним не связанная. Однако при поддержке родительским приложением технологии OLE возможно редактирование внедренного объекта средствами программы-источника.
Объекты некоторых типов, созданные средствами самого приложения PowerPoint, допустимо экспортировать в другие приложения. Однако следует учитывать, что гораздо проще и быстрее набирать текст, делать таблицы и рисунки в специализированных программах. Поэтому задача экспорта данных обычно связана с отправкой документа (презентации) другим людям или его публикацией.
Ближайшими конкурентами PowerPoint являются программа Lotus Freelance офисного пакета LotusNotes и специализированное приложение Harvard Graphics. Согласно наметившейся в последнее время тенденции, предусмотрено ограниченное взаимное преобразование данных между форматами программ-соперниц. В частности, в форму LotusNotes может быть внедрена презентация PowerPoint с корректным преобразованием полей документа. И наоборот, данные из таблицы Lotus 1-2-3 могут быть импортированы в приложение Microsoft Graph.
Основные возможности PowerPoint
PowerPoint, являясь специализированным программным средством, конечно же, не может охватить все элементы презентации. Ведь для полноценного представления работы перед реальной аудиторией понадобятся и организационные усилия (рассылка приглашений и аренда помещения), и аппаратное обеспечение (слайд-проектор или проекционная плазменная панель), и прочие компоненты.
Вместе с тем, существуют отдельные виды презентаций, где средствами PowerPoint создается практически законченный продукт. Прежде всего, это презентации, рассчитанные на публикацию в сетях Интернет/интранет или предназначенные для автономного просмотра на компьютере. Имеется вариант рассылки презентации в виде печатного документа, который тоже можно считать законченным продуктом.
Близким по характеру является вариант создания презентации для рассылки средствами электронной почты с целью дальнейшего просмотра адресатами на собственных компьютерах. Можно заметить, что во всех перечисленных случаях презентации являются, скорее, “виртуальными”, так как автор не видит реальной аудитории и уже не может управлять ходом презентации.
Остальные виды презентаций относятся либо к реальным, происходящим перед конкретной аудиторией, либо к псевдовиртуальным, когда документ представляется в сети (локальной, Интернет, интранет) в режиме реального времени, но аудитория, как единое целое, существует лишь в виртуальном сетевом пространстве.
Участники дистанционных презентаций могут быть разнесены на сотни и тысячи километров. Характерным свойством таких типов презентаций является возможность управления их ходом со стороны докладчика. Здесь под управлением понимается скрытие или показ соответствующих данных, интерактивное взаимодействие с участниками, ускорение или замедление демонстрации и другие способы воздействия на процесс презентации.
Для подготовки полноценной презентации необходимо четко представлять возможности программного продукта, с помощью которого готовятся вспомогательные материалы или разрабатывается законченный документ. В сфере подготовки презентаций PowerPoint является одним из наиболее мощных приложений и обеспечивает разработку следующих документов:
• вспомогательные материалы (как правило, цветные) презентации, рассчитанные на распечатку на прозрачной пленке с целью их демонстрации через оптический проектор;
• вспомогательные материалы (как правило, цветные) презентации, рассчитанные на распечатку на 35-мм диапозитивной фотопленке с целью их демонстрации через оптический слайд-проектор;
• вспомогательные материалы презентации, рассчитанные на воспроизведение через компьютерный проектор или на демонстрационной панели (светодиодной, плазменной, LCD);
• материалы презентации для автономного показа на экране компьютера или демонстрационной панели;
• материалы презентации для воспроизведения в сетевом окружении в режиме реального времени;
• материалы презентации для публикации в сетевом окружении с последующим автономным просмотром пользователями;
• материалы презентации для рассылки по электронной почте с последующим автономным просмотром адресатами;
• материалы презентации (как правило, черно-белые) для распечатки на бумаге (именуются в PowerPoint выдачами) с целью последующей раздачи заинтересованным лицам.
Идеальным вариантом при разработке документов в PowerPoint является тот случай, когда тип презентации однозначно определен. Тогда есть возможность наиболее полно учесть все тонкости использования форматов графических файлов, кодировок и стилей шрифтов, цветовых схем оформления и других элементов документа.
Однако столь однозначный вариант встречается редко. Чаще необходимо готовить презентацию для основного типа представления, имея в виду два-три вспомогательных. Если необходимые типы существенно различаются по характеру, приходится готовить отдельные варианты для каждого из них.
Самый простой пример — создание презентации в вариантах для публикации в World Wide Web и для распечатки на 35-мм слайдах. Эти варианты существенно различаются по требованиям к цветовым схемам оформления, формату и разрешению графики, используемым шрифтам. Получается, что при одинаковом содержании придется затратить много времени на адаптацию презентации к специфическим требованиям типа представления.
Структура документов PowerPoint
Любой документ PowerPoint представляет собой набор отдельных, но взаимосвязанных кадров (страниц, по аналогии с книгой), называемых слайдами. Таких слайдов в презентации может быть сколь угодно много (в разумных пределах). Каждый слайд в документе имеет собственный уникальный номер, присваиваемый по умолчанию в зависимости от его места (рис. 2).
Последовательность слайдов (а следовательно и их связь, и нумерация) в документе линейная. Такая линейность автоматически поддерживается PowerPoint независимо от действий пользователя. То есть, удаление, вставка, перемещение, скрытие или показ слайдов не нарушают линейной структуры документа. Таким образом, в PowerPoint невозможно построить иерархическую структуру документа или организовать между слайдами иные виды связи (например, с помощью логических операций), кроме линейной.
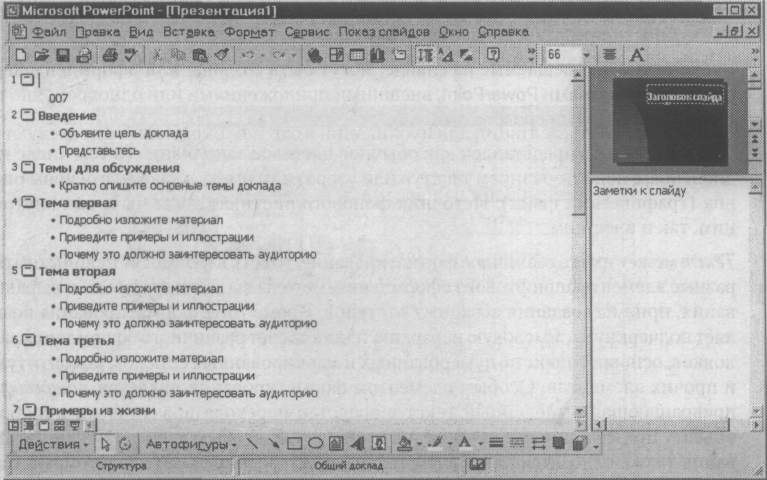
Рис .2. Последовательность слайдов презентации представлена в режиме структуры
Слайды содержат объекты самого разного типа, их сочетание призвано наиболее полно выразить содержание данного кадра презентации. На каждом слайде присутствует, как минимум, один объект — фон кадра. То есть, полностью пустого слайда существовать не может и под “пустым” понимается слайд с объектом типа “фон”.
К объектам, размещаемым на слайде, относятся:
• фон (обязательный элемент любого слайда);
• текст;
• гиперссылки (как особый вид текста);
• колонтитулы (как особый вид текста);
• таблицы;
• графические изображения;
• надписи (как особый вид графики);
• диаграммы (как особый вид графики);
• фильм (видеоклип);
• звук;
• значок (ярлык);
• особым объектом выступает цветовое оформление различных объектов, в совокупности представляющее цветовую схему слайда.
Все объекты, размещаемые на слайде, могут быть созданы или оформлены внутренними средствами PowerPoint, внешними приложениями или одновременно как теми, так и другими средствами.
Фон может быть представлен как обычное цветовое заполнение (в том числе градиентное, с использованием текстур или узора) или иметь в качестве основы рисунок (графический файл). Источник фонового рисунка может быть как внутренним, так и внешним.
Текст может иметь различное форматирование, то есть в нем могут использоваться разные элементы шрифтового оформления, методы выделения цветом и выравнивания, приемы создания абзацных отступов. Кроме того, форматирование позволяет подчеркнуть смысловую иерархию текста за счет различного оформления заголовков, основного текста, нумерованных и маркированных списков, колонтитулов и прочих элементов. Особым элементом форматирования является гиперссылка, превращающая выделенный текст в средство перехода практически к любому объекту презентации, в том числе и к внешнему. К особым элементам форматирования также относятся колонтитулы, которые могут создаваться автоматически. Текст может иметь как внутренний, так и внешний источник.
Таблицы представляют собой специальным образом форматированный текст, размещаемый в ячейках, разделенных вертикальными и горизонтальными границами. При этом границы могут быть скрыты или выделены линиями, а ячейки иметь цветовое оформление фона. Таблица может иметь как внутренний, так и внешний источник.
Графическое изображение (рисунок, по терминологии PowerPoint) может использоваться в качестве фона или быть отдельным объектом на слайде. Для полноценного отображения графики необходимо знать особенности форматов графических файлов, поддерживаемых PowerPoint. В первую очередь, это относится к предпочтительной области их применения и ограничениям, накладываемым при импорте файлов некоторых форматов. Тексты, создаваемые средствами Microsoft WordArt (надписи, по терминологии PowerPoint), на самом деле являются графическими объектами. Графическое изображение может иметь только внешний источник.
Фильм — это объект PowerPoint, содержащий последовательность кадров, хранящихся в одном файле. Фильм обязательно имеет внешний источник и воспроизводится внешними средствами.
Звук является объектом, внешним по отношению к документу PowerPoint, и поэтому всегда требует указания названия источника. Небольшая коллекция звуков входит в стандартную поставку Microsoft Office 2000. Воспроизведение звука осуществляется внешними средствами.
Значок (ярлык) представляет собой ссылку одновременно и на внешний объект, и на приложение, способное корректно его обработать в соответствии с расширением имени файла объекта.
Цветовая схема, хотя и не является, строго говоря, самостоятельным объектом PowerPoint, все же устанавливает заданное соотношение цветового оформления некоторых объектов, которое можно сохранить и использовать в дальнейшем (рис. 3).
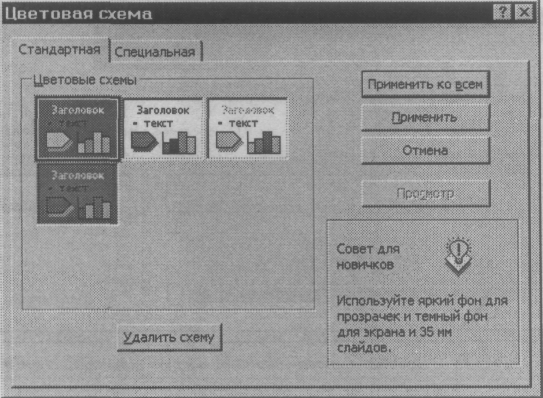
Рис. 3. Средства настройки цветового оформления
Специфические свойства объектов PowerPoint
Анимация. Анимация, по терминологии, принятой в PowerPoint, является особым видом демонстрации объектов и содержит последовательность появления объекта в кадре при демонстрации слайда. Анимация относится к свойствам объекта, специфичным для PowerPoint, и воспроизводится встроенными средствами. Настройка параметров анимации выполняется средствами диалогового окна Настройка анимации, которое открывают пунктом Настройка анимации контекстного меню объекта (рис. 4).
Действие. Объектам PowerPoint может быть присвоено особое свойство, называемое действием. Оно определяет, что именно происходит при щелчке мышью или при наведении указателя на данный объект. Параметры этого свойства устанавливаются в диалоговом окне Настройка действия (Показ слайдов > Настройка действия).
Свойства слайдов и свойства презентации. Каждый слайд презентации обладает набором свойств, к которым относятся параметры страницы (то есть размер и ори- . ентация слайда) и эффекты при смене слайдов. Документ целиком (то есть презентация) имеет свой набор свойств, определяющий параметры его демонстрации (публикации) или правила совместной работы над содержанием.
Основные элементы интерфейса PowerPoint
Как и другие приложения пакета Microsoft Office, программа PowerPoint имеет стандартные элементы интерфейса, которые мы рассматривать не будем. Заметим только, что настройку всех элементов интерфейса по своему вкусу можно выполнить в диалоговом окне Настройка (Сервис > Настройка) на соответствующих вкладках.

Рис. 4. Средства настройки параметров анимации объекта
Элементы управления некоторых внешних программ, входящих в пакет Microsoft Office, органически входят в интерфейс PowerPoint. Их значки присутствуют на отдельных панелях управления. Например, можно включить панели инструментов Microsoft WordArt или Microsoft Chart.
Основное отличие интерфейса PowerPoint заключается в специфических режимах отображения документа на рабочем поле. Предусмотрено четыре основных режима отображения:
• обычный;
• структуры;
• слайдов;
• сортировщика слайдов.
В пятом режиме, называемом Показ слайдов, изображение слайда размещается на полном экране. При этом никакие элементы интерфейса не видны.
В каждом режиме имеются специфичные для него наборы панелей инструментов. В зависимости от принятого режима меняется и состав контекстного меню, открываемого при щелчке на объекте (слайде) правой кнопкой мыши.
1. В обычном режиме (рис. 5) рабочее окно имеет три панели. На левой панели отображается структура презентации в виде последовательности слайдов с их номерами и размещенным текстом. Правая панель занимает большую часть поля, и в ней отображается слайд со всеми размещенными объектами.
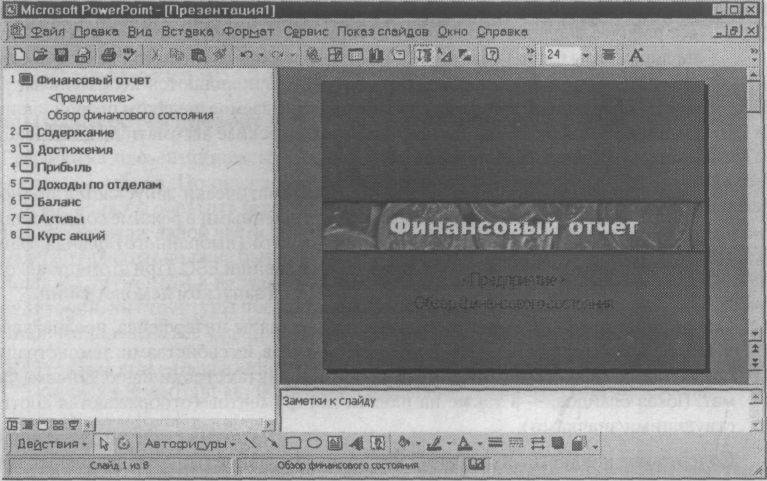
Рис. .5. Окно PowerPoint в обычном режиме
Третья панель небольшой высоты располагается в нижней части рабочего поля и предназначена для внесения заметок разработчиком презентации или другими людьми (если это разрешено автором).
2. В режиме структуры размер панели с отображаемой структурой увеличен, панель заметок располагается вертикально, а слайд отображается в виде эскиза. Именно в режиме структуры удобно вводить и форматировать текст.
Следует иметь в виду следующие особенности, которые могут ввести в заблуждение пользователя, привыкшего работать с текстовым процессором Microsoft Word. При начале ввода текста на пустом слайде ему автоматически присваивается формат заголовка первого уровня (то есть уровня названия слайда). Попытка создания следующего абзаца нажатием клавиши ENTER приводит к появлению нового слайда. Понижение уровня текста уничтожает созданный слайд и переносит текст на предыдущий.
Начинающему пользователю, чтобы не ошибиться, лучше воспользоваться готовыми шаблонами и затем адаптировать их под свои задачи.
3. В режиме слайдов каждый кадр занимает основную часть рабочего окна, а структура презентации отображается на узкой панели слева, где представлены только символы слайдов и их номера. В этом режиме удобно работать с объектами, размещенными на слайде, особенно мелкими.
4. В режиме сортировщика слайдов кадры представлены эскизами, занимающими все рабочее поле, под каждым из которых размещаются значки, указывающие на параметры смены слайдов, анимации, времени экспозиции кадра. Соответственно меняется и панель инструментов, где появляются необходимые элементы управления, и контекстное меню, открываемое щелчком правой кнопкой мыши на эскизе слайда. Двойной щелчок на эскизе автоматически переводит программу в режим слайдов.
5. При переходе в режим показа слайдов автоматически запускается полноэкранная демонстрация с параметрами, выставленными в режиме сортировщика слайдов. Демонстрация начинается с текущего (выбранного) слайда. Завершить ее можно в любой момент нажатием клавиши ESC. При этом происходит возврат в режим, который был текущим перед запуском демонстрации.
Специфическими для PowerPoint являются элементы интерфейса, предназначенные для управления вставкой и созданием объектов, их свойствами, демонстрацией презентации. Они сосредоточены в основном в пунктах строки меню: Вставка, Формат, Показ слайдов, — а также на панели инструментов (отображаются соответствующими значками).
Содержание конкретных операций над объектом зависит от его типа, однако некоторые операции могут быть общими для всех типов объектов. Например, все объекты можно анимировать различными способами путем настройки параметров в диалоговом окне Настройка анимации. Таким способом добиваются динамичного “роста” диаграмм, “выпадающих” или вращающихся надписей и прочих эффектов оформления, оживляющих презентацию.
Важным элементом интерфейса, особенно для начинающих пользователей, служит пункт меню Справка. Там можно найти ответы на большую часть вопросов, возникающих при работе с программой PowerPoint.
В качестве первого шага после запуска программы полезно просмотреть электронный учебник Введение в PowerPoint (Справка > Справка по Microsoft PowerPoint > Содержание > Приступая к работе > Введение в PowerPoint, электронный учебник > Демонстрация). В учебнике доступно показаны новые возможности версии PowerPoint 2000, описаны основные элементы интерфейса, приведены этапы создания презентации с помощью готовых шаблонов.
В последней версии программы новым в меню Справка является пункт Найти и устранить, запускающий средство автоматического контроля целостности ключевых файлов. Иногда это полезно при невозможности самостоятельно найти причину постоянных сбоев при работе с PowerPoint.
В качестве средства автоматизации при собственноручном создании первых презентаций можно положиться на инструкции Мастера автосодержания и воспользоваться готовыми шаблонами слайдов. На примере работы этого мастера мы и рассмотрим этапы создания документа в PowerPoint.
Позже, с накоплением опыта, можно постепенно переходить к самостоятельному созданию отдельных объектов презентации, изменению их свойств, накоплению собственной библиотеки объектов, выработке своего стиля эффектов анимации, действий, показа слайдов, демонстрации презентации.
Разработка презентаций
Этапы разработки презентаций
Разработка презентационных документов, как и любых других, выполняется в несколько этапов. Но прежде чем приступить к описанию содержания этих этапов, мы должны обратить особое внимание на важность “нулевого этапа” — подготовки содержательной части презентации. Компьютер для этого не нужен, и основная часть работы должна быть проведена заранее. Приложение PowerPoint служит лишь инструментом и не может определить за автора ни содержания, ни целевой аудитории, ни структуры презентации. Переходить к работе с программой следует лишь тогда, когда все уже продумано.
Создавая презентацию “с нуля”, особенно в первый раз, удобно воспользоваться имеющимся в PowerPoint автоматическим средством — мастером автосодержания.
Планирование презентации
Содержание презентации должно зависеть от целей докладчика, заинтересованности и подготовленности аудитории. Используйте простые и понятные слова и фразы, фокусируя внимание на цели выступления. Когда определено содержание, можно задаться вопросом оценки отношения аудитории к предлагаемой теме.
Прежде всего необходимо определить, на кого ориентирована презентация, каковы знания потенциальных слушателей по данной теме. Следует оценить потребности и предпочтения аудитории. Очень важно правильно сформулировать цель презентации и установить, как она соотносится с ожидаемыми результатами. Сформулируйте задачи презентации в следующей последовательности:
• что необходимо довести до аудитории;
• в чем следует убедить слушателей;
• нужно ли чему-то научить аудиторию;
• как мотивировать свои тезисы.
Когда цель и задачи точно сформулированы, можно приступать к отбору средств для их реализации.
Подготовка структуры презентации
На следующем этапе формируется структура презентации. Документ, подготовленный средствами PowerPoint, должен быть в центре доклада. Для этого включите в него важнейшие моменты, опирающиеся на факты.
Подготовьте эффектное начало презентации, сразу привлекающее внимание. Можно удивить аудиторию курьезным или необыкновенным случаем, добиться внимания бесспорными фактами и постулатами, цитированием высказываний по данной теме выдающихся людей. При расчете времени на вводную часть отводится не более 10% от общей продолжительности презентации.
Далее формируются главные идеи доклада, с обоснованием их статистикой, документами, аналогиями или наглядными примерами. Все идеи и тезисы должны быть неразрывно связаны с темой доклада. Необходимо учитывать, что при средней степени концентрации внимания люди способны запоминать от 4 до 6 разных позиций. Основная часть доклада должна занимать 80-85% отводимого времени.
Правильное завершение презентации, соответствующее цели доклада и создающее надолго запоминающееся впечатление, является важной частью успеха. В зависимости от целей доклада и характера аудитории это может быть подведение итогов, другая формулировка темы или внесение сомнений в ряды слушателей. Иногда эффективным приемом служит возврат к началу доклада. При выборе способа завершения следует определить, какая реакция ожидается от слушателей. Завершение презентации должно занимать не более 10% времени.
Работа с мастером автосодержания
При запуске PowerPoint (если не изменены установки, принятые по умолчанию) автоматически появляется диалоговое окно PowerPoint с переключателями: Мастер автосодержания, Шаблон оформления, Пустая презентация, Открыть презентацию. Перейти к работе с мастером можно, открыв диалоговое окно Создать презентацию (Файл > Создать) и выбрав в нем пункт Мастер автосодержания (на самом деле создается, конечно же, не содержание, а шаблон презентации, который следует наполнить самостоятельно). В диалоговом окне Мастер автосодержания переход к следующему этапу осуществляется щелчком на кнопке Далее.
Определение вида и стиля презентации
Автору необходимо определить, каким образом состоится публикация презентации. Очевидно, что, например, при защите дипломной работы представлять ее на экране компьютера или публиковать в Интернете нет смысла. Не каждое учебное заведение обладает комплектом компьютерной проекционной аппаратуры (если таковая имеется, следует выбрать вариант презентации на экране) или сетью инт-ранет.
Во многих случаях удобно выводить презентационный документ на 35-мм слайды, потому что слайд-проекторы весьма распространены. Многие модели позволяют управлять демонстрацией дистанционно. Однако в этом варианте есть свои подводные камни. Во-первых, слайд-принтеры, переносящие изображение с компьютера на слайды, — чрезвычайно дорогое и редкое оборудование. Во-вторых, доклад предстоит делать в полумраке, необходимом для проецирования изображения со слайда на экран, что не всегда уместно.
Остаются еще два варианта: распечатать презентацию на прозрачной пленке в черно-белом или цветном режиме. Мы советуем выбирать цветную распечатку, но если нет доступа к цветному принтеру (струйному или лазерному), подойдет и черно-белая печать.
Важным параметром является определение формата страниц презентации. Следует помнить, что при распечатке слайдов надо указывать реальные размеры печатного листа. В случае вывода на экран компьютера в режиме создания презентации используется то разрешение и тот цветовой охват, которые установлены по умолчанию в операционной системе. Напомним, что цветовой охват документов для публикации в Интернете не может превышать 256 цветов.
Работа с текстовым содержанием
В нижнем колонтитуле на каждом слайде следует указать заголовок презентации. Он должен совпадать с темой презентации. На левой панели структуры презентации показаны значки всех слайдов и весь текст, размещенный на них. Если использованы шаблоны, предлагаемые PowerPoint, то их текст следует заменить собственным содержанием.
Иногда полезно изменить принятый по умолчанию размер шрифта заголовка, если он занимает более двух строк и выглядит неопрятно. Часто для лучшего представления следует изменить тип выравнивания заголовка. Обычно заголовки выравнивают по центру.
Ниже заголовка обычно размещен текстовый блок, в который автоматически заносятся сведения об авторе, взятые программой из данных операционной системы. При необходимости надо подставить данные о реальном авторе презентации.
На следующем этапе полезно выровнять положение текстовых блоков на слайде, для чего их можно выделить (при этом границы блока должны обозначаться серым цветом) и с помощью клавиш управления курсором разместить в нужном месте.
Обратите внимание на то, что колонтитул по умолчанию присутствует и на первой странице. Это считается ошибкой, так как колонтитулы призваны дублировать заголовки.
Текстовое содержание на слайдах можно создавать, ориентируясь на советы, имеющиеся в тексте самого шаблона. Однако, в первую очередь, следует исходить из собственного представления о методике преподнесения темы слушателям. В шаблонах даны самые лишь общие рекомендации, к тому же составленные исходя из американских методических представлений.
Любая часть текста на слайдах может быть отформатирована согласно предпочтениям автора. Для этого служат кнопки управления параметрами форматирования на панели инструментов и средства, предоставляемые диалоговыми окнами Шрифт и Список.
Важным инструментом PowerPoint при работе с текстом являются средства проверки орфографии. Хотя они и не могут в полной мере заменить профессионального корректора, в большинстве случаев они страхуют автора от досадных неприятностей. При этом нельзя забывать, что ответственность за правописание лежит все-таки на авторе, а не на программе.
Работа с таблицами
Таблицы, размещаемые на слайдах презентации, должны быть простыми и понятными. Недопустимо применение таблиц со сложной структурой, так как времени на их изучение у аудитории нет. Назначение и характер данных в таблице должны быть понятны с первого взгляда.
Вообще таблица не самый выигрышный вариант представления материала. Попробуйте заменить ее более наглядным объектом представления, например диаграммой или графиком. Но если отказаться от таблиц не удается, применяйте их в минимально возможном количестве. Две-три таблицы на доклад можно считать верхним пределом, большее число вызовет потерю внимания аудитории.
Размещая таблицу на слайде, сделайте ее ячейки крупными, чтобы все данные в них читались ясно. Следует избегать размещения в ячейках текста длиной более одного-двух слов. Лучше всего таблицы выглядят, когда в ячейках размещаются только цифры и специальные значки.
Для привлечения внимания к таблице используются следующие элементы оформления: разделительные линии разной толщины и цвета; фоновый цвет для отдельных ячеек, столбцов, строк или таблицы в целом; эффекты анимации.
Таблица в PowerPoint может быть создана несколькими способами.
1. Рисованием непосредственно в поле слайда с помощью инструмента Таблицы и Границы панели инструментов.
2. Интерактивным указанием числа строк и столбцов (протягиванием мыши в рабочем поле) инструмента Добавить таблицу панели инструментов.
3. Копированием и вставкой через буфер обмена таблиц из внешних приложений (например Microsoft Word, Microsoft Excel и других).
4. Вставкой объекта (таблицы) из внешних приложений (с внедрением или связыванием) средствами меню Вставка.
У каждого из описанных способов есть свои преимущества и недостатки. При рисовании таблицы в PowerPoint обеспечены наглядность и интерактивность, простые методы редактирования. При вставке таблицы из внешнего приложения можно использовать уже готовые наработки, а связав таблицу с файлом, быть всегда уверенным, что на слайде отражены последние изменения в данных.
Работа с диаграммами
Диаграммы и графики являются одним из наиболее эффективных и наглядных средств представления данных. Их преимущество заключается в возможности визуализации значений “сухих” цифр. Глядя на цифры, человек длительное время осмысливает их значение и анализирует соотношения. Диаграмма способна сразу показать относительные параметры и развитие тенденций. Поэтому применение диаграмм различного типа в презентации всячески приветствуется. К тому же, программа PowerPoint поддерживает некоторые специальные средства для создания и анимации диаграмм.
Непосредственно на слайде диаграмму создают с помощью внешнего приложения Microsoft Graph, запускающая кнопка которого находится на панели инструментов PowerPoint. Такой способ удобен благодаря простому, интуитивно понятному интерфейсу и доступу к многочисленным инструментам редактирования диаграммы. К тому же, к диаграммам в формате Microsoft Graph может быть применена особая анимация, позволяющая выводить элементы диаграммы по частям.
Другим способом размещения диаграммы на слайде является вставка объекта Диаграмма Microsoft Excel. В этом случае редактирование содержания возможно только средствами Excel. Однако такой объект может автоматически отслеживать изменения в файле-родителе (при их связывании) и тем самым приобретает свойство автоматического обеспечения актуальности. Это особенно важно при групповой разработке проекта, когда согласованность данных, используемых разными исполнителями, имеет ключевое значение.
Работа с иллюстрациями
Под иллюстрацией мы понимаем графическое изображение, созданное во внешних по отношению к PowerPoint приложениях. Выразительные, правильно подобранные иллюстрации способны существенно улучшить привлекательность презентации любого стиля.
В некоторых случаях иллюстрации могут играть ключевую роль, стать основной темой доклада. Например, без качественного иллюстративного ряда невозможно подготовить презентации, связанные с архитектурой, строительством, туристическими услугами. Простые иллюстрации можно взять из библиотек готовых элементов (клипартов), входящих в пакет поставки Microsoft Office. Существуют также библиотеки изображений самой разной тематики, распространяемые на CD-ROM. Многие из них отличаются хорошим качеством и вполне могут быть использованы в презентации. Важным источником иллюстраций является Интернет, хотя в каждом конкретном случае следует выяснить у их публикатора, как обстоит дело с правами на их использование.
Вместе с тем, настоящие профессионалы предпочитают создавать собственные иллюстрации в таких программах, как Adobe Photoshop, Adobe Illustrator, CorelDraw, Painter и других. Хотя такая работа отличается трудоемкостью, индивидуальный подбор иллюстраций позволяет добиться высочайшего качества презентаций, что будет по достоинству оценено аудиторией.
У готовых изображений, взятых из свободно распространяемых коллекций, есть недостаток, связанный с тем, что они широко известны. Слушатели могут подумать, что докладчик либо готовил материалы в спешке, либо посчитал, что для данной темы этого достаточно. Особенно негативную реакцию такой подход вызовет в среде профессионалов компьютерной графики, рекламного дизайна, средств массовой информации. Если презентация рассчитана на аудиторию, разбирающуюся в компьютерах и графике, особенно при открытой публикации ее в Интернете, следует самым серьезным образом подойти к вопросу создания иллюстраций, а не использования готовых коллекций.
Использование некоторых форматов графических файлов в PowerPoint имеет свои особенности и специализированные области применения. Эти особенности надо четко представлять, чтобы не получилось так, что при публикации в Интернете
невозможно просмотреть иллюстрацию из-за ее огромного размера, а при печати на принтере невозможно получить качественный оттиск из-за низкого разрешения изображения. В PowerPoint допустимо использовать графические файлы следующих форматов.
• .BMP (BitMap) — формат хранения растровых изображений, ориентированный на операционную систему Windows. Такие изображения удобно переносить через буфер обмена. Рекомендуется использовать для снимков экрана, значков и других элементов Windows.
• .CDR (CorelDraw) — формат хранения векторных изображений программы CorelDraw. Программа PowerPoint поддерживает импорт файлов .cdr, .cdt, .cmx и .pat версий 3.0,4.0,5.0 и 6.0. На файлы накладываются следующие ограничения: текстуры Object и PostScript заменяются сплошной серой заливкой; градиентная заливка распадается на одноцветные полосы; текст абзацев в нескольких блоках не импортируется. Рекомендуется использовать для векторной графики, рассчитанной на печатное устройство.
• .COM (Computer Graphics Metafile) — универсальный формат хранения векторных изображений, принятый для систем автоматизированного проектирования. Используется для представления чертежей.
• .EMF (Enhanced MetaFile) — расширенный метафайл Windows. Может быть вставлен через буфер обмена. Использовать не рекомендуется.
• .EPS (Encapsulated PostScript) — формат хранения векторных и растровых изображений, разработанный компанией Adobe Systems. Файлы .eps с внедренными предварительными образами форматов TIFF и WMF (метафайл Windows) могут отображаться на экране. Рекомендуется использовать при печати презентации, но только на принтерах, совместимых со стандартом PostScript.
• .FPX (FlashPix) — является общим форматом обмена данными, используемым многими цифровыми фотокамерами. Рекомендуется использовать для электронной публикации презентации.
• .GIF (Graphics Interchange Format) — средство хранения сжатых изображений с фиксированным (256) количеством цветов. Последняя версия формата GIF89a позволяет выполнять чересстрочную загрузку изображений, создавать рисунки с прозрачным фоном и встроенной анимацией. Может быть вставлен через буфер обмена. Рекомендуется применять при публикации в Интернете.
• JPG (Joint Photographic experts Group) — средство хранения растровых изображений с возможностью управления степенью сжатия. Чем выше степень сжатия, тем ниже качество рисунка. Может быть вставлен через буфер обмена. Рекомендуется использовать только для электронной публикации, в том числе в Интернете.
• .PCD (PhotoCD) — формат хранения графических изображений высокого качества. Файл имеет внутреннюю структуру, позволяющую хранить изображение с фиксированными величинами разрешений. По умолчанию в PowerPoint импортируется изображение с разрешением 768x512. Рекомендуется использовать для печати презентации на 35-мм слайдах или выводных устройствах высокого качества.
• .РСТ (Macintosh PICT) — формат рисунков операционной системы компьютеров Apple Macintosh. Копируя файлы Macintosh PICT на компьютер, работающий под управлением операционной системы Windows, необходимо присваивать им имена с расширением .pet, чтобы в PowerPoint они опознавались как графика PICT.
• .PCX (PC PaintBrush) — устаревший формат хранения растровых изображений, разработанный фирмой Z-Soft. Число цветов ограничено (256). В настоящее время используется редко. Не рекомендуется применять в презентациях.
• .PNG (Portable Network Graphics) — формат хранения изображений, ориентированных на публикацию в Интернете. Поддерживается глубина цвета до 24 бит. Может быть вставлен через буфер обмена. Рекомендуется использовать для электронных публикаций.
• TIP (Tagged Image File format) — средство хранения растровых изображений высокого качества. Диапазон глубины цвета до 32 бит. Рекомендуется применять при выводе презентации на печатное устройство.
• .WMF (Windows MetaFile) — формат хранения векторных изображений операционной системы Windows. Может быть вставлен через буфер обмена. Использовать не рекомендуется.
• .WPG (WordPerfect Graphics) — формат хранения изображений программы WordPerfect. Программа PowerPoint поддерживает файлы версий 1.0, l.Oe и 2.0, что соответствует версиям WordPerfect 6.x и более ранним. В файлах, имеющих внедренные изображения Encapsulated PostScript, теряются данные. Использовать не рекомендуется.
Перечисленные выше форматы графических файлов поддерживаются либо напрямую (их можно вставлять через буфер обмена и обрабатывать в PowerPoint), либо через собственные фильтры импорта PowerPoint. Однако допустимо использовать графику других форматов, если родительское приложение соответствует спецификации OLE. Так, например, на слайды можно вставлять файлы изображений высокого качества программы Adobe Photoshop (расширение имени .psd). В этом случае они могут редактироваться средствами родительской программы.
Работа с эффектами анимации
Напомним, что под анимацией в PowerPoint понимается порядок появления объекта на слайде, его представления и, при необходимости, скрытия. Анимация является свойством, которое может быть присвоено любому объекту презентации, кроме фона. Параметры анимации настраиваются индивидуально для каждого объекта на слайде. Сгруппированные объекты воспринимаются и анимируются как одно целое.
Существуют некоторые виды объектов, к которым может быть применена эксклюзивная анимация, невозможная для объектов иного типа. В текстовом объекте могут отдельно анимироваться абзацы, слова и даже отдельные буквы. Но характер эффекта анимации применим только к текстовому объекту целиком. То есть нельзя, к примеру, одному абзацу назначить Вылет слева, а другому — Вылет сверху. Важной особенностью является возможность анимации текста, импортированного из других приложений.
Другим объектом с эксклюзивными свойствами анимации выступают диаграммы. Элементы диаграммы можно анимировать отдельно, по категориям. Следует иметь в виду, что импортируемые диаграммы (например, из программы Excel) воспринимаются, как обычные объекты, и анимируются только целиком.
Особым эффектом анимации служит так называемое Действие после анимации, то есть характер преобразования объекта по завершении анимации. Например, объект можно скрыть или перекрасить в другой цвет.
Принимая решение об анимации объекта, важно соблюдать меру и художественный вкус. Анимация должна служить привлечению внимания слушателей, но не его отвлечению или рассеиванию. Поэтому на одном слайде не рекомендуется анимировать более одного-двух объектов, иначе эффекты оформления могут отвлечь внимание от содержания презентации.
Работа со звуком и видео
Если презентация предназначена для представления в Интернете, автономного просмотра на компьютере и других видов электронной публикации, ее можно сопровождать звуковым оформлением. Это могут быть музыка, речь, звуковые эффекты. Обычно звуковые эффекты используют как элементы для привлечения внимания к отдельным слайдам, а музыка часто выступает самостоятельным элементом доклада при представлении творческой темы.
Речь обычно используют для комментирования презентации, ориентированной на автономный просмотр. Вместе с тем, запись речи можно применять и для подготовки аудиторного доклада. Например, посредством звукозаписи можно представить обращение известного лица, привести цитату из речи исторического деятеля.
Звуковые эффекты вставляют для привлечения внимания аудитории либо к слайду в целом, либо к его объектам. Например, демонстрируя фотографию автомобиля, уместно в качестве звукового фона использовать звукозапись работы его двигателя. Если надо привлечь внимание к очередному слайду, можно вставить звук фанфар.
Надо иметь в виду, что передача звука в Интернете связана с определенными трудностями, так как объемы звуковых файлов могут быть весьма велики. Рекомендуется применять специальные форматы звуковых файлов, обеспечивающие высокую степень сжатия с возможностью управления качеством, например формат МРЗ.
Если требуется передавать речь и звуковые эффекты, вполне достаточно оцифровки со средним качеством, чтобы получить файлы небольших размеров. В случае передачи музыки следует опытным путем подобрать наиболее эффективное соотношение между качеством звучания и размером файлов.
Видеоклипы включают в презентацию обычно в том случае, если она демонстрируется на достаточно мощном компьютере или в производительной локальной сети. Для публикации в Интернете видеоклипы использовать не рекомендуется, так как качество получается настолько низким, что ухудшает восприятие презентации. Чтобы гарантировать верное воспроизведение видеоклипов, лучше применять стандартные форматы, например файлы .avi или файлы .mov приложения QuickTime.
Настройка действия
Специфическим средством программы PowerPoint является возможность настройки действия при щелчке или наведении указателя мыши на объект. К числу таких действий относятся: переход к другому слайду, документу, файлу, завершение показа, запуск макрокоманды или внешней программы, воспроизведение звука и так далее. Таким образом, реакция объекта на манипуляции с мышью становится его свойством.
Настройку действия рекомендуется применять при разработке и демонстрации сложных презентаций, например таких, которые состоят из разных частей, хранящихся на разных компьютерах сети. Полезно применять настройку действия для объектов, по которым могут понадобиться дополнительные разъяснения.
Предположим, что по требованиям наглядности на слайде отображена таблица с данными только за отчетный период. У слушателей могут возникнуть вопросы по предшествующим периодам. В этом случае можно настроить такое действие, чтобы по щелчку мыши открывался файл таблицы Excel, содержащий полную информацию.
Совместная работа над документами
Для управления обменом данными в режиме реального времени между компьютерами, подключенными к сети, предназначено приложение Microsoft NetMeeting, входящее в пакет Microsoft Office. Совместная разработка презентации или ее предварительное представление в корпорации возможны методом проведения “собрания по сети” (сетевой конференции). Такую конференцию можно начать из любого приложения Office или непосредственно из NetMeeting. При открытии сетевой конференции из приложения Microsoft Office в фоновом режиме автоматически запускается программа NetMeeting, позволяющая начать совместное использование каких-либо ресурсов. Любой пользователь может начать собственную сетевую конференцию или быть приглашенным для участия в другой конференции.
Открытие сетевой конференции. Конференцию можно запланировать заранее с помощью приложения Microsoft Outlook (см. главу 16) или открыть в любой момент из презентации PowerPoint, которую требуется использовать совместно. Если участники конференции доступны в данный момент и принимают приглашение, сетевая конференция начинается.
Управление сетевой презентацией. В начале сетевой конференции ее ведущий (основной разработчик презентации) является единственным человеком, управляющим презентацией, в то время как другие участники могут лишь смотреть текущий документ. Чтобы разрешить участникам вносить изменения в презентацию, необходимо включить режим совместной работы. Такой режим можно отключить в любое время. После отключения режима совместной работы другие участники больше не смогут вносить изменения, но им будут видны все действия.
Когда режим совместной работы включен, каждый участник конференции может временно брать на себя права управления и изменения презентации. Если презентацией в данный момент управляет какой-то участник собрания, другие пользователи не могут пользоваться курсором (причем не только в презентации, но и в любом другом приложении). Рядом с указателем мыши показаны инициалы человека, управляющего презентацией в данный момент.
Приглашение участников на текущую конференцию. В любой момент на уже идущую конференцию можно пригласить новых участников. Однако на компьютерах участников, приглашенных на незапланированную сетевую конференцию, должно работать приложение NetMeeting, иначе они не увидят приглашения.
Подключение к сетевой конференции. Пользователь, приглашенный на сетевую конференцию, получает сообщение, предлагающее принять участие в будущем или текущем собрании с указанием даты и времени его проведения. Когда пользователь принимает приглашение, на экране его компьютера появляется панель инструментов Собрание по сети и отображается совместно используемая презентация.
Совместная работа в сетевой конференции. В ходе сетевой конференции можно совместно использовать приложения и документы, участвовать в обсуждении, обмениваясь текстовыми сообщениями, передавать файлы и работать на общей электронной доске. При совместной работе участники могут просматривать и изменять презентацию.
Если во время сетевой конференции режим совместной работы отключен, в каждый момент времени только один человек может изменять презентацию, но в обсуждении и в работе с общей электронной доской могут одновременно участвовать несколько пользователей. Совместно используемый документ и приложение, в котором он создан, должны быть открыты только на компьютере организатора (ведущего) сетевой конференции.
Совместная работа над исходными документами, использующимися в презентации (тексты, таблицы, диаграммы, изображения), организуется в соответствии с правилами, установленными для родительских приложений. В целом, применяются методы, определяемые протоколами операционной системы Windows, сетевыми протоколами Интернет/интранет или локальной сети (например, Ethernet).
Во всех приложениях Microsoft Office такая совместная работа над документами в режиме реального времени предусмотрена изначально. Кроме того, возможна совместная работа над документами в автономном (не сетевом, off-line) режиме. В этом случае предусмотрены средства сохранения и идентификации всех правок, внесенных каждым пользователем.
Управление воспроизведением презентаций
Презентации на экране
Средства оформления документов PowerPoint позволяют сделать электронную презентацию цельной и привлекательной. Управляя сменой слайдов, временем их показа, демонстрируя видеоклипы, воспроизводя звук, применяя анимацию, используя гиперссылки, можно существенно разнообразить презентацию.
Презентация перед аудиторией. Если презентация PowerPoint проходит в помещении с использованием монитора или проектора, с помощью Мастера проекторов можно регулировать разрешение экрана, соответствующее используемой проекционной системе.
Автономная презентация. В большинстве случаев автономная презентация применяется для автоматического показа на стенде фирмы во время выставки или конференции. При этом средства управления недоступны для зрителей, что необходимо для защиты от несанкционированного доступа. Обычно после завершения автономная презентация запускается повторно.
Сетевая конференция. Тесная интеграция программ Microsoft NetMeeting и PowerPoint позволяет в режиме реального времени совместно использовать презентацию и обмениваться сведениями с людьми, даже находящимися в других городах и странах. В ходе сетевой конференции совместно используются программы и документы, происходит обмен файлами, а также голосовыми и текстовыми сообщениями.
При совместной работе участники могут просматривать и изменять презентацию. Если во время сетевой конференции режим совместной работы отключен, в каждый момент времени только один человек может изменять презентацию, но в общении и в работе на общей электронной доске могут одновременно участвовать несколько пользователей.
Вещание презентации. Вещание презентации, включая видеоклипы и звук, может осуществляться через Интернет. Вещание обычно применяют на. собрании акционеров фирмы или для проведения презентаций перед виртуальной аудиторией. С помощью приложения Microsoft Outlook или другой почтовой программы назначают начало вещания так же, как любой другой сетевой конференции. Презентация сохраняется в формате HTML, поэтому все, что нужно пользователям для ее просмотра, — это броузер Microsoft Internet Explorer версии 4.0 или более поздней. Если какой-либо пользователь пропустил вещание или если вещание требуется заархивировать, презентацию можно записать и сохранить на Web-сервере с возможностью последующего воспроизведения.
Презентации в Интернете
Новую презентацию можно создать специально для использования в Интернете, а затем опубликовать, сохранив как Web-страницу. Опубликование презентации заключается в создании ее копии в формате HTML и размещении полученного файла на одном из Web-серверов Интернета. Копии одной презентации можно публиковать в разных местах. При этом по выбору автора публикуется презентация целиком, произвольная часть показа, один или несколько слайдов.
Просматривать презентацию можно непосредственно в PowerPoint, либо, если она сохранена в формате HTML, в броузере Internet Explorer версии 4.0 или более поздней. В любом случае показ презентации осуществляется в полноэкранном режиме без отображения элементов окна броузера. Поскольку переход между слайдами является важным элементов презентации, в формате HTML автоматически включается панель перехода, отображающая область структуры.
Печать на прозрачных пленках, бумаге и 35-мм слайдах
В презентациях, которые ориентированы на доклад перёд аудиторией с помощью оптических проекторов, рекомендуется использовать прозрачные пленки, получаемые при печати слайдов в черно-белом или цветном режиме. Такие слайды могут иметь альбомную или портретную ориентацию.
Презентацию можно подготовить с таким расчетом, чтобы она одинаково хорошо смотрелась на экране в цвете и на распечатках (в оттенках серого или в черно-белом режиме), сделанных на лазерном принтере. Перед печатью в черно-белом режиме можно посмотреть, как будут выглядеть распечатки. Печать на 35-мм слайдах позволяет добиться высокого качества и предпочтительна для важных презентаций, имеющих высококачественные цветные иллюстрации.
Заметки, выдачи и структуры
Для улучшения восприятия презентации аудитории можно раздавать так называемые выдачи — два, три или шесть уменьшенных эскизов слайдов, распечатанных на одной странице. В некоторых случаях можно распечатать заметки докладчика. При работе над презентацией можно распечатать ее структуру, включая заголовки слайдов и основные пункты. Кроме того, можно отправить слайды и заметки в Microsoft Word, чтобы подготовить их к печати средствами текстового процессора.
Средства управления показом презентации
Презентация запускается либо непосредственно из PowerPoint, либо с Рабочего стола стандартными для интерфейса Windows способами. Для автономного просмотра используются: специальное средство просмотра, поставляемое в комплекте PowerPoint, броузер Internet Explorer 5 для отображения презентаций в формате HTML
Любому слайду презентации может быть присвоено свойство “скрытый”, то есть запрет на показ во время данного просмотра. Это свойство можно изменить в ходе презентации с помощью меню управления переходом.
В ходе презентации с помощью средства Перо можно рисовать знаки и писать текстовые заметки на слайдах. Если во время сетевой конференции включен доступ всех участников, любой из них может воспользоваться данным средством.
Указатель мыши может быть скрыт во время демонстрации слайдов. По умолчанию он отображается, но автоматически скрывается, если не задействован в течение 15 секунд.
В процессе показа слайдов можно создать отдельный список действий (для каждого слайда), который по окончании презентации помещается на автоматически создаваемый последний слайд. Такое средство позволяет учитывать изменения, вносимые докладчиком или рекомендованные аудиторией. Также в ходе презентации можно вводить заметки и замечания докладчика, которые автоматически присоединяются к нужному слайду.
Во время показа слайдов в полноэкранном режиме рекомендуется использовать сочетания клавиш, управляющих демонстрацией. Полный список команд управления отображается после нажатия клавиши F1 во время показа.
Средство просмотра презентаций
Средством просмотра называется программа, используемая для показа слайдов на компьютерах, где не установлено приложение Microsoft PowerPoint. С помощью Мастера упаковки средство просмотра помещается на диск с презентацией. Затем на другом компьютере презентация распаковывается вместе со средством просмотра и запускается показ слайдов. Кроме того, можно создавать список воспроизведения, используемый средством просмотра для последовательного показа нескольких презентаций.
Такой список создается в любом текстовом редакторе и представляет собой обычный текстовый файл (которому надо присвоить расширение .1st), где в отдельных строках указывается полный путь и имя каждого файла, предназначенного для показа. Некоторыми свойствами показа презентации можно управлять, используя параметры командной строки при запуске средства просмотра.
