
- •Содержание
- •I. Правила оформления студенческих работ 5
- •II. Краткие рекомендации по оформлению работ с применением компьютерных технологий 46
- •III. Полезно знать или Рациональные приемы работы с текстом 74
- •IV. Предметный указатель 77
- •I. Правила оформления студенческих работ
- •Общие требования к оформлению
- •Заголовки
- •Общие параметры заголовков
- •Частные параметры заголовков
- •Реферат список использованных источников
- •Глава 1 теоретические основы менеджмента качества продукции на современном этапе экономического развития
- •2 Оценка системы менеджмента качества на руп «минский тракторный завод» как субъекте хозяйствования
- •1.2 Диалектика систем управления качеством продукции
- •2.1.3 Анализ уровня качества продукции Минского моторного завода
- •2.3.1.4 Иерархическая и фасетная системы классификации технико-экономической и социальной информации
- •2 Компьютерные сети финансово-экономической деятельности
- •2.1 Локальные вычислительные сети
- •Нумерация
- •Нумерация страниц
- •Нумерация заголовков
- •Глава 1 теоретические основы менеджмента качества продукции на современном этапе экономического развития
- •2 Оценка системы менеджмента качества на руп «минский тракторный завод» как субъекте хозяйствования
- •1.2 Диалектика систем управления качеством продукции
- •2.1.3 Анализ уровня качества продукции Минского моторного завода Нумерация таблиц
- •Нумерация иллюстраций
- •Нумерация формул и уравнений
- •Нумерация приложений
- •Иллюстрации
- •Перечисления, примечания и примеры
- •Формулы и уравнения
- •Список использованных источников
- •Содержание (структурная часть)
- •Приложения (структурная часть)
- •Пример оформления рисунков и таблиц в тексте
- •Дополнения Некоторые правила пунктуации
- •Сокращения
- •Порядковые числительные
- •Приложения
- •Примеры оформления элементов списка использованных источников а) Примеры описания самостоятельных изданий
- •Б) примеры описания составных частей изданий
- •Образец оформления содержания содержание
- •Глава 1 теоретические основы менеджмента качества продукции на современном этапе экономического развития 7
- •Глава 2 оценка системы менеджмента качества на руп «минский тракторный завод» как субъекте хозяйствования 22
- •Глава 3 направления совершенствования системы менеджмента качества на руп «минский тракторный завод» 46
- •Пример оформления таблицы в тексте
- •Пример оформления рисунков и таблиц в тексте
- •II. Краткие рекомендации по оформлению работ с применением компьютерных технологий
- •Общие понятия Принятые обозначения
- •Основные правила набора текста
- •Непечатаемые знаки
- •Границы текста
- •Панели инструментов
- •Линейки
- •Режимы представления документа на экране
- •Обычный режим
- •Разметка страницы
- •Режим структуры документа
- •Полноэкранный режим
- •Режим предварительного просмотра документа
- •Изменение масштаба представления документа на экране
- •Колонтитулы
- •Установка параметров страниц
- •Автоматический перенос слов
- •Шрифтовое оформление текста
- •Междустрочный интервал
- •Отступ первой строки
- •Выравнивание текста
- •Нумерация страниц
- •Оформление заголовков работы
- •Оформление подписей иллюстраций и таблиц
- •Примечания (сноски)
- •Формулы
- •Правильное применение правил пунктуации
- •Создание оглавления (содержания)
- •Создание ссылок на используемые источники
- •Список использованных источников (оформление)
- •III. Полезно знать или Рациональные приемы работы с текстом
- •IV. Предметный указатель
Оформление подписей иллюстраций и таблиц
Все приведенные в вашей работе иллюстрации и таблицы должны иметь подписи и ссылки в работе (см. с. 13, 16).
Можно делать подписи к таблицам, диаграммам, рисункам «вручную», т.е. следить за их обновлением и последовательной нумерацией самостоятельно, а можно поручить часть этой работы компьютеру, обеспечив, таким образом, последующие возможности для перекрестных ссылок.
Создавая подпись к иллюстрации или таблице с помощью компьютерных возможностей, вы создаёте название объекта, которое может иметь нумерацию (Рисунок 1, Рисунок 2, …, Таблица 1, Таблица 2,…).
Н умерация
может осуществляться как в пределах
всей работы, так и отдельно в пределах
одного раздела (с. 12).
умерация
может осуществляться как в пределах
всей работы, так и отдельно в пределах
одного раздела (с. 12).
Для вставки названия иллюстрации необходимо выполнить:
-
Указать курсором место вставки названия или выделив иллюстрацию;
-
Вставка − Ссылка − Название;
-
В диалоговом окне Название указать:
-
Параметры: подпись (ее можно выбрать из списка или создать самостоятельно кнопкой Создать) и положение названия;
-
Кнопкой Нумерации уточнить вид номера в названии, который может иметь сложную структуру;
|
|
|
Вставляемые последовательно для каждой подписи (таблица, рисунок и т.п.) названия будут нумероваться автоматически. Причем при вставке нового рисунка перед уже имеющимся новый рисунок получит номер меньший, а имеющийся номер изменится.
Поупражняйтесь на «тренировочном» файле в установке названий и выберите тот способ, который вам покажется наиболее удобным.
Напоминаем, что шрифт наименования, его номера, поясняющих данных – 12 пт.
Таблицы: некоторые особенности создания и редактирования
Создание пустой таблицы.
-
Поставить курсор в то место документа, куда нужно вставить таблицу – Таблица – Вставить – Таблица – в соответствующих полях окна Вставка таблицы задайте число столбцов и строк, другие параметры – ОК.
-
Укажите курсором место создания таблицы – нажмите кнопку Вставить таблицу
 на Стандартной
панели
инструментов – укажите выделением
с помощью мыши нужное число
строк и столбцов – отпустите левую
клавишу мыши.
на Стандартной
панели
инструментов – укажите выделением
с помощью мыши нужное число
строк и столбцов – отпустите левую
клавишу мыши.
-
Использовать кнопку Создать таблицу
 панели Таблицы
и границы
для
рисования таблицы (или: Таблица
– Нарисовать
таблицу…).
Создание таблицы с помощью кнопки
Создать
таблицу
панели Таблицы
и границы
для
рисования таблицы (или: Таблица
– Нарисовать
таблицу…).
Создание таблицы с помощью кнопки
Создать
таблицу
 напоминает
рисование прямоугольника на миллиметровой
бумаге: сначала проводят линию по
диагонали
из одного угла таблицы в противоположный
угол, чтобы определить внешнюю границу
таблицы, а затем внутри
нее рисуют строки
и столбцы,
используя возможности по выбору типа
линий, их толщины и цвета, предоставляемых
панелью инструментов Таблицы
и границы.
Для отмены режима
рисования
– нажмите Esc
или нажмите
кнопку
напоминает
рисование прямоугольника на миллиметровой
бумаге: сначала проводят линию по
диагонали
из одного угла таблицы в противоположный
угол, чтобы определить внешнюю границу
таблицы, а затем внутри
нее рисуют строки
и столбцы,
используя возможности по выбору типа
линий, их толщины и цвета, предоставляемых
панелью инструментов Таблицы
и границы.
Для отмены режима
рисования
– нажмите Esc
или нажмите
кнопку
 .
.
Выделение элементов таблицы. .
-
Выделение строки, столбца или всей таблицы: ç(внутри таблицы в строке, столбце) – Таблица – Выделить – выбрать строку, столбец, ячейку или таблицу.
-
Выделение ячейки: ç(внутри ячейки) – 3ЛКМ или Shift+ ¬®¯.
-
Выделение ячейки (или строки): ЛКМ (или 2ЛКМ для выделения строки) внутри таблицы на левом поле ячейки между текстом и краем ячейки. Это место называется полосой выделения ячейки.
-
Щелкнуть ЛКМ на полосе выделения страницы слева от таблицы (курсор превратится в ö) для выделения соответствующих строк или сверху – для столбцов (çпревратится в ) и «растянуть» выделение на нужное количество строк (столбцов).
-
Выделение всей таблицы: Нажать на маркер выделения таблицы
 в ее левом верхнем углу или
Shift+Alt+Num5 (курсор
должен быть установлен внутри таблицы).
.
в ее левом верхнем углу или
Shift+Alt+Num5 (курсор
должен быть установлен внутри таблицы).
.
Добавление или удаление элементов таблицы.
-
Добавление строки в конец таблицы: ç(в последней – правой нижней – ячейке таблицы) – Tab .
-
Добавление элементов таблицы: выделите столько элементов таблицы, сколько вы хотите вставить – Таблица – Вставить – Строки…, Столбцы … или Ячейки…(указать расположение вставляемых элементов).
-
Удаление элементов таблицы: выделить те элементы таблицы, которые нужно удалить – Таблица – Удалить столбцы, строки или ячейки.
Изменение размера строки и столбца.
По умолчанию высота строки зависит от размера используемого шрифта и определяется количеством введенного текста и величиной расстояния между абзацами в ячейке. Ширина всех столбцов первоначально одинакова и зависит от их количества и расстояния между полями страницы. При вводе текста после достижения границы ячейки курсор переходит на следующую строку этой же ячейки. После нажатия клавиши Enter в ячейке создается новый абзац.
Изменение размеров элементов таблицы:
-
Установите указатель мыши на границу столбца (строки), которую необходимо переместить, и подождите, пока указатель не примет вид
 (
( ).
Затем, удерживая левую кнопку мыши,
измените ширину
столбца
(высоту
строки)
путем перетаскивания границы.
).
Затем, удерживая левую кнопку мыши,
измените ширину
столбца
(высоту
строки)
путем перетаскивания границы.
-
Чтобы задать точное значение ширины столбца (высоту строки), щелкните одну из ячеек этого столбца (строки). В меню Таблица – Свойства таблицы19… – на вкладке Столбец (Строка) выберите нужные параметры.
-
Для автоматического изменения ширины столбцов (высоты строк) таблицы в зависимости от их содержимого, щелкните таблицу, выберите в меню Таблица – Автоподбор – Автоподбор по содержимому.
-
Для расположения таблицы по ширине окна выполните: Таблица – Автоподбор – Автоподбор по ширине окна (курсор внутри таблицы).
-
Для изменения высоты и ширины выделенной ячейки или блока ячеек выполните Таблица – Свойства таблицы… – Ячейка…
Объединение и разбивка ячеек. .
Объединение нескольких ячеек в одну или разбивание одной ячейки на несколько равных частей: выделить ячейки – Таблица – Объединить ячейки или Разбить ячейки. Последняя команда вызывает на экран окно диалога Разбиение ячеек, в котором можно задать, на какое количество столбцов и строк разбивается данная ячейка.
Можно
также использовать доступные кнопки
Объединить
ячейки
или Объединить
ячейки
или Разбить
ячейки
![]() панели
инструментов Таблицы
и границы.
панели
инструментов Таблицы
и границы.
Сортировка данных таблицы. .
Выделите таблицу или столбец таблицы, которые требуется отсортировать – Таблица – Сортировка… – выберите нужные параметры сортировки в диалоговом окне Сортировка.– ОК.
Сортировку таблицы, содержащей объединенные ячейки, выполнить невозможно.
Сортировку можно осуществить одновременно по одному, двум или трем параметрам, что особенно удобно для вложенных списков. Дополнительное удобство – сортировка списков с заголовками столбцов или без них.
Размещение таблицы.
При делении таблицы на части при переносе их на другую страницу можно задать автоматическое выставление заголовков на каждой странице. Для этого надо указать строку заголовков и только установить флажок: Таблица − Заголовки.
Если вы хотите устанавливать не сами заголовки, а их номера, то можно поступить при оформлении таблицы так:
-
Указать в строке под строкой заголовков таблицы их номера;
-
Установив курсор в строку с номерами, задать разбиение таблицы (Таблица − Разбить таблицу);
-
Задать в строчке, разделяющей строку заголовков и строку их номеров, размер шрифта 1 пт (в этом случае зазор между таблицами почти не будет виден).
-
Установить для строки с номерами заголовков флажок Таблица − Заголовки.
В результате проделанных действий все части таблицы, продолженные на другие страницы, будут иметь одинаковые заголовки.
|
Заголовок 1 |
Заголовок 2 |
Заголовок 3 |
Заголовок 4 |
|
1 |
2 |
3 |
4 |
|
|
|
|
|
|
|
|
|
|
Однако если необходимо указывать дополнительный текст над частями таблицы на каждой новой странице, автоматическое выставление заголовков сделать не удастся, и таблицу придётся разбивать на части, располагая их как автономные, на каждой странице.
П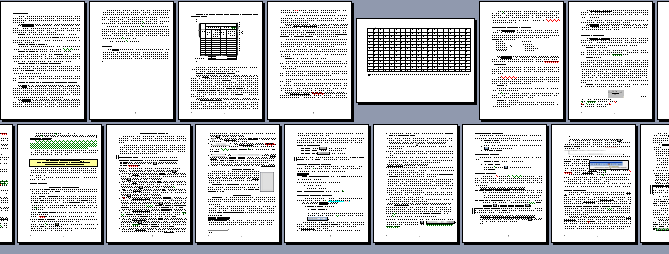 ри
необходимости расположении отдельной
таблицы горизонтально (альбомная
ориентация листа)
в соответствии с разрешением на с.18,
нужно выполнить следующее:
ри
необходимости расположении отдельной
таблицы горизонтально (альбомная
ориентация листа)
в соответствии с разрешением на с.18,
нужно выполнить следующее:
-
Указать новый раздел со следующей страницы в предыдущей и последующей за таблицей строках (Вставка − Разрыв − Начать новый раздел со следующей страницы). В результате таблица будет помещена на отдельный лист.
-
Д
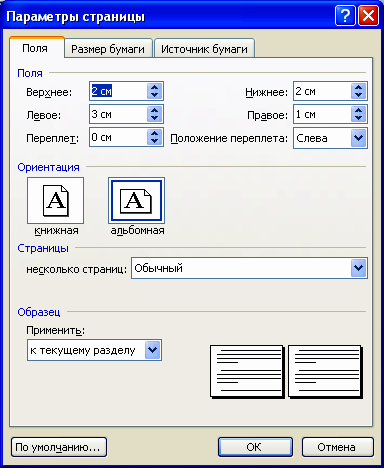 ля
листа с таблицей задать альбомную
ориентацию: Файл
− Параметры страницы
(или 2ЛКМ
на Линейке)
− Поля
− Ориентация
альбомная, Образец применить к текущему
разделу.
ля
листа с таблицей задать альбомную
ориентацию: Файл
− Параметры страницы
(или 2ЛКМ
на Линейке)
− Поля
− Ориентация
альбомная, Образец применить к текущему
разделу.
Выравнивание содержимого ячеек таблицы.
Выравнивание текста в ячейках таблицы необходимо выполнять в соответствии с требованиями, приведенными на с. 16. Выравнивании по центру ячейки, а также посередине по левому или правому краю ячейки имеет свои особенности. Этот тип выравнивания, в отличие от привычного − по центру, по правому или левому краю − позволяет при изменении размеров ячеек таблицы не заботиться о расположении текста: он всегда будет располагаться в таблице красиво и аккуратно.
При оформлении таблицы необходимо помнить следующие полезные сведения.
-
При отображении непечатаемых знаков в таблице не должно быть знаков абзаца ¶. Наличие лишних абзацев часто затрудняет форматирование таблицы.
-
Принудительное расположение текста в несколько строк производить с помощью разрыва строки (Shift+Enter).
-
При выравнивании текста в ячейках нужно использовать раскрывающийся список кнопки Выравнивание в ячейке
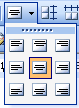 панели Таблицы
и границы,
позволяющий располагать текст не только
относительно горизонтально, но
вертикальных границ ячеек.
панели Таблицы
и границы,
позволяющий располагать текст не только
относительно горизонтально, но
вертикальных границ ячеек.


