
- •Раздел 1. Предмет начертательной геометрии. Проецирование точки
- •Раздел 2. Проецирование прямой
- •Раздел 3. Проецирование плоскости
- •3.4 Прямая и точка в плоскости
- •Раздел 4. Метод перемены плоскостей проекций
- •Раздел 5. Проецирование поверхностей
- •Раздел 6. Применение графического пакета Auto cad в инженерной графике.
- •Запуск AutoCad
- •Интерфейс программы AutoCad
- •Рабочий экран AutoCad
- •Командная строка
- •Настройка параметров чертежа
- •1. Установка размера чертежа:
- •2. Выбор текущих линейных и угловых единиц измерения и установка их точности:
- •3. Установка шага курсора и координатной сетки:
- •4. Отображение всего чертежа на экране.
- •Отображение чертежа на экране
- •3. Construction line – бесконечная прямая линия.
- •4. Polygon – правильный многоугольник.
- •5. Rectangle – прямоугольник со сторонами, параллельными координатным осям.
- •7. Circle – окружность.
- •8. Donut – кольцо.
- •9. Spline – сплайн.
- •10. Ellipse – эллипс.
- •Объектная привязка
- •1. Разовая привязка
- •2. Постоянная привязка
- •Режимы рисования
- •10. Lengthen – изменение длин незамкнутых объектов и центральных углов дуг.
- •11. Trim – отсечение по границе.
- •12. Extend – удлинение до границы.
- •13. Break – удаление части объекта.
- •14. Chamfer – фаска.
- •15. Fillet – сопряжение.
- •16. Explode – разъединение на исходные составляющие объекты.
- •Редактирование при помощи ручек
- •6.5 Выполнение надписей в чертеже. Текстовые стили. Создание и настройка
- •Создание однострочного текста
- •Создание многострочного текста
- •Редактирование существующего текста
- •6.6 Нанесение размеров в чертеже. Структура размера
- •Создание и настройка размерных стилей
- •Нанесение размеров в чертеже
- •1. Linear – линейные вертикальные и горизонтальные размеры.
- •2. Aligned – параллельный размер.
- •3. Ordinate – ординатный размер.
- •8. Continue - вычерчивание цепочки размеров.
- •9. Leader – выноска.
- •6.7 Штриховка. Полилинии. Ш триховка
- •Нанесение штриховки
- •Редактирование штриховки
- •Полилинии
- •Создание полилинии
- •Редактирование полилинии
- •6.8 Слои. Свойства объектов. Слои
- •Создание, настройка и редактирование слоя
- •Свойства объектов
- •Редактирование свойств объектов
- •Передача свойств
- •6.9 Копирование и перенос объектов внутри и между файлами с использованием буфера обмена и с использованием блоков. Копирование и перенос объектов через буфер обмена
- •Копирование и перенос объектов с использованием блоков
- •Создание блока в текущем файле
- •Запись блока в виде файла
- •Вставка блока
- •Разъединение блока на исходные составляющие объекты
- •6.10 Точки. Деление объекта, разметка объекта равными интервалами с использованием в качестве маркеров различных точек либо блока. Точки
- •Стиль вычерчивания точки
- •Нанесение точек
- •Деление объекта
- •Разметка объекта равными интервалами
- •6.11 Вывод чертежа на бумагу.
- •Компоновка листа
- •Настройка параметров страницы
Рабочий экран AutoCad
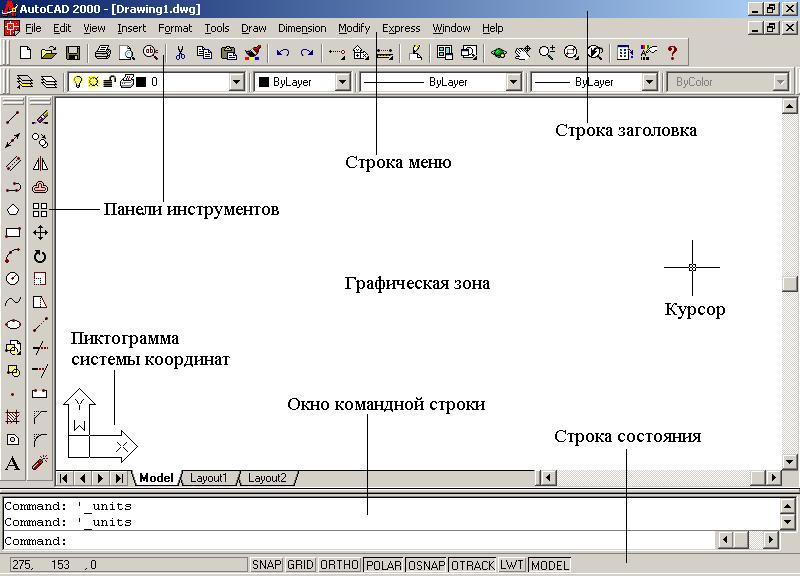
Командная строка
Работа в системе AutoCAD отличается от работы со многими приложениями Windows тем, что принцип работы состоит в диалоге пользователя с системой посредством команд. Команды являются важнейшими элементами, поскольку все преобразования информации в системе выполняются как реакция на очередную команду.
Ввод команд можно осуществлять различными способами: вводить с клавиатуры, выбирать из меню или из панелей инструментов. Независимо от способа ввода команды она будет обязательно дублироваться в командной строке. Ход выполнения команды, опции команды, запросы команды и вводимые различными способами ответы пользователя будут также полностью отражены в командной строке.
Так будет выглядеть командная строка после ввода команды рисования окружности Circle:
![]()

После ответа на текущий вопрос (ввода координат точки центра окружности) команда выводит следующий вопрос:
![]()

Настройка параметров чертежа
1. Установка размера чертежа:
- выбрать в меню Format команду Drawing Limits;
- ввести координаты нижнего левого угла (Specify lower left corner) 0,0;
- ввести координаты верхнего правого угла (Specify upper right corner) 210,297 (для листа формата А4).
2. Выбор текущих линейных и угловых единиц измерения и установка их точности:
- выбрать в меню Format команду Units;
- в поле Length выбрать необходимые линейные единицы и их точность.
Например, в чертеже планируется использовать десятичные единицы с точностью округления до десятых. В этом случае необходимо из списка Type (Тип) выбрать Decimal (Десятичные) и из списка Precision (Точность) выбрать параметр, определяющий необходимую точность, в нашем случае это 0.0;
- в поле Angles выбрать необходимые угловые единицы и их точность.
Например, в чертеже планируется использовать десятичные градусы с точностью округления до целых чисел. В этом случае необходимо из списка Type (Тип) выбрать Decimal Digrees (Десятичные градусы) и из списка Precision (Точность) выбрать параметр, определяющий необходимую точность, в нашем случае это 0.
При дальнейшей работе все значения величин будут округляться в соответствии с указанной точностью ввода.
По умолчанию измерения производятся в миллиметрах.
3. Установка шага курсора и координатной сетки:
- выбрать в меню Tools команду Drafting Settings;
- выбрать вкладку Snap and Grid;
- в поле Snap включить шаг, установив флажок On;
- задать необходимое значение шага движения курсора, например 1;
- в поле Grid включить сетку, установив флажок On;
- задать необходимое значение интервала для узлов сетки, например 10.
4. Отображение всего чертежа на экране.
- выбрать в меню View команду Zoom All.
Отображение чертежа на экране
Изменение масштаба изображения чертежа на экране (зумирование) выполняется командой Zoom из меню View. Фактические размеры при этом не изменяются.
Опции команды:
- Realtime – движение курсора вниз уменьшит масштаб изображения, вверх – увеличит;
- Previous – восстанавливает на экране предыдущее изображение;
- Window – отображает на весь экран часть чертежа, которую следует определить указанием диагональных углов окна;
- Dynamic – позволяет одновременно выполнять масштабирование и панорамирование;
- Scale – ввод числового значения определяет масштаб изображения относительно лимитов чертежа (абсолютный масштаб);
- Center – позволяет задать новое положение центра и масштабный коэффициент;
- In – увеличивает изображение в два раза;
- Out – уменьшает изображение в два раза;
- All – отображает весь чертеж на экране (по лимитам);
- Extents – отображает на экране все графические элементы.
При переходе от мелкого изображения к более крупному, объекты на экране могут быть отображены неточно. Для того, чтобы обновить изображение, необходимо выполнить команду Regen (из меню View). Эта команда восстанавливает рисунок, а также удаляет с экрана мусор и временные маркеры (blips), если они использовались.
Сохранение чертежа
Сохранение чертежа выполняет команда Save из меню File. Если команда выполняется впервые, то в открывшемся диалоговом окне необходимо указать путь и имя файла чертежа.
Команда Save as… - сохранение файла под другим именем.
Файлу чертежа AutoCAD автоматически присваивается расширение .dwg.
Открытие существующего чертежа
Открытие существующего чертежа выполняет команда Open… из меню File. В открывшемся диалоговом окне необходимо указать путь и имя файла чертежа.
Завершение работы с AutoCAD
Завершает работу AutoCAD команда Exit из меню File.
6.2 Рисование основных графических объектов
Команды рисования находятся в выпадающем меню Draw и в панели инструментов Draw.
1. Line – отрезок.
Запросы команды:
Specify first point: – Определите первую точку:
Specify next point or […]:- Определите следующую точку или […]:
Команда будет делать запросы на ввод следующих точек до тех пор, пока не будет завершена нажатием правой кнопки мыши, либо клавиши Enter.
Опции команды:
Close – соединяет отрезком последнюю введенную точку с начальной;
Undo – отменяет последнюю введенную точку.
2. Ray – луч.
Луч используется для вспомогательных построений.
Запросы команды:
Specify start point: - Определите начальную точку:
Specify through point: - Определите точку, через которую пройдет луч:
Команда завершается нажатием правой кнопки мыши, либо клавиши Enter.
