
- •Введение
- •1.Возможности Mathcad
- •2.Компоненты системы Mathcad
- •3.Начало работы в среде Mathcad
- •4.Интерфейс пользователя Mathcad
- •4.1.Строка заголовка
- •4.2.Строка меню
- •4.4.Контекстное меню
- •5.Работа в текстовом редакторе Mathсad
- •5.1.Правила ввода текста
- •5.2.Приемы работы с текстовым блоком
- •5.2.1.Выделение текстового блока рамкой
- •5.2.2.Изменение размера текстового блока, выделенного рамкой
- •5.2.3.Перемещение текстового блока, выделенного рамкой
- •5.2.4.Копирование текстового блока, выделенного рамкой
- •5.2.5.Редактирование текстового блока
- •5.2.6.Выделение группы текстовых блоков
- •5.2.7. Выделение всех блоков, находящихся в документе
- •5.2.8. Удаление текстового блока
- •5.3.Форматирование текста в текстовом блоке
- •5.3.1.Форматирование текста
- •5.3.2.Форматирование абзаца в текстовом блоке
- •5.4.Форматирование блоков
- •5.4.1.Выравнивание текстовых блоков по вертикали и по горизонтали
- •5.4.2.Разделение областей
- •5.4.3.Заливка и обрамление областей
- •5.5.Изменение масштаба документа
- •6. Занятие № 1 Основные приемы работы в среде Мathcad
- •Технология работы
- •Оформление Верхнего колонтитула
- •Оформление Нижнего колонтитула
- •7.Занятие № 2 Ввод, редактирование и форматирование текста в Мathcad
- •Задание
- •Технология работы
- •Типовой отчет
5.5.Изменение масштаба документа
Если страница документа не помещается на экране, либо занимает мало места и ее трудно читать, то масштаб ее отображения можно изменить (уменьшить или увеличить соответственно). При этом пропорционально изменяются только размеры букв и картинок, но не содержание документа. Изменение масштаба можно производить одним из указанных ниже способов:
1 способ – на панели инструментов Standart (Стандартная) щелкните левой кнопкой мыши по кнопке Zoom (Масштаб) и выберите один из предлагаемых вариантов (рис. 17)
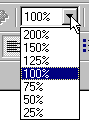
![]()
Рис. 17. Изменение масштаба документа
с помощью панели инструментов Standart (Стандартная)
2 способ - Выполните команду меню View (Вид), Zoom (Масштаб). В появившемся диалоговом окне Zoom (Масштаб) можно либо выбрать из предлагаемых вариантов, либо задать желаемую величину (в процентах) самостоятельно, щелкнув левой кнопкой мыши по полю переключателя Custom (Прочие) (рис. 18).
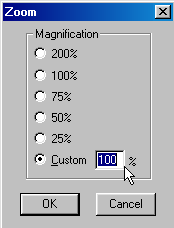
Рис. 18. Изменение масштаба документа
в диалоговом окне Zoom (Масштаб)
6. Занятие № 1 Основные приемы работы в среде Мathcad
Цель работы. Изучить интерфейс пользователя Mathcad. Научиться: открывать новый и ранее созданный документ; сохранять документ в произвольной папке; устанавливать ориентацию и параметры страницы в документе; создавать и форматировать колонтитулы в документе Мathcad.
Технология работы
-
Запустите Mathcad (см. п 3).
-
Изучите элементы окна Mathcad (см. п.4, рис. 1).
-
Изучите заголовки строки меню (см. п. 4.2, рис. 2).
-
Раскройте меню File (Файл) (см. рис. 21) и изучите команды, входящие в это меню.
-
Раскройте меню Edit (Правка) (см. рис.23) и изучите команды, входящие в это меню.
-
Раскройте меню View (Вид) (см. рис.24) и изучите команды, входящие в это меню.
-
Раскройте меню Format (Формат) (см. рис.25) и изучите команды, входящие в это меню.
-
Изучите, используя всплывающие подсказки, кнопки панели инструментов Standard (Стандартная) (см. п. 4.3.1, рис. 3).
-
Изучите кнопки панели инструментов Formatting (Форматирование) с помощью всплывающих подсказок (см. п. 4.3.2, рис. 4).
-
Изучите кнопки палитр панели инструментов Math (Математика) (см. п. 4.3.3, рис. 5, 6).
-
Научитесь показывать или скрывать панели инструментов из окна Mathcad на примере панели инструментов Math (Математика) (см. меню View (Вид) команду Toolbars (Панели инструментов) рис. 24).
-
Научитесь показывать или скрывать из окна Mathcad: Строку состояния, Линейку (из меню View (Вид) выполните команду Status Bar (Строка состояния), Ruler (Линейка) рис. 24).
-
Выведите на экран все девять палитр панели инструментов Math (Математика), нажимая по порядку на соответствующие кнопки.
-
Научитесь:
перемещать палитры панели инструментов Math по экрану, зацепив левой кнопкой мыши за заголовок;
изменять размеры окна палитр (по вертикали, по горизонтали, одновременно и по вертикали и по горизонтали);
убирать палитры с экрана (нажав на кнопку, расположенную в верхнем правом углу каждой палитры, либо нажав соответствующую кнопку на панели инструментов Math (Математика);
размещать палитры в области панелей инструментов.
-
Расположите в три ряда на рабочем листе все палитры панели инструментов Math (Математика).
-
Выполните сохранение текущего документа под другим именем Занятие_1.mcd . Файл запишите на диск С: в папку STUDENT\АМО\ по следующему алгоритму. Выполните команду File (Файл), Save as (Сохранить как). Далее воспользуйтесь типовой последовательностью операций по сохранению документа в среде Microsoft. Убедитесь, что в строке заголовка появилось новое имя Занятие_1.mcd. Файлы, созданные в среде Mathcad имеют расширение .mcd.
-
Закройте текущий документ Занятие_1.mcd, выполнив команду File (Файл), Close (Закрыть).
-
Откройте созданный ранее документ Занятие_1.mcd, выполнив команду File (Файл), Open (Открыть).
-
Создайте новый документ, выполнив команду File (Файл), New (Создать).
-
Сохраните текущий документ под другим именем Занятие_1_Текст.mcd . Файл запишите на диск С: в папку STUDENT\АМО\ , выполнив команду File (Файл), Save as (Сохранить как). Убедитесь, что в строке заголовка появилось новое имя Занятие_1_Текст.mcd.
-
В текущем документе Занятие_1_Текст.mcd задайте ориентацию и параметры страницы по следующему алгоритму. Выполните команду File (Файл), Page Setup (Параметры страницы). В диалоговом окне Page Setup (Параметры страницы) (рис. 22) в группе Orientation (Ориентация) установите переключатель Landscape (Вдоль листа); в группе Поля (мм) установите следующие значения:
Left (Левое) - 10 ;
Right (Правое) - - 10 ;
Top (Верхнее) - - 25 ;
Botton (Нижнее) - - 20 .
-
В текущем документе Занятие_1_Текст.mcd создайте верхний и нижний колонтитулы по следующему алгоритму. Выполните команду команду Format (Формат), Headers/Footers (Верхние/Нижние колонтитулы).
Верхний колонтитул оформите на вкладке Headers (Верхний колонтитул) диалогового окна Headers/Footers (рис. 26), а нижний – на вкладке Footers (Нижний колонтитул) (рис. 27).
В выбранном поле (либо Left (Левое), либоCenter (Центр), либо Right (Правое)) (рис. 26, 27) сначала с помощью кнопки Format (Формат) установите параметры, приведенные в таблицах оформления колонтитулов, установите выравнивание, а затем введите текст. Используйте кнопки диалогового окна Headers/Footers, чтобы вставить: Номер страницы, Имя файла, Текущее время и т. п.
