
- •Введение
- •1.Возможности Mathcad
- •2.Компоненты системы Mathcad
- •3.Начало работы в среде Mathcad
- •4.Интерфейс пользователя Mathcad
- •4.1.Строка заголовка
- •4.2.Строка меню
- •4.4.Контекстное меню
- •5.Работа в текстовом редакторе Mathсad
- •5.1.Правила ввода текста
- •5.2.Приемы работы с текстовым блоком
- •5.2.1.Выделение текстового блока рамкой
- •5.2.2.Изменение размера текстового блока, выделенного рамкой
- •5.2.3.Перемещение текстового блока, выделенного рамкой
- •5.2.4.Копирование текстового блока, выделенного рамкой
- •5.2.5.Редактирование текстового блока
- •5.2.6.Выделение группы текстовых блоков
- •5.2.7. Выделение всех блоков, находящихся в документе
- •5.2.8. Удаление текстового блока
- •5.3.Форматирование текста в текстовом блоке
- •5.3.1.Форматирование текста
- •5.3.2.Форматирование абзаца в текстовом блоке
- •5.4.Форматирование блоков
- •5.4.1.Выравнивание текстовых блоков по вертикали и по горизонтали
- •5.4.2.Разделение областей
- •5.4.3.Заливка и обрамление областей
- •5.5.Изменение масштаба документа
- •6. Занятие № 1 Основные приемы работы в среде Мathcad
- •Технология работы
- •Оформление Верхнего колонтитула
- •Оформление Нижнего колонтитула
- •7.Занятие № 2 Ввод, редактирование и форматирование текста в Мathcad
- •Задание
- •Технология работы
- •Типовой отчет
5.2.7. Выделение всех блоков, находящихся в документе
Выполните команду меню Edit (Правка), Select All (Выделить Все).
5.2.8. Удаление текстового блока
Выделите области, которые хотите удалить, а затем выполните одно из указанных действий:
-
нажмите клавишу [Del ];
-
нажмите клавишу [BackSpace ];
-
нажмите кнопку
 ( Вырезать ) на панели инструментов
Standard (Стандартная);
( Вырезать ) на панели инструментов
Standard (Стандартная); -
нажмите комбинацию клавиш [Ctrl]+[X] ;
-
выполните команду Edit (Правка), Cut (Вырезать);
-
нажмите комбинацию клавиш [Ctrl]+[D] ;
-
выполните команду Edit (Правка), Delete (Удалить).
5.3.Форматирование текста в текстовом блоке
В текстовом блоке можно форматировать шрифт и абзац, создавать нумерованный и маркированный списки.
5.3.1.Форматирование текста
Форматировать текст можно либо, используя меню Format (Формат), либо панель инструментов Formatting (Форматирование), либо контекстное меню.
Форматирование текста с помощью меню Format (Формат)
В меню Format (Формат) выполните команду Text (Текст). Далее в диалоговом окне Text Format (Формат текста) (рис. 12) из предлагаемых списков можно выбрать:
Font (Шрифт);
Font Style (Стиль шрифта);
Size (Размер).
Для создания различных эффектов можно установить флажки в группе Effects (Эффекты):
Strikeout (Зачеркнутый)
( Text ) зачеркивание
текста по середине;
Undertine (Подчеркнутый) ( Text , Text ) подчеркивание текста (выделенной части) снизу;
Substript (Подстрочный) ( Xn ) – позволяет создать нижний индекс;
Superscript (Надстрочный) ( X3 ) – позволяет создать верхний индекс.
Из раскрывающегося списка Color (Цвет) можно выбрать цвет символов.
Поле Sample (Образец) - образец того, как будет выглядеть текст при выбранных параметрах.
Кнопка OK (либо кнопка Закрыть) закрывает диалоговое окно с применением и сохранением всех внесенных изменений, а кнопка Cancel (Отмена) закрывает диалоговое окно без сохранения внесенных изменений.
Пример заполнения диалогового окна Text Format (Формат текста) представлен на рис. 12.
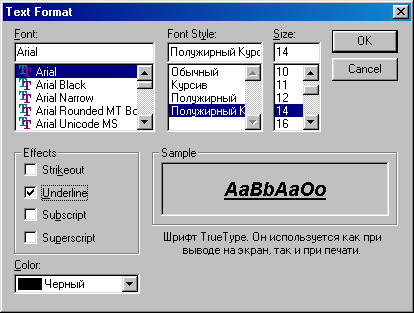
Рис. 12. Пример заполнения диалогового окна
Text Format (Формат текста)
Форматирование текста с помощью панели инструментов Formatting (Форматирование)
Раскрывающиеся списки Style (Стиль), Font (Шрифт), Font Size (Размер шрифта) на панели инструментов Formatting (Форматирование) позволяют задать стиль, шрифт и размер шрифта. Стиль шрифта можно установить с помощью кнопок Bold (Полужирный), Italic (Курсив), а эффект подчеркивания – с помощью кнопки Underline (Подчеркивание).
Форматирование текста с помощью контекстного меню
Из контекстного меню, которое раскрывается для выделенного блока щелчком правой кнопки мыши, выполните команду Font (Шрифт). Откроется диалоговое окно Text Format (Формат текста) (рис. 12), описание его элементов выполнено выше.
5.3.2.Форматирование абзаца в текстовом блоке
Форматирование абзаца в текстовом блоке можно выполнить либо, используя меню Format (Формат), либо панель инструментов Formatting (Форматирование), либо контекстное меню.
Форматирование абзаца с помощью меню Format (Формат)
В меню Format (Формат) выполните команду Paragraf (Абзац). Рассмотрим элементы диалогового окна Paragraf Format (Формат абзаца) (рис. 13).
Группа Indent (Отступы) :
Left - (Слева);
Right - (Справа);
Special - (Специальное) (красная строка);
Группа Alignment (Выравнивание) – выравнивание строк:
Left - (По левому краю);
Right - (По правому краю);
Center - (По центру);
Список Bullets - форматирование текста в виде списков:
None - нет форматирования;
Bullets - маркированный список;
Number - нумерованный список.
Кнопка Tabs (табуляция)
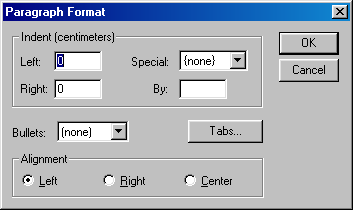
Рис. 13. Диалоговое окно Paragraf Format (Формат абзаца)
Форматирование абзаца с помощью панели инструментов Formatting (Форматирование)
С помощью кнопок Align Left, Align Center, Align Right на панели инструментов Formatting (Форматирование) можно осуществить выравнивание строк, соответственно, по левому краю; по центру; по правому краю абзаца.
Форматирование абзаца с помощью контекстного меню
Из контекстного меню, которое раскрывается для выделенного абзаца щелчком правой кнопки мыши, выполните команду Paragraf (Абзац). Откроется диалоговое окно Paragraf Format (Формат абзаца) (рис. 13), описание его элементов выполнено выше.
