
- •Часть 2 «Mathcad»
- •Введение
- •1. Знакомство с Mathcad
- •Многооконный режим редактирования
- •2. Работа с документами
- •Правка документа. Выделение части документа
- •Удаление части документа
- •Вырезка, копирование, вставка и перемещение части документа
- •3. Переменные и функции
- •Определение переменных в Mathcad
- •4. Численные методы
- •4.1. Интегрирование. Операторы интегрирования
- •4.2. Дифференцирование
- •Первая производная
- •Производные высших порядков
- •Частные производные
- •Задания для самостоятельной работы по теме
- •5. Работа с графиками
- •Столбчатые графики (гистограммы) в Mathcad есть несколько столбчатых типов графиков, подходящих для построения гистограмм. Три различных типа иллюстрируются рис. 5.7.
- •Форматирование трехмерных графиков
- •Изменение типа графика
- •Вращение графика
- •Стиль осей
- •Масштабирование графика
- •Форматирование осей
- •Стиль заливки и линий
- •Спецэффекты
- •Редактирование точек данных
- •Создание анимации
- •6. Решение алгебраических уравнений
- •6.1. Одно уравнение с одним неизвестным
- •6.2. Нахождение корней полинома
- •6.3. Решение систем уравнений
- •6.4. Символьное решение уравнений
- •Самостоятельные задания к уроку 3
- •7. Программирование в Mathcad
- •7.1. Программирование без программирования
- •Самостоятельные задания к уроку 4
1. Знакомство с Mathcad
После того как Mathcad установлен на компьютере и запущен на исполнение, появляется основное окно приложения, показанное на рис. 1.1. Окно имеет ту же структуру, что и большинство приложений Windows.
С верху
вниз располагаются следующие элементы:
заголовок окна, строка главного меню,
панели инструментов (стандартная и
форматирования) и рабочий лист или
рабочая область документа (worksheet). Новый
документ создается автоматически при
запуске Mathcad. В самой нижней части окна
находится строка состояния.
верху
вниз располагаются следующие элементы:
заголовок окна, строка главного меню,
панели инструментов (стандартная и
форматирования) и рабочий лист или
рабочая область документа (worksheet). Новый
документ создается автоматически при
запуске Mathcad. В самой нижней части окна
находится строка состояния.
Помимо элементов управления, характерных для типичного текстового редактора, Mathcad снабжен дополнительными средствами для ввода и редактирования математических символов, одним из которых является панель инструментов Math (Математика)1 (показано на рис. 1.1). С помощью этой, а также ряда вспомогательных наборных панелей, удобно осуществлять ввод уравнений.
Для того чтобы выполнить простые расчеты по формулам, проделайте следующее:
1. определите место в документе, где должно появиться выражение, щелкнув мышью в соответствующей точке документа;
2. введите левую часть выражения;
3. введите знак равенства «=».
Приведем пример
простейшего расчета. Для вычисления
синуса какого-нибудь числа (например,
![]() /4)
достаточно ввести с клавиатуры выражение
типа sin(
/4)
достаточно ввести с клавиатуры выражение
типа sin(![]() /4)=.
После того как будет нажата клавиша со
знаком равенства, с правой стороны
выражения появится результат (листинг
1.1).
/4)=.
После того как будет нажата клавиша со
знаком равенства, с правой стороны
выражения появится результат (листинг
1.1).
![]()
Листинг 1.1.Расчет простого выражения
Подобным образом можно проводить и более сложные и громоздкие вычисления, пользуясь при этом всем арсеналом специальных функций, которые встроены в Mathcad. Легче всего вводить их имена с клавиатуры, как в примере с вычислением синуса, но, чтобы избежать возможных ошибок в их написании, лучше выбрать другой (более длинный) путь.
1. Определите место в выражении, куда следует вставить функцию.
2. Нажмите кнопку с надписью f(x) на стандартной панели инструментов (на нее указывает курсор на рис. 1.2).
3. В списке Function Category (Категория функции) появившегося диалогового окна Insert Function (Вставить функцию) выберите категорию, к которой принадлежит функция, — в нашем случае это категория Trigonometric (Тригонометрические).
4. В списке Function Name (Имя функции) выберите имя встроенной функции, под которым она фигурирует в Mathcad (sin). В случае затруднения с выбором ориентируйтесь на подсказку, появляющуюся при выборе функции в нижнем текстовом поле диалогового окна Insert Function.
5. Нажмите кнопку ОК — функция появится в документе.
6. Заполните
недостающие аргументы введенной функции
(в нашем случае это аргумент
![]() /4),
воспользовавшись также панелью
Арифметика.
/4),
воспользовавшись также панелью
Арифметика.
7. Введите знак равенства (с клавиатуры, либо с панели Calculator «Арифметика»).
Конечно, не всякий символ можно ввести с клавиатуры. Например, непонятно, как вставить в документ знак интеграла или дифференцирования. Для этого в Mathcad имеются специальные панели инструментов, очень похожие на средства формульного редактора Microsoft Word. Одна из них — панель инструментов Math (Математика) — показана на рис. 1.1. Она содержит инструменты для вставки в документы математических объектов (операторов, графиков, элементов программ и т. п.). Эта же панель показана более крупным планом на рис. 1.3 уже на фоне редактируемого документа.

Панель Математика содержит девять кнопок, нажатие каждой из которых приводит к появлению на экране еще одной панели инструментов. С помощью этих девяти дополнительных панелей можно вставлять в документы Mathcad разнообразные объекты.
Например, можно
ввести выражение из листинга 1.1
исключительно с помощью панели Calculator
(Арифметика). Для этого нужно сначала
нажать кнопку sin (самую первую сверху).
Результат данного действия показан на
рис. 1.2. Теперь остается лишь набрать
выражение
![]() /4
внутри скобок. Для этого нажмите
последовательно кнопки
/4
внутри скобок. Для этого нажмите
последовательно кнопки
![]() ,
/ и 4 на панели Арифметика и затем, на ней
же, кнопку =, чтобы получить ответ (рис.
1.3) (разумеется, тот же самый, что и в
предыдущей строке документа).
,
/ и 4 на панели Арифметика и затем, на ней
же, кнопку =, чтобы получить ответ (рис.
1.3) (разумеется, тот же самый, что и в
предыдущей строке документа).
Как видите, вставлять в документы математические символы можно по-разному, как и во многих других приложениях Windows. В зависимости от опыта работы с Mathcad и привычек работы на компьютере, пользователь может выбрать любой из них.

Описанные действия демонстрируют использование Mathcad в качестве обычного калькулятора с расширенным набором функций. Для математика же интерес представляет, как минимум, возможность задания переменных и операций с функциями пользователя. Нет ничего проще — в Mathcad эти действия, как и большинство других, реализованы по принципу "как принято в математике, так и вводится". Поэтому приведем соответствующие примеры (листинги 1.2.).

.
Следует обратить внимание на оператор присваивания, который применяется для задания значений переменным в первой строке листинга 1.2. Его, как и все остальные символы, можно ввести с помощью панели Calculator. Присваивание обозначается символом «:=» (вводится кнопкой «;») , чтобы подчеркнуть его отличие от операции вычисления.
Интерфейс пользователя
В Mathcad интерфейс пользователя интуитивен и сходен с другими приложениями Windows. Его составные части:
1. главное меню, или строка меню (menu bar);
2. панели инструментов (toolbars) Standard (Стандартная), Formatting (Форматирование) Resources (Ресурсы) и Controls (Элементы управления);
3. панель инструментов Math (Математика) и доступные через нее дополнительные математические панели инструментов;
4. рабочая область (worksheet);
5. строка состояния (status line или status bar);
6. всплывающие, или контекстные, меню (pop-up menus или context menus);
7. диалоговые окна или диалоги (dialogs);
Большинство команд можно выполнить как с помощью меню (верхнего или контекстного), так и панелей инструментов или клавиатуры.
Меню
Строка меню располагается в самой верхней части окна Mathcad. Она содержит девять заголовков, щелчок мышью на каждом из которых приводит к появлению соответствующего меню с перечнем команд:
File (Файл) — команды, связанные с созданием, открытием, сохранением, пересылкой по электронной почте и распечаткой на принтере файлов с документами;
Edit (Правка) — команды, относящиеся к правке текста (копирование, вставка, удаление фрагментов и т. п.);
View (Вид) — команды, управляющие внешним видом документа в окне редактора Mathcad, а также команды, создающие файлы анимации;
Insert (Вставка) — команды вставки различных объектов в документы;
Format (Формат) — команды форматирования текста, формул и графиков;
Tools (Инструменты) — команды управления вычислительным процессом и дополнительными возможностями;
Symbolics (Символика) — команды символьных вычислений;
Window (Окно) — команды управления расположением окон с различными документами на экране;
Help (Справка) — команды вызова справочной информации, сведений о версии программы, а также доступа к ресурсам и электронным книгам.
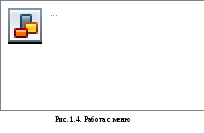
Чтобы выбрать нужную команду, щелкните мышью на содержащем ее меню и повторно на соответствующем элементе меню. Некоторые команды находятся не в самих меню, а в подменю, как это показано на рис. 1.4. Чтобы выполнить такую команду, например команду вызова на экран панели инструментов Symbolic (Символы), наведите указатель мыши на пункт Toolbars (Панели инструментов) выпадающего меню View (Вид) и выберите в появившемся подменю пункт Symbolic.
Некоторые пункты меню имеют флажки проверки, указывающие на включение (или выключение) соответствующей опции в текущий момент. Назначение пунктов меню, на которые наведен указатель мыши, появляется в виде подсказки слева на строке состояния (в нижней части окна Mathcad).
Панели инструментов
Панели инструментов служат для быстрого (за один щелчок мыши) выполнения наиболее часто применяемых команд.

Панель Math (Математика) предназначена для вызова на экран еще девяти панелей (рис. 1.5), с помощью которых, собственно, и происходит вставка математических операций в документы. Чтобы показать какую-либо из них, нужно нажать соответствующую кнопку на панели Math (см. рис. 1.3).
Назначение панелей:
Calculator (Арифметика) — служит для вставки основных математических операций;
Graph (Графики) — для вставки графиков;
Matrix (Матрицы) — для вставки матриц и матричных операторов;
Evaluation (Вычисления) — для вставки операторов управления вычислениями;
Calculus (Матанализ) — для вставки операторов интегрирования, дифференцирования, суммирования;
Boolean (Булево) — для вставки логических (булевых) операторов;
Programming (Программирование) — для программирования средствами Mathcad;
Greek (Греческий алфавит) — для вставки греческих символов;
Symbolic (Символы) — для вставки символьных операторов.
При наведении указателя мыши на многие из кнопок математических панелей появляется всплывающая подсказка, содержащая еще и сочетание "горячих клавиш", нажатие которых приведет к эквивалентному действию.
Настройка панели инструментов
В Mathcad, подобно другим программам Windows, пользователь может настроить внешний вид панелей инструментов наиболее оптимальным для него образом. При этом возможно:
-
показывать или скрывать панели;
-
перемещать панели в любое место экрана и изменять их форму;
-
делать панели плавающими, и наоборот;
-
настраивать основные панели, т. е. определять набор их кнопок.
Вызвать любую панель на экран или скрыть ее можно с помощью меню View (Вид)/ Toolbars (Панели инструментов), выбирая в открывающемся подменю имя нужной панели. Убрать любую панель с экрана можно еще и посредством контекстного меню, которое вызывается щелчком правой кнопкой мыши в любом месте панели (например, на любой кнопке). В контекстном меню следует выбрать пункт Hide (Скрыть).
Настройка состава основных панелей
Настройка означает изменение количества и состава кнопок на любой из трех основных панелей (Standard, Formatting и Math). Она, например, полезна, если требуется убрать редко используемые кнопки, чтобы не загромождать экран. Для изменения состава кнопок на панели вызовите щелчком правой кнопкой мыши в любом ее месте (но не на заголовке) контекстное меню и выберите в нем пункт Customize (Изменить). Появится диалоговое окно Customize Toolbar (Настройка панели инструментов), в котором имеются два списка — в левом перечислены отсутствующие кнопки, а в правом — кнопки, которые присутствуют в данный момент на панели (рис. 1.6).

Чтобы убрать кнопку (или разделитель кнопок) с панели инструментов, выделите ее имя в правом списке и затем нажмите кнопку Remove (Удалить) в диалоговом окне. Чтобы добавить новую кнопку, выделите ее имя в левом списке и нажмите Add (Добавить). Для изменения порядка расположения на панели той или иной кнопки выделите ее в правом списке и перемещайте в нужную сторону, нажимая кнопки Move Up (Вверх) или Move Down (Вниз).
Подтвердить сделанную настройку панели можно нажатием кнопки Close (Закрыть) или кнопки закрытия диалогового окна, а вернуться к прежнему составу панели — с помощью кнопки Reset (Сброс).
Рабочая область
Большую часть окна Mathcad занимает рабочая область, в которую пользователь вводит математические выражения, текстовые поля и элементы программирования. Важно уметь настроить рабочую область для работы, чтобы хорошо ориентироваться в документе.
Курсор ввода на дисплее изображается в виде небольшого крестика красного цвета. С его помощью отмечается незаполненное место в документе, куда в текущий момент можно вводить формулы или текст. Чтобы переместить курсор, достаточно щелкнуть указателем мыши в требуемом месте, либо передвинуть его клавишами-стрелками. Если выполнить щелчок в области формулы или начать ввод выражения на пустом месте, вместо курсора появятся линии редактирования, отмечающие место в формуле или тексте, редактируемым в данный момент.
Документ Mathcad строится по принципу размещения формул и текста в рабочей области, которая изначально является подобием чистого листа. Чтобы показать или скрыть расположение регионов с математическими выражениями, текстом или графиками, имеется возможность включить опцию показа границ регионов. Делается это с помощью главного меню View / Regions (Вид / Регионы).
Если документ большой, то в некотором месте будет наблюдаться прерывистая горизонтальная линия раздела страниц. Эти линии показывают, каким образом будет осуществлено разбиение на страницы при распечатке документа на принтере. Изменить параметры страницы можно с помощью команды File / Page Setup (Файл / Параметры страницы).
Ориентироваться в размещении объектов на странице документа помогает горизонтальная линейка, расположенная под панелями инструментов в верхней части окна Mathcad. Линейку можно вызвать на экран с помощью команды View / Ruler (Вид / Линейка)
Строка состояния
В нижней части окна Mathcad, под горизонтальной полосой прокрутки видна строка (линия) состояния. На ней отображается самая основная информация о режиме редактирования (рис. 1.7), разграниченная разделителями (слева направо) контекстно-зависимая подсказка о готовящемся действии; режим вычислений: автоматический (AUTO) или задаваемый вручную (Calc F9); текущий режим раскладки клавиатуры САР/ NUM; номер страницы, на которой находится курсор.

Чтобы показать или скрыть строку состояния, выполните команду View / Status Ваг (Вид / Строка состояния).
