
- •Модуль 1. Операційна система Windows
- •Лабораторна робота № 1
- •Методичні вказівки
- •Практичні завдання
- •Лабораторна робота № 3
- •Методичні вказівки
- •Практичні завдання
- •Лабораторна робота № 4 План
- •Методичні вказівки
- •Практичні завдання
- •Модуль 2. Текстовий редактор Microsoft Word
- •Лабораторна робота № 4
- •Методичні рекомендації
- •Лабораторна робота №_
- •Лабораторна робота № 5
- •Методичні рекомндації
- •Підготуйте таблицю, яка містить розклад занять вашої групи на поточний семестр
- •Для цього потрібно
- •Модуль 3. Microsoft Excel. Редактор електронних таблиць
- •Лабораторна робота №7 План
- •Практичні завдання
- •Лабораторна робота №8 План
- •Методичні вказівки
- •Практичні завдання
- •Лабораторна робота №9 План
- •Практичні завдання
- •Лабораторна робота № 10
- •Методичні вказівки
- •Практичне завдання
- •Варіанти завдань
- •Модуль 4. Використання системи керування базами даних microsoft access
- •Лабораторна робота №11 План
- •Методичні вказівки
- •Файл Правка Вид Вставка Сервис Окно ?
- •3. Для введення даних необхідно у вікні бланка бази даних (рис. 3) активізувати потрібну таблицю і натиснути кнопку “Открыть”. Відкриється вікно для заповнення таблиці (рис. 7).
- •9.Форми
- •Лабораторна робота №12 План
- •Методичні вказівки
- •Лабораторна робота №13 План
- •Методичні вказівки
- •Лабораторна робота №14 план
- •Методичні вказівки
- •Варіанти завдань до лабораторних робіт
- •Модуль 5. Комп`ютерні мережі
- •Мета: Освоїти роботу в локальній комп`ютерній мережі, Набути навики роботиу глобальній мережі.
- •Лабораторна робота №15
- •Практичні завдання
- •Лабораторна робота №16 Практичні завдання
- •Список літератури
- •58012, Чернівці, вул. Коцюбинського, 2
3. Для введення даних необхідно у вікні бланка бази даних (рис. 3) активізувати потрібну таблицю і натиснути кнопку “Открыть”. Відкриється вікно для заповнення таблиці (рис. 7).

Рис. 7. Вікно таблиці в режимі заповнення
У цьому вікні дані можна як вводити, так і редагувати.
Щоб ввести інформацію в поле типу Memo, необхідно підвести курсор у це поле і натиснути <Shift+F2>. На екрані з`явиться вікно Memo. Збереження введеної інформації в цьому вікні здійснюється за допомогою клавіші <Ok>.
У полі типу OLE можуть міститися такі об`єкти:
– звукові файли;
– графіки, малюнки;
– файли Word або Excel.
Ввести об`єкти можна двома способами:
-
вставити з діалогового вікна, яке з`являється після виконання команди Объект із меню Вставка;
– вставити з буфера.
У результаті виконання команди Вставка/Объект відкриється вікно “Вставка объекта” (рис. 8 ).
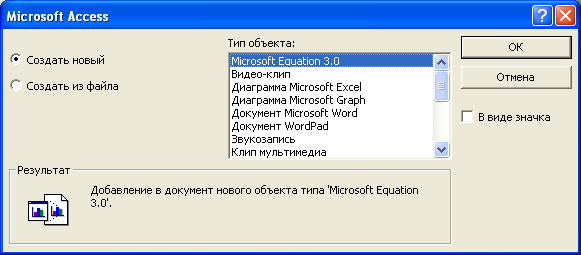
Рис. 8. Вікно вставки об`єкта
У полі списку “Тип объекта” можна знайти всі інстальовані програми, які підтримують інтерфейс OLE. Породжені ними об`єкти можуть бути вставлені в поле типу OLE. Після вибору необхідного типу об`єкта запускається батьківська прикладна програма. Наприклад, якщо вибраний тип Точечный рисунок PaintBrush, то відкриється вікно даного редактора, в якому можна створити малюнок. Після виходу з редактора повертаємось у таблицю, в якій у відповідному OLE-полі знаходиться посилання на створений об`єкт. Щоб переглянути вміст даного поля, потрібно двічі клацнути на ньому лівою клавішею мишки.
При виборі радіокнопки “Создать из файла” у вікні “Вставка объекта” відкриється діалогове вікно пошуку і вставки об`єкта (рис. 9).
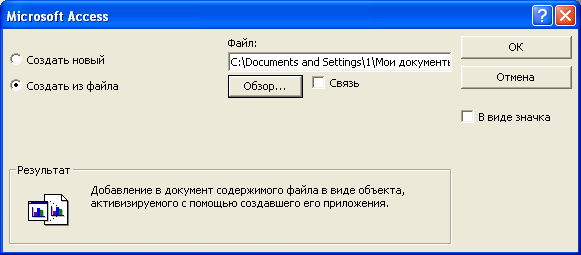
Рис. 9. Вікно пошуку і вставки об`єкта
Після активізації кнопки Обзор відкривається вікно “Обзор” , в якому вибираємо диск, папку, ім`я файла, в якому міститься потрібний об`єкт. Нехай малюнок міститься у файлі c:\MSOffice\Clipart\flower.bmp. Після натискування кнопок Открыть і Ok посилання на даний малюнок буде поміщено у відповідне OLE-поле.
Для того, щоб вставити об`єкт із буфера, необхідно відкрити файл, в якому знаходиться об`єкт, виділити й занести його в буфер (<Ctrl+Insert>), повернутися у вікно таблиці на потрібне OLE-поле і вставити в нього з буфера об`єкт (<Shift+Insert>).
4. Після введення та редагування даних закриваємо вікно “Таблица” (рис. 7). Переходимо у вікно бланка бази даних (рис. 3). Якщо закрити це вікно, то в результаті закриємо базу даних.
5. Відкрити створену раніше базу даних можна різними способами.
При завантаженні Access з`являється діалогове вікно створення та відкриття бази даних (рис. 1). У цьому вікні необхідно вибрати кнопку Открыть базу данных і із списку наведених нижче баз даних вибрати потрібну. Якщо в цьому списку її не має, то необхідно вибрати кнопку Другие файлы… і у вікні “Открытие файла базы даных” відшукати необхідну базу даних і натиснути кнопку Открыть.
Відкрити базу даних можна через головне меню, вибравши Открыть базу данных із меню Файл.
Для відкриття бази даних через панель інструментів необхідно натиснути кнопку Открыть базу данных.
В результаті відкриття бази даних з`являється вікно бланка бази даних (рис. 3), в якому можна відкрити потрібну таблицю. Для цього вибираємо її і натискуємо кнопку Открыть, або двічі натискуємо ліву клавішу мишки на вибраній таблиці.
6.Для зміни структури таблиці відкритої бази даних необхідно натиснути кнопку Конструктор у вікні бланка бази даних (рис. 3). Відкривається вікно конструктора таблиці (рис. 5).
Щоб додати нове поле, курсор підводимо до поля, перед яким воно повинно бути, і виконуємо одну із таких дій:
– на клавіатурі натискуємо клавішу <Insert>;
– виконуємо команду Строки з меню Вставка;
– натискуємо праву клавішу мишки і із контекстного меню вибираємо команду Добавить строки;
– на панелі інструментів (рис. 6.) натискуємо кнопку Добавить строки.
Для вилучення поля необхідно встановити курсор на нього, виділити його лівою клавішею мишки і виконати одну з таких дій:
-
на клавіатурі натиснути клавішу <Delete>;
-
виконати команду Удалить строки з меню Правка;
-
натиснути праву клавішу мишки і з контекстного меню вибрати команду Удалить строки;
-
на панелі інструментів (рис. 6) натиснути кнопку Удалить строки.
7. Відкриваємо базу даних, переходимо у вікно бланка бази даних (рис. 3), обираємо потрібну таблицю і натискуємо кнопку Открыть. У результаті відкривається вікно, в якому відображені введені раніше записи таблиці. В цьому вікні можна редагувати введені записи і добавляти нові.
Для вилучення декількох записів виділяємо їх і натискуємо клавішу <Delete> або вибираємо команду Удалить із меню Правка. Для вилучення одного запису поміщаємо курсор в будь-яке місце запису і вибираємо команду Удалить запись із меню Правка. При вилученні запису з`являється діалогове вікно для підтвердження вилучення.
8. У результаті відкриття таблиці на екрані відображаються вся введена в неї інформація. Однак може виникнути потреба змінити вигляд даних. Можна розширити, звузити стовпці, перенести їх в інше місце, приховати, змінити висоту відображення запису, відображення сітки, шрифт відображення. Такі зміни впливають тільки на зовнішній вигляд таблиці, внутрішній порядок даних не змінюється. Зовнішній вигляд таблиці можна змінити в такий спосіб.
-
Для зміни ширини стовпця необхідно встановити вказівник мишки на правій межі стовпця так, щоб він набув форми горизонтальної двонаправленої стрілки. Потім клацнути кнопкою мишки і перенести межу стовпця. Ширину стовпця можна змінити також, вибравши команду Ширина столбца із меню Формат.
-
Для зміни висоти рядка необхідно помістити вказівник мишки зліва між двома записами так, щоб він набув форми вертикальної двонаправленої стрілки. Клацнути кнопкою мишки і перенести межу рядка. Теж саме можна виконати, вибравши команду Высота строки із меню Формат.
-
Для переміщення сповпця в інше місце необхідно виділити його, клацнувши мишкою на назві, клацнути кнопкою мишки ще раз і перенести стовпець у нове місце.
-
Щоб приховати стовпець, необхідно виділити його, а потім виконати команду Спрятать колонки із меню Формат. Для відображення прихованого стовпця, потрібно виконати команду Отобразить колонки із меню Формат і в діалоговому вікні вибрати необхідний стовпець.
-
Для зміни шрифтів необхідно виконати команду Шрифт із меню Формат. У результаті з`явиться діалогове вікно “Шрифт” (рис. 10).

Рис. 10. Діалогове вікно “Шрифт”
У цьому вікні обираємо шрифт, його накреслення і розмір. Можна також задати підкреслення, змінити колір шрифту.
Після зміни зовнішнього вигляду таблицю закриваємо.
