
- •Начальные сведения об операционной системе дос
- •Основные составные части дос
- •Начальная загрузка дос
- •Что такое файл
- •Имена файлов
- •Работа с устройствами
- •Каталоги
- •Текущий каталог
- •Указание пути к файлу
- •Имена накопителей на дисках
- •Символы * и ?
- •Команды ms dos
- •Диалог пользователя с dos
- •Приглашение dos
- •Запуск и выполнение команд
- •Создание текстовых файлов
- •1 File(s) copied (Один файл скопирован)
- •Установка списка каталогов для поиска выполняемых программ
- •Вывод файла на печать
- •Установка и отмена режима проверки при записи на диски
- •Форматирование дискет
- •Задание метки на диске
- •Вывод и установка даты
- •Вывод и установка времени
- •Изменение вида приглашения dos
- •Пакетные командные файлы
- •Выполнение командных файлов
- •Командные файлы с заменяемыми параметрами
- •Дублирование команд на экран
- •Комментарии в командном файле
- •Сообщения при выполнении командного файла
- •Проверка условий в командном файле
- •Написание файла config.Sys
- •Написание файла autoexec. Bat
- •Запуск программ и команд dos
- •Использование мыши
- •Содержание панелей Norton Commander
- •Управление панелями Norton Commander
- •Оглавление каталога в панели
- •Действие при нажатии [Enter]
- •Информационная панель
- •Использования функциональных клавиш
- •Выбор группы файлов
- •Просмотр файлов
- •Режим быстрого просмотра файлов
- •Редактирование файла
- •Копирование файлов и каталогов
- •Переименование и пересылка файлов и каталогов
- •Удаление файлов и каталогов
- •Поиск файла на диске
- •Изменение атрибутов файла
- •Изображение части каталога
- •Создание и удаление каталогов
- •Дерево каталогов в панели
- •Сравнение каталогов
- •Меню команд пользователя
- •Управляющее меню
Запуск программ и команд dos
Если требуется выполнить программу или команду DOS, необходимо, как обычно, набрать команду на клавиатуре и нажать [Enter]. После окончания выполнения вид экрана будет тот же, что и до него.
Корректировка содержимого командной строки. При корректировке содержимого командной строки можно использовать клавиши:
– [←], [→], [Home], [End], [Ctrl]+[←], [Ctrl]+[→] – перемещение по командной строке (клавиши [←] и [→] не действуют, если в текущей панели выведено в краткой форме оглавление каталога, в этом случае вместо них можно использовать [Ctrl]+[S], [Ctrl]+[D] );
– [Backspace] – удаление предыдущего символа;
– [Ctrl]+[Backspace] – удаление предыдущего слова;
– [Del] – удаление символа под курсором;
– [Esc] – очистка командной строки.
Чтобы вывести в командную строку на место курсора имя высвеченного на панели Norton Commander файла, нажмите [Ctrl]+[Enter].
Просмотр результатов выполнения команд. Если требуется просмотреть на выведенные на экран результаты выполнения команды (они могут быть закрыты панелями Norton Commander), нажмите [Ctrl]+[O]. Повторное нажатие [Ctrl]+[O] восстановит панели на экране.
Вывод в командную строку ранее выполненных команд. Чтобы вывести в командную строку предыдущую выполненную команду, нажмите [Ctrl]+[Е]. При повторных нажатиях [Ctrl]+[Е] в командную строку будет выводится команда, которая была введена перед той, которая находится в командной строке. При нажатии [Ctrl]+[Х] в командную строку будет выводиться команда, которая была введена после той, которая находится в командной строке. После того как в командную строку была выведена подходящая команда, ее можно отредактировать и затем нажать клавишу [Enter] для выполнения.
Можно вывести одну из ранее выполненных команд в командную строку и таким способом: набрать несколько первых букв этой команды и нажать [Ctrl]+[Enter].
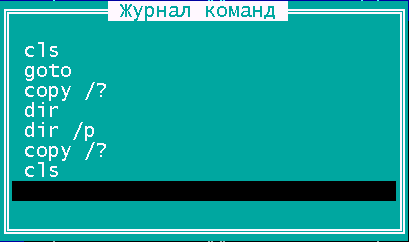
Использование мыши
При работе с мышью Norton Commander выводит на экран красный прямоугольник – указатель мыши. Работа с мышью аналогично работе с клавиатурой, и можно совмещать и тот и другой способ диалога.
Основные правила работы с мышью:
– чтобы выбрать файл, пункт какого-либо меню или вариант ответа на запрос, подведите к ним указатель мыши и нажмите левую клавишу мыши;
– чтобы включить файл в группу, подведите к нему указатель и нажмите правую клавишу мыши;
– если подвести указатель мыши к файлу или каталогу и два раза нажать левую клавишу мыши, то это равносильно выделению файла или каталога и нажатию клавиши [Enter];
– если подвести указатель мыши к пункту в строке меню в нижней части экрана и нажать левую клавишу мыши, то это эквивалентно нажатию на соответствующую функциональную клавишу, а если нажать правую клавишу мыши – то нажатию соответствующей функциональной клавиши одновременно с клавишей [Shift];
– одновременное нажатие левой и правой клавиш мыши эквивалентно нажатию клавиши [Esc];
– Если подвести указатель мыши в верхнюю или нижнюю часть панели, то нажатие на клавишу мыши приводит к "прокрутке" содержимого панели или экрана соответственно вверх или вниз.
