
- •190000, Санкт-Петербург, ул. Б. Морская, 67
- •Выбор варианта
- •Универсальность функций
- •Оформление кода
- •Отступы
- •Имена функций и переменных
- •Глобальные переменные
- •Тип переменной
- •Неиспользуемые переменные
- •Лишние операторные скобки
- •Спецификатор const
- •Библиотека ввода-вывода
- •Ошибки и предупреждения
- •Ввод-вывод
- •Контроль вводимых значений
- •Комментарии и псевдокод
- •Общие требования к содержанию отчётов
- •Лабораторная работа 1. Вычисление математических выражений Цель работы
- •Задание на лабораторную работу
- •Вариант 136
- •Вариант 137
- •Вариант 138
- •Вариант 139
- •Вариант 140
- •Вариант 141
- •Вариант 142
- •Вариант 143
- •Вариант 144
- •Вариант 145
- •Вариант 146
- •Вариант 147
- •Вариант 148
- •Вариант 149
- •Вариант 150
- •Вариант 151
- •Вариант 152
- •Вариант 153
- •Приложение 2. Титульный лист
- •Подключение библиотек
- •Библиотека утверждений «cassert» (assert.H)
- •Библиотека посимвольной обработки «cctype» (ctype.H)
- •Библиотека региональных настроек «clocale» (locale.H)
- •Библиотека математических функций «cmath» (math.H)
- •Библиотека ввода-вывода «cstdio» (stdio.H)
- •Библиотека дополнительных функций «cstdlib» (stdlib.H)
- •Библиотека обработки строк «cstring» (string.H)
- •Режимы запуска программы
- •Пошаговое выполнение программы
- •Точки останова
- •Доступ к переменным
- •Утверждения
- •Как включить отображение номеров строк?
- •Как задать параметры командной строки при отладке?
- •Почему окно программы по завершению автоматически закрывается?
- •Как создать решение с несколькими проектами?
- •Как зарегистрировать Visual Studio Team System 2008
- •Способ 1
- •Способ 2
- •Способ 3
- •Способ 4
Как включить отображение номеров строк?
Вызвать окно параметров среды Visual Studio, используя меню «Сервис» - «Параметры». В левой части выбрать «Текстовый редактор» - «Все языки». Затем в правой части отметить «Показывать номера строк» и нажать кнопку «ОК».

Как задать параметры командной строки при отладке?
Используя меню («Проект» - «Свойства») или горячие клавиши (Alt+F7) открыть свойства проекта. Слева в дереве конфигурации выбрать «Свойства конфигурации» - «Отладка». В правом части указать командные аргументы. При этом считается, что аргументы программы разделяются пробелами. Если аргумент содержит пробелы, то значение такого аргумента заключается в двойные кавычки. Таким образом на рисунке показано, что в проекте заданы 5 параметров со значениями «param1», «param2 as string», «and», «so» и «on». После чего нажать на кнопку «ОК». Запуск программы в режиме отладки будет эквивалентен запуску программы из командной строки с этими параметрами.

Доступ к параметрам происходит через параметры функции «main». Таким образом программа
#include <iostream>
using namespace std;
int main(int argc, char *argv[])
{
for (int i=0; i<argc; i++)
cout << "Parameter #" << i << ": " << argv[i] << endl;
return 0;
}
отобразит следующее

Как видно из результатов выполнения параметр с индексом 0 всегда определён и содержит полный путь к файлу программы.
Почему окно программы по завершению автоматически закрывается?
Смотри описание режимов запуска программы (раздел «Режимы запуска программы»).
Как создать решение с несколькими проектами?
Visual Studio поддерживает два уровня иерархии кода: проект и решение. Проект – это отдельная программа, которая состоит из одного или нескольких файлов. В результате компиляции проекта получается, как правило, исполняемый файл. Решение – это несколько проектов, которые связаны между собой логически. Эти проекты могут иметь общие файлы, а могут и не иметь.
В качестве примера можно привести шифрование по алгоритму Эль-Гамаля. В решение «ElGamal» будут входить два проекта: «crypt» - шифрация данных и «decrypt» - дешифрование. Последовательность действий будет следующей:
-
Создать решение и первый проект (в данном случае для шифрации данных).
-
Меню «Файл» - «Создать» - «Проект».
-
Выбрать тип проекта (в данном случае «Консольное приложение Win32»).
-
Ввести имя первого проекта (в данном случае «crypt»).
-
Поставить галочку «Создать каталог для решения» и ввести его имя (в данном случае «ElGamal»).
-

-
Создать проект «decrypt» и добавить его в решение.
-
Меню «Файл» - «Добавить» - «Создать проект».
-
Выбрать тип проекта (в данном случае «Консольное приложение Win32»).
-
Ввести имя второго проекта (в данном случае «decrypt»).
-
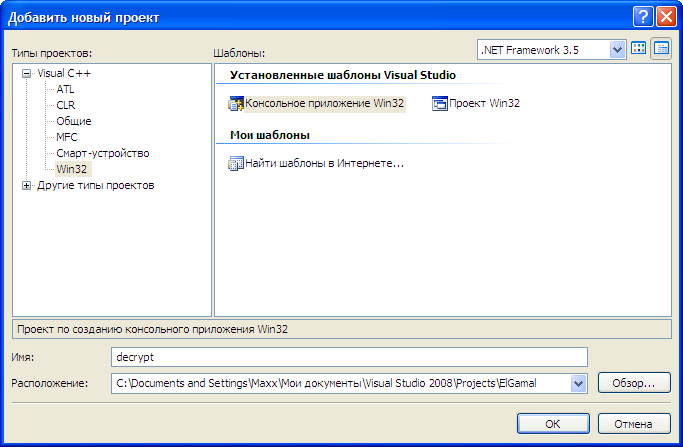
-
Установить запускаемые проекты.
-
Меню «Проект» - «Назначить запускаемые проекты».
-
Выбрать запускаемые проекты. Обычно, это текущий проект. Так проще отлаживать и нет необходимости сразу две программы запускать.
-

-
Установить зависимости между проектами. Один проект может быть библиотекой (например, библиотека для работы с большими числами произвольного размера), которую используют другие проекты.
-
Меню «Проект» - «Зависимости проектов».
-
Выбрать зависимый проект в выпадающем списке «Проекты».
-
Поставить галочки напротив проектов, от которых он зависит.
-

