
- •Создание локальной сети в компьютерном классе (соединение компьютеров в сеть на физическом уровне)
- •Рассмотрим самостоятельное изготовление кабеля
- •Настройка локальной сети для операционной системы Windows xp и Vista
- •1. Первым делом проверим работоспособность сетевой карты.
- •2. Установка сетевых протоколов и служб.
- •3. Настройка ip-адреса.
- •4. Идентификация компьютера.
- •Общий доступ к дискам, папкам и принтерам
- •Общий доступ к дискам и папкам
- •Общий доступ к принтерам
Рассмотрим самостоятельное изготовление кабеля
При использовании четырехпарного кабеля 5-й категории задействуется всего две пары: одна – для передачи, а другая для приема сигнала. Все провода имеют цветную маркировку.
Для того чтобы надеть наконечник на кабель, нужно осторожно удалить оплетку с кабеля длиной 2-3 см. После это расположить провода в установленном порядке.
|
1. Бело-оранжевый 2. Оранжевый 3. Бело-зеленый 4. Синий 5. Бело-синий 6. Зеленый 7. Бело-коричневый 8. Коричневый |
|
Возьмите наконечник и аккуратно вставьте в него кабель до упора, так чтобы каждый провод вошел в свою ложбинку. После этого вставьте наконечник в обжимной инструмент и обожмите. Если обжим производится с помощью отвертки, прежде необходимо вдавить все контакты, расположив плоскость отвертки перпендикулярно контактам разъема, а после дожать каждый контакт по отдельности.
Полученный таким образом кабель используется для подключения сетевой карты к концентратору или коммутатору. Эти кабели называют прямыми – в том смысле, что с обеих сторон применяется одна и та же разводка кабеля.

Мы уже указывали, что кроме прямых кабелей, использующихся для подключения сетевого адаптера к концентратору (коммутатору), иногда возникает необходимость в перекрестном кабеле. Такой кабель применяется для соединения двух сетевых карт непосредственно друг с другом.
При изготовлении кроссоверного кабеля на одном конце кабеля соблюдается точно такая же разводка кабеля, как и для прямого кабеля, а на другом конце пара работающая на передачу меняется с парой работающей на прием. Для этого нужно первый и второй провод поменять местами соответственно с третьим и шестым. Т.е. расположить провода таким образом:
|
1. Бело-зеленый 2. Зеленый 3. Бело-оранжевый 4. Синий 5. Бело-синий 6. Оранжевый 7. Бело-коричневый 8. Коричневый |
|
Такой кабель может применяться для создание сети из двух компьютеров.
Создайте необходимое количество кабелей и соедините компьютеры в сеть. Про настройку сети мы поговорим в следующей статье.
Настройка локальной сети для операционной системы Windows xp и Vista
Человек, ответственный за работу локальной сети или её части называется сетевой администратор. В его обязанности входит обеспечение и контроль физической связи, настройка активного оборудования, настройка общего доступа и предопределённого круга программ, обеспечивающих стабильную работу сети. Но проза жизни такова, что его (а так же инженера, лаборанта...) обязанности в школе (причем, чаще всего бесплатно) выполняет учитель информатики. А поэтому будем делать все сами...
В прошлый раз мы рассмотрели как соединить компьютеры в локальную сеть. Теперь займемся тем, что настроим нашу сеть для работы.
1. Первым делом проверим работоспособность сетевой карты.
Как это сделать? С помощью диспетчера устройств проверим правильно ли установлена сетевая плата. Около пункта не должно быть ни каких желтых вопросительных и восклицательных знаков. Если они все-таки есть, то необходимо переустановить драйвер сетевой карты, либо устранить аппаратный конфликт.
 Примечание:
Сетевая плата (также известная как
сетевая карта, сетевой адаптер,
Ethernet-адаптер)— периферийное устройство,
позволяющее компьютеру взаимодействовать
с другими устройствами сети. По физической
реализации сетевые платы делятся на:
внутренние, внешние и встроенные в
материнскую плату.
Примечание:
Сетевая плата (также известная как
сетевая карта, сетевой адаптер,
Ethernet-адаптер)— периферийное устройство,
позволяющее компьютеру взаимодействовать
с другими устройствами сети. По физической
реализации сетевые платы делятся на:
внутренние, внешние и встроенные в
материнскую плату.
Примечание: Диспетчер устройств отображает установленное на компьютере оборудование в графическом представлении. С помощью диспетчера устройств можно устанавливать и обновлять драйвера аппаратных устройств, изменять параметры этих устройств и устранять неполадки в их работе.
Диспетчер устройств можно запустить несколькими способами. Рассмотрим один из способов:
Чтобы открыть диспетчер устройств с использованием интерфейса Windows Vista:
-
В меню Пуск выберите команду Панель управления.
-
Нажмите кнопку Оборудование и звук.
-
Нажмите кнопку Диспетчер устройств.
Диспетчер
устройств ОС Windows Vista
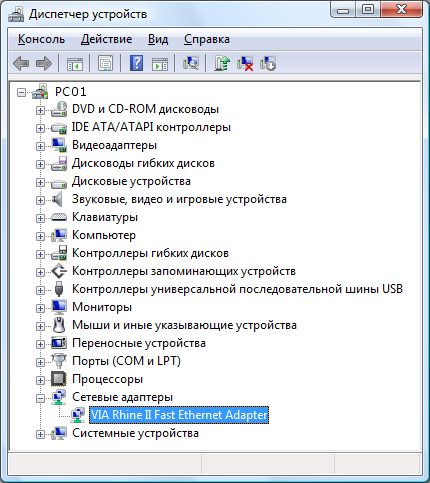
Чтобы открыть диспетчер устройств с использованием интерфейса Windows XP:
-
Нажмите кнопку Пуск и выберите команду Панель управления.
-
Дважды щелкните значок Система.
-
На вкладке Оборудование нажмите кнопку Диспетчер устройств.
Диспетчер
устройств ОС Windows XP



