
Метод указ по лаб раб
.doc
МОСКОВСКИЙ АВИАЦИОННЫЙ ИНСТИТУТ
(ГОСУДАРСТВЕННЫЙ ТЕХНИЧЕСКИЙ УНИВЕРСИТЕТ)
Кафедра 303
МЕТОДИЧЕСКИЕ УКАЗАНИЯ ПО ЛАБОРАТОРНЫМ РАБОТАМ
по дисциплине: Языки программирования
специальность: 200103 – Авиационые приборы и измерительно-вычислительные
комплексы
Составлено: Гуреевым В.О. ______________________
Одобрено на заседании кафедры 21 сентября 2009 г., протокол №3.
Зав. кафедрой Костюков В.М. ______________________
Для проведения лабораторных работ необходим дисплейный класс, в компьютерах которого должна быть установлена интегрированная среда разработки Microsoft Visual Studio 6.0.
Студенты, получив персональные задания на лабораторные работы, должны с помощью данной среды построить проект, составить программу, отладить её и создать исполняемый модуль, реализующий все пункты своего задания.
Перечень лабораторных работ.
Работа №1. Вычисление арифметических выражений.
В данной работе студентам дается задание на составление программы вычисления арифметических выражений. Студенты применяют свои знания базовых типов языка, операторов присвоения, арифметических операций, стандартных библиотечных математических функций.
Работа №2. Исследование условных операторов и операторов цикла.
В данной работе студентам дается задание на составление программы, в которой должны быть использованы циклы, условные операторы, оператор выбора альтернатив.
Работа №3. Исследование массивов, структур и перечислений.
В данной работе студентам дается задание на составление программы, в которой нужно оперировать с массивами, структурами. Студенты уверенно должны применять свои знания о базовых типах, операторах цикла, условных операторах.
Работа №4. Работа с функциями.
В данной работе студентам дается задание на составление программы, в которой необходимо реализовать одну или несколько функций. Студенты исследуют особенности передачи в функции аргументов, способы возврата функциями значений. Реализовывают файловый ввод-выод данных.
Работа №5. Основы технологии объектно-ориентированного программирования сложных программных систем.
В данной работе студенты должны реализовать свой класс, выполняющий функции, требуемые по заданию.
Интегрированная среда VISUAL C++ 6.0
Integrated Development Environment (интегрированная среда разработки), или, сокращенно, IDE — это программный продукт, объединяющий текстовый редактор, компилятор, отладчик и справочную систему. Мы предполагаем, что пакет Microsoft Visual Studio 6.0, в состав которого входит IDE Microsoft Visual C++ 6.0, уже установлен на вашем компьютере. В приложении приводятся минимально необходимые сведения для начала работы с интегрированной средой. Более подробную информацию можно извлечь из справочной системы Visual Studio 6.0.
Любая программа, создаваемая в среде Visual C++, даже такая простая, как «Hello, World!», всегда оформляется как отдельный проект (project). Проект — это набор взаимосвязанных исходных файлов и, возможно, включаемых (заголовочных) файлов, компиляция и компоновка которых позволяет создать исполняемую программу. Однако, разработчики Visual Studio пошли еще дальше, стремясь удовлетворить потребности не только программистов-одиночек, но и больших коллективов разработчиков программных продуктов. Так появилось понятие рабочей области проекта (project workspace). Рабочая область может содержать любое количество различных проектов, сгруппированных вместе для согласованной разработки: от отдельного приложения до библиотеки функций или целого программного пакета. Очевидно, что для решения наших учебных задач каждая программа будет воплощаться в виде одного проекта, поэтому рабочая область проекта у нас всегда будет содержать ровно один проект.
Запуск IDE. Типы приложений
Вызов Visual C++осуществляется или через меню Пуск ► Программы ► Microsoft Visual Studio 6.0 ► Microsoft Visual C++ 6.01, или щелчком мышью по пиктограмме с соответствующим именем, например VC6, — если вы позаботились о ее размещении на рабочем столе компьютера.
После запуска Visual C++ появляется главное окно программы, показанное на рис.1. (В зависимости от настроек для вашего рабочего стола Visual C++ его вид может несколько отличаться от показанного на рисунке.)
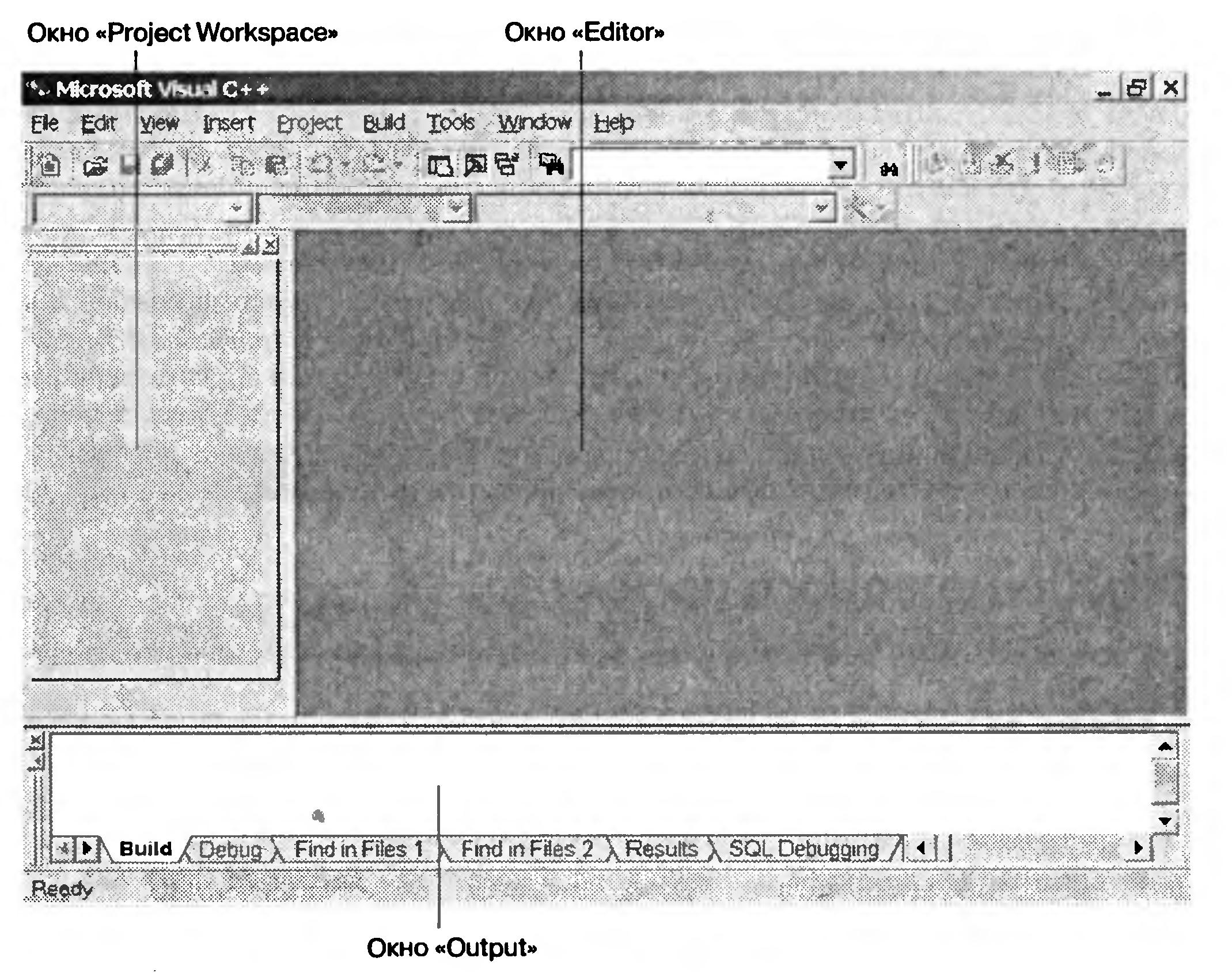
Рис. 1. Главное окно (рабочий стол) Visual C++.
На самом деле главное окно (рабочий.стол) Visual C++ принадлежит студии разработчика Microsoft Developer Studio — интегрированной среде, общей для Visual C++, Visual J, MS Fortran Power Station и некоторых других продуктов.
Рабочий стол Visual C++ включает в себя три окна:
Окно Project Workspace (окно рабочей области) предназначено для оказания помощи при написании и сопровождении больших многофайловых программ. Пока что (на рис. П1.1) оно закрыто, но после создания нового проекта (или загрузки сохраненного ранее проекта) одна из вкладок этого окна будет содержать список файлов проекта.
Окно Editor (окно редактора) используется для ввода и проверки исходного кода.
Окно Output (окно вывода) служит для вывода сообщений о ходе компиляции, сборки и выполнения программы. В частности, сообщения о возникающих ошибках появляются именно в этом окне.
Под заголовком главного окна, как и во всех Windows-приложениях, находится строка меню. Назначение команд меню и кнопок панелей инструментов мы будем рассматривать по мере необходимости, разбирая основные приемы работы в IDE. Пока же только заметим, что для кнопок панелей инструментов предусмотрена удобная контекстная помощь: если вы наведете курсор мыши на кнопку и задержитесь на секунду-другую, то всплывет подсказка с назначением кнопки.
Developer Studio позволяет строить проекты разных типов, ориентированные на различные сферы применения. Так как эта студия спроектирована на Windows-платформе, то почти все типы проектов являются оконными Windows-приложениями с соответствующим графическим интерфейсом. В то же время разработчики Developer Studio предусмотрели работу и с так называемыми консольными приложениями. При запуске консольного приложения операционная система создает так называемое консольное окно, через которое идет весь ввод-вывод программы. Внешне это напоминает работу в операционной системе MS DOS или других операционных системах в режиме командной строки. Этот тип приложений больше всего подходит для целей изучения языка C/C++, так как компилируемые программы не «покрываются» толстым слоем промежуточного Windows-кода.
Создание нового проекта
Для создания нового проекта типа «консольное приложение» выполните следующие действия:
□ Выберите в строке меню главного окна команду File ► New...
□ В открывшемся диалоговом окне New выберите вкладку Projects:
-
выберите тип Win32 Console Application;
-
введите имя проекта в текстовом поле Project Name, например First,
-
введите имя каталога размещения файлов проекта в текстовом поле Location1 (если указанный вами каталог отсутствует, то он будет создан автоматически);
-
щелкните левой кнопкой мыши на кнопке ОК.
□ После щелчка запускается так называемый мастер приложений Application Wizard, который открывает диалоговое окно Win32 Console Application — Stepl of 1 с предложением определиться, какой подтип консольного приложения вам требуется создать:
-
выберите тип An empty project;
-
щелкните на кнопке Finish.
□ После щелчка появится окно New Project Information со спецификациями проекта и информацией о каталоге, в котором будет размещен создаваемый проект:
-
щелкните на кнопке ОК.
Допустим, что в качестве Project Name вы ввели имя First Тогда после выполненных шагов вы увидите на экране примерно то, что показано на рис. 2.

Рис.2. Рабочий стол Visual C++ после создания проекта First.
Прежде чем продолжать работу, свернем временно главное окно Visual C++ на панель задач и заглянем в папку First, созданную мастером приложений для нашего проекта, а точнее — для нашей рабочей области. Там мы найдем файлы Firstdsw, Firstdsp, First.opt, First.ncb, а также папку Debug (или Release — в зависимости от конфигурации проекта). Дадим краткое описание каждого из файлов:
□ First.dsw — файл рабочей области проекта, используемый внутри интегрированной среды разработки. Он объединяет всю информацию о проектах, входящих в данную рабочую область.
□ First.dsp — проектный файл, используемый для построения (building) отдельного проекта или подпроекта (в ранних версиях Visual C++ этот файл имел расширение .так).
□ Firstopt — файл, содержащий опции рабочей области проекта. Благодаря этому файлу при каждом открытии рабочей области проекта все параметры Developer Studio, выбранные во время последнего сеанса работы с данной рабочей областью, будут восстановлены.
□ First.ncb — служебный файл. Он создается компилятором и содержит информацию, которая используется в инструменте интегрированной среды под названием ClassView. Панель ClassView находится в окне Project Workspace и показывает все классы C++, для которых доступны определения в рамках данного проекта, а также все элементы этих классов.
□ Debug — папка, в которую будут помещаться файлы, формируемые компилятором и сборщиком. Из этих файлов нас будет интересовать, в общем-то, только один — исполняемый файл, имеющий расширение .ехе.
Развернем главное окно Visual C++ с открытой рабочей областью First (рис. П1.2), чтобы продолжить работу по созданию нашей первой программы. Первое, что бросается в глаза — окно Project Workspace «оживилось», в нем появились две вкладки: Class View и File View. С вкладкой Class View в ближайшее время мы работать не будем, поэтому щелчком мыши переключимся на вкладку File View. Она предназначена для просмотра списка файлов проекта. Откроем список First files, щелкнув мышью на значке «+». Появится дерево списка файлов, содержащее пиктограммы трех папок: Source Files, Header Files, Resource Files. Так как в консольных приложениях файлы ресурсов не используются, то про последнюю папку сразу забудем. Попробуем заглянуть (щелчком мыши) в первые две папки. Попытка окажется неудачной — палки пусты. Это и неудивительно: ведь мы выбрали в качестве подтипа консольного приложения пустой проект — опцию An empty project. Так что наполнение проекта конкретным содержанием у нас еще впереди.
Добавление к проекту файлов с исходным кодом
Рассмотрим две ситуации: а) добавление существующего файла,
б) создание нового файла.
Добавление существующего файла
В этом случае файл с исходным кодом (пусть это будет файл firstcpp) вы уже подготовили ранее в каком-то текстовом редакторе, скачали по сети или принесли от друга на дискете. Продолжение должно быть следующим:
□ Скопируйте исходный файл (first.cpp) в папку рабочей области проекта (в данном случае — First).
О Вернитесь к списку First files в окне Project Workspace вашего проекта и щелкните правой кнопкой мыши на папке Source Files.
□ В появившемся контекстном меню щелчком мыши выберите команду добавления файлов Add Files to Folder....
□ В открывшемся диалоговом окне Insert Files... выберите нужный файл (firstcpp) и щелкните на кнопке ОК.
Добавление нового файла
В этом случае необходимо выполнить следующие действия:
□ Выберите в строке меню главного окна команду File ► New.... В результате откроется диалоговое окно New.
□ На вкладке Files:
-
выберите тип файла (в данном случае: C++ Source File);
-
в текстовом поле File Name введите нужное имя файла (в данном случае: first.cpp);
-
флажок Add to project должен быть включен;
-
щелкните на кнопке ОК.
После предпринятых шагов можно наблюдать следующие результаты:
1) в окне Project Workspace папка Source Files списка файлов проекта раскроется, и в нее будет помещен файл firstcpp;
2) окно Editor засветится мягким белым светом, а в левом верхнем углу его замерцает черный, как графитовый стержень, текстовый курсор, ненавязчиво предлагая ввести какой-нибудь текст.
Нужно сделать следующее. Введите, например, такой текст:
#include <iostream.h>
int main()
{
char strl[80];
cout « "Welcome to C++ !" « endl;
cout « "Enter the string:" « endl;
cin » strl;
cout « "The value strl - " « endl;
cout « strl « endl;
return 0;
}
На рис. 3 показан вид главного окна Visual C++ после завершения проделанной работы.

Рис. 3. Вид главного окна после ввода исходного текста в файл first.cpp.
Многофайловые проекты
Никаких особых усилий при создании многофайловых проектов вам прилагать не придется: разработчики Developer Studio уже обо всем позаботились. Надо будет просто несколько раз повторить процедуру создания/добавления исходных файлов, описанную выше. В многофайловых проектах обычно присутствуют и заголовочные файлы — они создаются/добавляются после щелчка правой кнопкой мыши на пиктограмме папки Header Files в окне Project Workspace; при этом на вкладке Files диалогового окна New выбирается тип файла C/C++ Header File, а при вводе имени файла используется расширение .h.
ПРИМЕЧАНИЕ __________________________________________________________________
Папки Source Files и Header Files, пиктограммы которых вы видите в окне Project Workspace, на самом деле физически не существуют, то есть все файлы помещаются в основную папку рабочей области проекта, имя которой было задано при создании проекта в окне Project Name. Но, согласитесь, такое упорядочение дерева списка файлов в окне Project Workspace очень удобно.
Компиляция, компоновка и выполнение проекта
Эти операции могут быть выполнены или через меню Build главного окна, или с помощью кнопок панели инструментов. Опишем кратко основные команды меню Build:
-
Compile — компиляция выбранного файла. Результаты компиляции выводятся в окно Output.
-
Build — компоновка проекта. Компилируются все файлы, в которых произошли изменения с момента последней компоновки. После компиляции происходит сборка (link) всех объектных модулей, включая библиотечные, в результирующий исполняемый файл. Сообщения об ошибках компоновки выводятся в окно Output. Если обе фазы компоновки завершились без ошибок, то созданный исполняемый файл с расширением .ехе может быть запущен на выполнение.
-
Rebuild All — то же, что и Build, но компилируются все файлы проекта независимо от того, были ли в них произведены изменения.
СОВЕТ ___________________________________________________________________________
Если при компоновке многофайлового проекта посредством команды Build вы получаете сообщения об ошибках компиляции или сборки, которые вы не можете объяснить, то мы настоятельно рекомендуем вам воспользоваться командой Rebuild All.
_____________________________________________________________________________
-
Execute — выполнение исполняемого файла, созданного в результате компоновки проекта.
Операции Compile, Build и Execute удобнее выполнять через соответствующие кнопки панели инструментов Build Mini Bar, которая в увеличенном виде показана на рис. 4.

Рис. 4. панель инструментов Build MiniBar.
Чтобы пощелкать по этим кнопкам, вернемся к нашему проекту First
Откомпилируйте проект, щелкнув на кнопке Build (F7). Диагностические сообщения компилятора и сборщика отображаются в окне вывода Output. Мы надеемся, что у вас все будет в порядке1 и последняя строка в окне вывода будет выглядеть так:
First.exe - 0 error(s). О waming(s)
Теперь запустите приложение на выполнение, щелкнув на кнопке Execute Program (Ctrt+F5). Появится окно приложения First, изображенное на рис. 5.

Рис. 5. Консольное окно приложения First.exe.
На приглашение ввести строку введите любую строку, например Hello. World!, и нажмите Enter. Программа должна вывести на экран то, что показано на рис. 6.
Мы не будем пока здесь разбираться, почему программа вывела «обрезанную» строку
Попробуйте заменить в программе оператор вывода
cout « "Welcome to C++ !" « endl:
следующим оператором:
cout « "Добро пожаловать в C++ !" « endl:
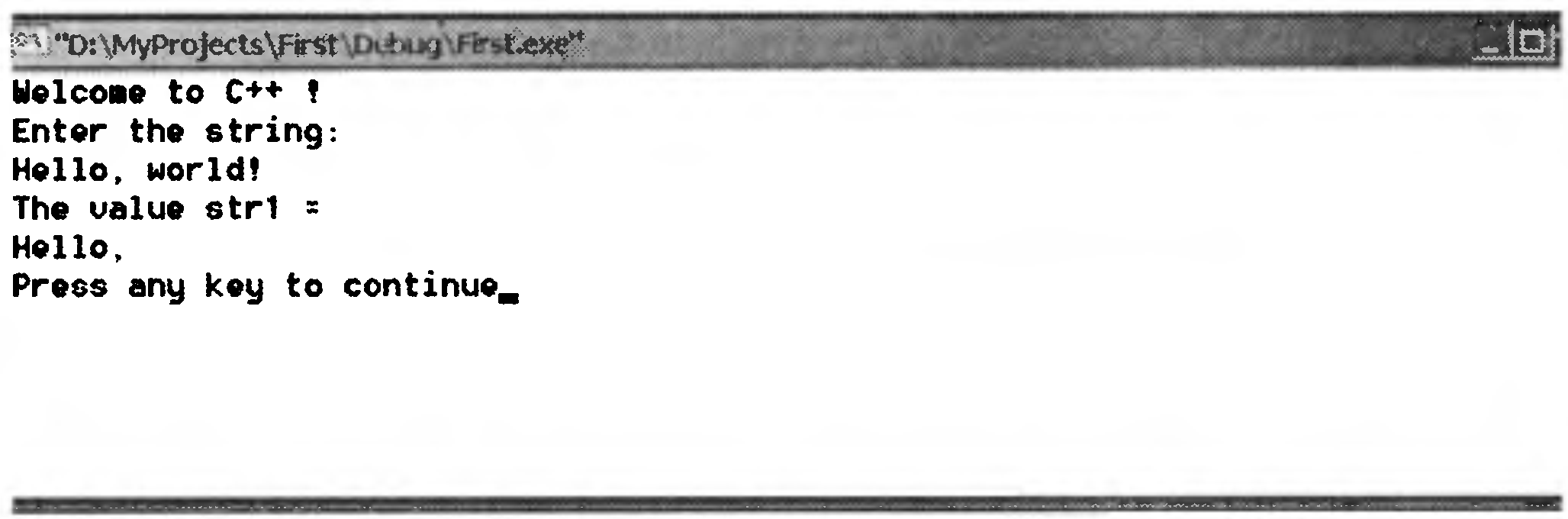
Рис. 6. Вид консольного окна после ввода строки.
Откомпилируйте (точнее говоря, скомпонуйте) программу и запустите ее на выполнение. Результат будет настолько безобразным, что рисунок-копию экрана мы здесь приводить не станем.
Проблемы с вводом-вы водом кириллицы
Работа в среде Visual C++ 6.0 (в режиме консольных приложений) сопряжена с определенными неудобствами, вызванными различными стандартами кодировки символов кириллицы в операционных системах MS DOS и Windows. Этот вопрос подробно рассматривается на семинаре 1. Здесь мы только напомним, что весь ввод-вывод в консольном окне идет в кодировке стандарта ASCII, а текст в исходных файлах, набираемый в текстовом редакторе Visual C++, имеет кодировку в стандарте ANSI. Поэтому для нормального вывода строки, содержащей буквы русского алфавита, эту строку надо сначала «пропустить» через функцию CharTo0em(), а уже потом отправлять на консольный вывод. Аналогично, если в программе есть консольный ввод текста и этот текст в дальнейшем надо сохранять в документах (файлах) с кодировкой ANSI, то перед сохранением его надо «пропустить» через функцию OemToCharO.
С учетом сказанного выше можно предложить следующую адаптацию нашей первой программы к местным (российским) условиям:
#include <iostream.h>
#include <windows.h>
char* Rus(const char* text):
int main()
{
char strl[80]:
// cout « "Welcome to C++ !" « endl:
cout « Rus("Добро пожаловать в C++ !") « endl:
// cout « "Enter the string:" « endl:
cout « Rus("Введите строку:") « endl:
cin » strl:
// cout « "The value strl.= " « end!;
cout « Rus("Значение строки strl - ") « endl;
cout « strl « endl: return 0;
}
///////////////////////////////////////////////////////////
char bufRus[256]:
char* Rus(const char* text)
{
Cha rToOem(text. bufRus):
return bufRus;
} ///////////////////////////////////////////////////////////
Откомпилируйте эту программу и убедитесь, что она дает ожидаемый результат.
Конфигурация проекта
Visual C++ позволяет строить проект либо в отладочной конфигурации (Win32 Debug), либо в выпускной конфигурации (Win32 Release). Мы рекомендуем вам всегда работать с проектами в отладочной конфигурации. Обычно она установлена по умолчанию. Все же не мешает проверить, с какой конфигурацией на самом деле идет работа. Для этого выберите в меню Project пункт Settings... Откроется диалоговое окно Project Settings. Проверьте, какое значение установлено в окне комбинированного списка Settings For:.. Если это не Win32 Debug, то переключитесь на нужное значение через команду меню Build ► Set Active Configuration...
Как закончить работу над проектом
Можно выбрать меню File, пункт Close Workspace. А можно просто закрыть приложение Visual C++.
Как открыть проект, над которым вы работали ранее
1. Способ первый:
■ Запустите на выполнение Visual C++.
■ Выберите меню File, пункт Open Workspace...
■ В открывшемся диалоговом окне найдите папку с вашим проектом, а в ней — файл ProjectName.dsw.
■ Откройте этот файл, щелкнув по нему мышью.
2. Способ второй:
■ Запустите на выполнение Visual C++.
■ Выберите меню File, наведите курсор мыши на пункт Recent Workspaces.
■ Если в появившемся меню со списком последних файлов, с которыми шла работа, вы найдете интересующий вас файл ProjectName.dsw, то щелкните по нему мышью.
3. Способ третий:
■ Не вызывая Visual C++, найдите папку с вашим проектом, а в ней — файл ProjectName.dsw.
■ Щелкните мышью на файле ProjectName.dsw.
Встроенная справочная система
В IDE Visual С ++ имеется обширная справочная система, доступная через меню Help главного окна1.
Кроме этого, очень удобно пользоваться интерактивной справкой: если вы находитесь в окне Editor, поставьте текстовый курсор на интересующий вас оператор или библиотечную функцию C++ и нажмите клавишу F1. Тотчас будет вызвана справочная система MSDN с предоставлением необходимой информации. Если запрошенный термин встречается в разных разделах MSDN, то сначала появится диалоговое окно «Найденные разделы». В списке разделов выберите тот, в котором упоминается «Visual C++».
Работа с отладчиком
Полное описание возможностей встроенного отладчика Visual C++ и приемов работы с ним может потребовать отдельной книги, настолько объемна эта тема. Поэтому мы дадим только начальные сведения о работе с отладчиком Visual C++. Проще всего это сделать, написав программу, заведомо содержащую несколько ошибок, а затем показав, как с помощью отладчика можно найти и исправить эти ошибки.
В частности, мы научимся устанавливать в программе точки прерывания и выполнять ее до заданной точки. Когда во время выполнения встречается точка прерывания, программа останавливается, а на экране появляется отлаживаемый код. Это дает возможность детально выяснить, что происходит в программе.
Кроме того, программу можно выполнять последовательно, строку за строкой — такой процесс называется пошаговым выполнением. Этот режим позволяет следить за тем, как изменяются значения различных переменных. Иногда он помогает понять, в чем заключается проблема: если обнаруживается, что переменная принимает неожиданное значение, то это может послужить отправной точкой для выявления ошибки. После обнаружения ошибки ее можно исправить и выполнить программу заново в отладочном режиме.
Назовем нашу программу (проект) именем Buggy. Программа должна вычислять среднее арифметическое первых пяти натуральных чисел: 1-5. Нетрудно догадаться, что ответ должен быть равен 3, однако из-за специально сделанных ошибок программа первоначально будет выдавать неправильный ответ1.
Для создания программы выполните следующие действия:
□ Создайте проект типа «консольное приложение» с именем Buggy.
□ Добавьте к проекту файл buggy.срр и заполните его следующим текстом:
#include <iostream.h>
int main()
{
const N – 5;
int a[N] - {1. 2. 3. 4. 5};
float sum. Average;
int I;
for (i - 1: i < N: i++) sum +- a[i];
average - sum / N;
cout « "average - " « average « endl;
return 0;
}
□ Откомпилируйте проект.
□ Запустите программу на выполнение.
Вы должны увидеть в консольном окне приложения нечто вроде следующего результата:
average = -2.14748е+007.
Т. е. программа вычислила, что среднее арифметическое первых пяти целых чисел равно -21474800 (на вашем компьютере может быть и другое число), а это мало похоже на число 3.0.
Начнем отладку нашей злополучной программы.
Установка точки прерывания
Точка прерывания позволяет остановить выполнение программы перед любой выполняемой инструкцией (оператором) с тем, чтобы продолжать выполнение программы либо в пошаговом режиме, либо в непрерывном режиме до следующей точки прерывания.
Чтобы задать точку прерывания перед некоторым оператором, необходимо установить перед ним текстовый курсор и нажать клавишу F9 или щелкнуть мышью на кнопке Insert/Remove Breakpoint на панели инструментов Build Mini Bar. Точка прерывания обозначается в виде коричневого2 кружка на левом поле окна редактирования. Повторный щелчок на указанной кнопке снимает точку прерывания. В программе может быть несколько точек прерывания.
Выполнение программы до точки прерывания
Программа запускается в отладочном режиме с помощью команды Build ► Start Debug ► Go (или нажатием клавиши F5).
В результате код программы выполняется до строки, на которой установлена точка прерывания. Затем программа останавливается и отображает в окне Editor ту часть кода, где находится точка прерывания, причем желтая стрелка на левом поле указывает на строку, которая будет выполняться на следующем шаге отладки.
Продолжим демонстрацию описываемых средств на примере программы Buggy:
-
Установите точку прерывания перед оператором for.
-
Запустите программу в отладочном режиме, нажав клавишу F5.
Обратите внимание — в Visual C++ меню Build заменилось на меню Debug. Заглянем в него из любопытства (рис. 7).
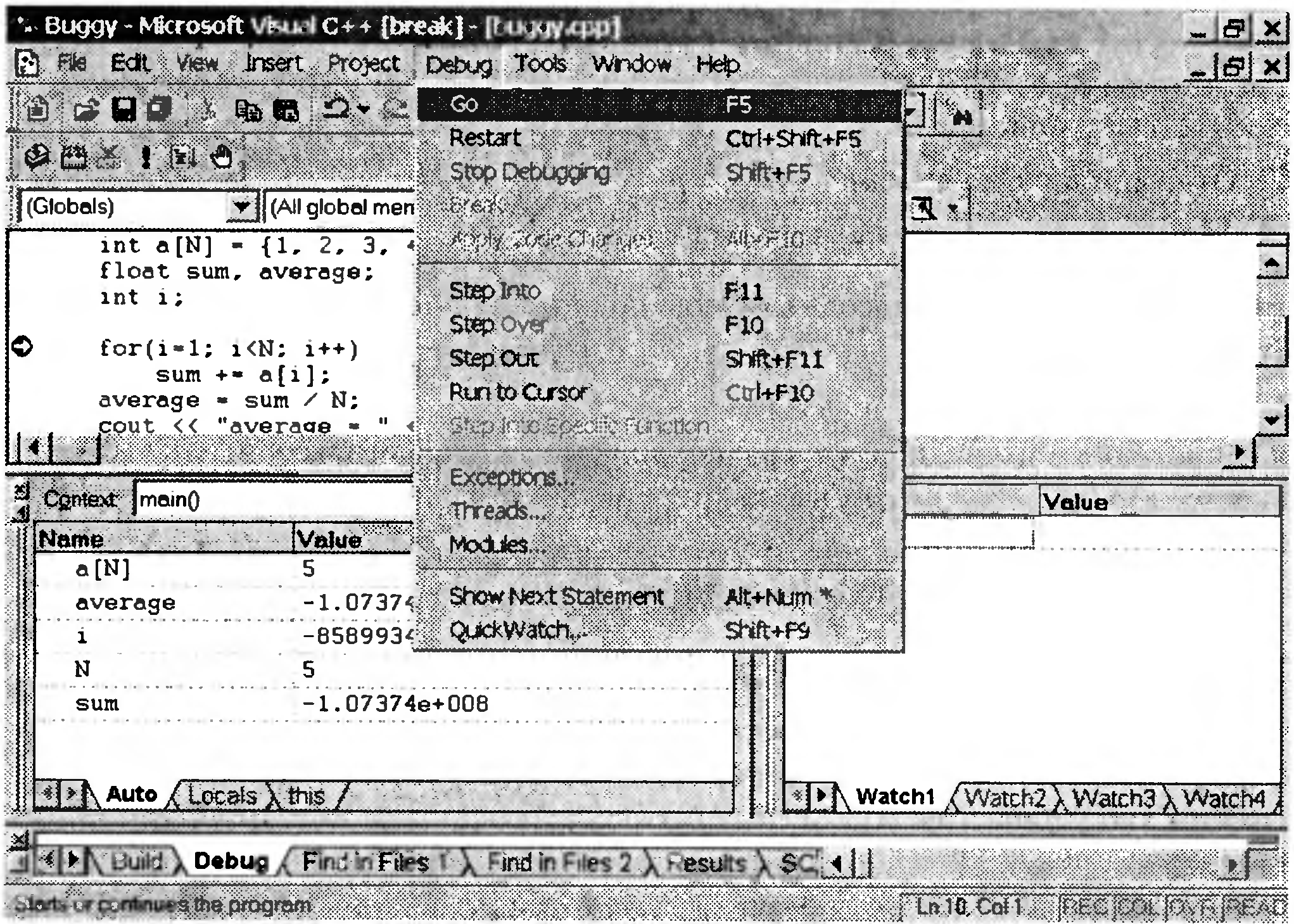
Рис. 7. Меню Debug в отладочном режиме.
Среди различных команд этого меню особый интерес представляют команды Step Into (Fll), Step Over (FlO), Step Out (Shift+Fll), Run To Cursor (Ctrl+FlO) и Stop Debugging (Shift+F5).
Выбор последней команды (или нажатие комбинации клавиш Shift+F5) вызывает завершение работы с отладчиком.
