
- •1 Курс, 1 семестр
- •Блок-схемы алгоритмов и откорректированные после выполнения тексты функций, реализующих программы.
- •Создание нового проекта
- •Добавление к проекту нового файла с исходным текстом
- •Компиляция, компоновка и выполнение проекта
- •Открытие существующего проекта
- •Научитесь общаться с компилятором при появлении ошибок в тексте вашей программы
- •Добавление к проекту существующего файла с исходным текстом
- •Лабораторная работа № 1
- •Тексты индивидуальных задач, выполняемых в лабораторной работе
- •Лабораторная работа № 2
- •Тексты индивидуальных задач, выполняемых в лабораторной работе
- •Лабораторная работа № 3
- •Тексты индивидуальных задач, выполняемых в лабораторной работе
- •Лабораторная работа № 4
- •Тексты индивидуальных задач, выполняемых в лабораторной работе
- •Лабораторная работа № 5
- •Тексты индивидуальных задач, выполняемых в лабораторной работе
- •Лабораторная работа № 6
- •Тексты индивидуальных задач, выполняемых в лабораторной работе
Создание нового проекта
-
Найдите на рабочем столе компьютера пиктограмму Microsoft Visual Studio.Net и запустите программу.
-
Перед вами на рабочем столе программы Microsoft Visual Studio.Net окно Start Page. Нам предстоит создать новый проект. Любая программа в этой среде, даже если она состоит из одной маленькой функции main, создается как проект (project). Проект должен объединить набор файлов, необходимых для составления готовой к использованию версии программы. Проект можно создать двумя способами. Воспользуемся первым. В окне Start Page щелкнем по кнопке Create: Project... Выпадает окно New Project.
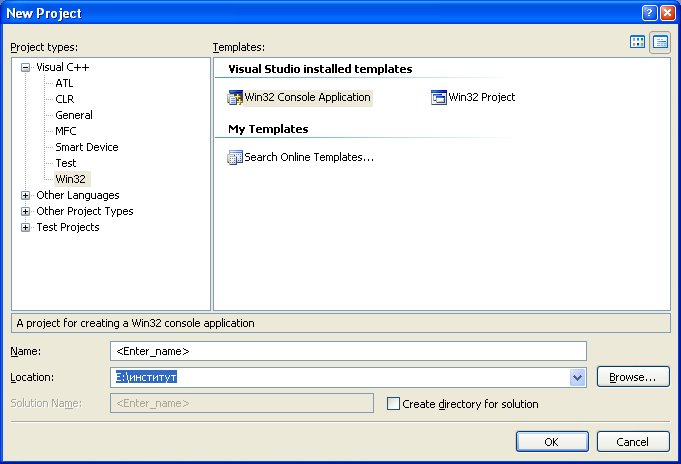
-
В окне New Project в подокне Templates выделите шаблон Win32 Console Project. Затем Вам надо указать имя вновь создаваемого проекта в текстовом поле Name. Укажите имя MyFirstProject. В поле Location должен быть прописан путь до папки, в которой вы хотите поместить ваш проект. Этот путь можно прописать вручную. Разумнее щелкнуть по кнопке Browse… и во вновь выпавшем окне Location Project установить свою папку, нажать кнопку Open, и вернуться в окно New Project.
Проверьте, у вас должно быть установлено:
-
В окне Project Types - установлено Win32
-
В окне Templates - шаблон Win32 Console Project;
-
В текстовом окне Name прописано имя создаваемого вами проекта MyFirstProject.
-
В окне Location указан путь до папки, в которой вы хотите создать ваш проект (это должна быть папка, которую вы создали для работы в лабораторном классе в первом семестре).
-
Переключатель Crtate Directory for solution отжат (сброшена галочка), окно Solution name закрыто.
Все в порядке – нажимайте кнопку OK. Выпадает окно Win32 Application Wizard – MyFirstProject.
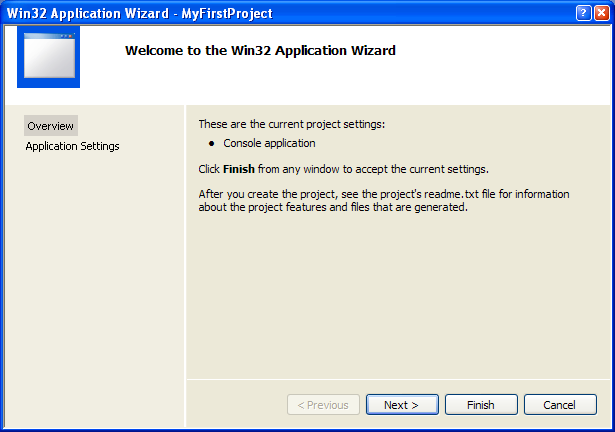
-
Щелкните на пункте Application Settings. Появятся установки этого пункта
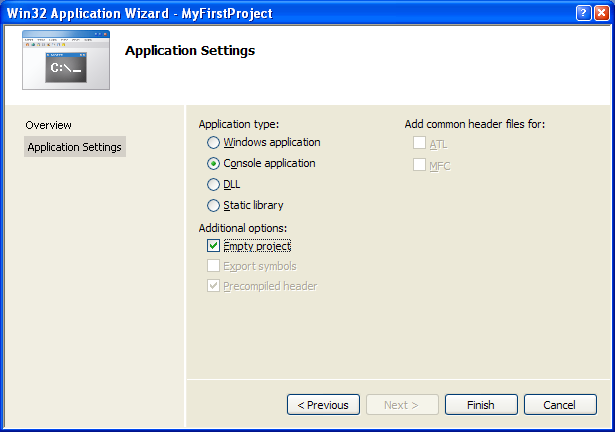
В группе флажков Additional Options установите флажок Empty project и нажмите кнопку Finish. Ура, проект создан!
Закройте окно Start Page. Если настройки таковы, что у вас на рабочем столе Microsoft Visual Studio.Net не появилось окно Solution Explorer – MyFirstProject, то выберите в меню View пункт Solution Explorer и раскройте его. Окно появится.
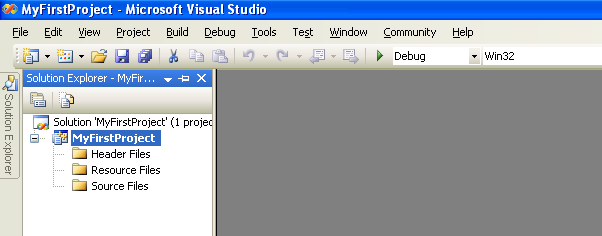
-
Solution (решение) содержит один проект MyFirstProject, в который включены три папки: Source Files, Header Files, Resource Files. Эти папки пусты, так как проект был создан с опцией Empty project. Прежде чем продолжить работу, сверните главное окно Microsoft Visual Studio.Net и загляните в папку MyFirstProject, созданную мастером приложений для вашего проекта. Там будут расположены служебные файлы, здесь система хранит свою служебную информацию о проекте:
-
MyFirstProject.ncb
-
MyFirstProject.sin
-
MyFirstProject.vcproj
-
MyFirstProject.vcproj.DOM2.User1.user
Добавление к проекту нового файла с исходным текстом
-
Разверните снова главное окно Microsoft Visual Studio.Net. Вам необходимо в папке Source Files вашего решения создать файл с расширением .срр, в который вы запишете свой первый текст первой программы. Для этого щелкните правой кнопкой мыши по папке Source Files и в появившемся контекстном меню выберите команду Add, затем команду Add New Item…. В результате будет отображено окно Add New Item.
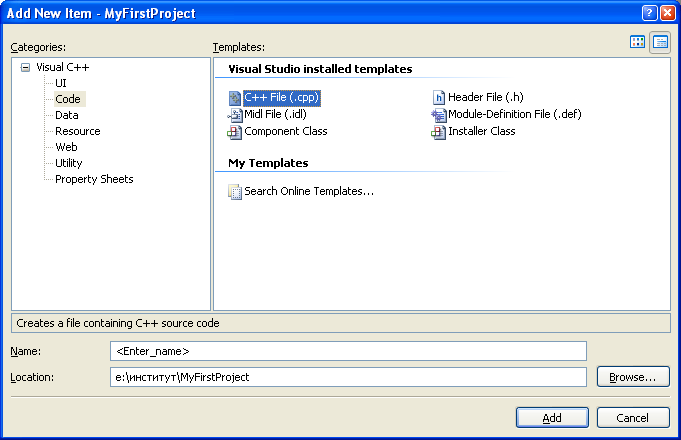
-
В подокне Templates выделите шаблон С++ File(.cpp), введите имя MyFirst в текстовое поле Name, нажмите кнопку Add. После этого в списке файлов папки Source Files окна Solution Explorer – MyFirstProject появится обозначение нового файла MyFirst.cpp и откроется окно редактора с этим же именем MyFirst.cpp.
В окне редактора можно вводить текст вашей программы. В этом задании вы должны просто скопировать в окно редактора текст файла MyFirst.cpp из «Введения в начала языка С++»
