
- •ВВЕДЕНИЕ В CORELDRAW
- •Лекция 1. ИНТЕРФЕЙС ПРОГРАММЫ CORELDRAW
- •1. Обзор элементов окна программы
- •1.1. Общие сведения об элементах окна программы
- •1.2. Панели инструментов
- •1.3. Использование цветовой палитры
- •2. Настройка рабочей среды
- •2.1. Средства настройки рабочей среды CorelDraw
- •2.2. Использование вспомогательных объектов
- •Пример 1 использования сетки
- •Пример 2 использования сетки
- •Пример использования направляющих
- •Пример 1 использования привязки к объектам
- •Пример 2 использования привязки к объектам
- •1. Основные элементы объекта-кривой
- •2. Особенности рисования простейших геометрических объектов
- •3. Рисование линий и кривых
- •3.1. Инструмент СВОБОДНАЯ ФОРМА (FreeHand)
- •3.2. Инструмент ЛОМАНАЯ ЛИНИЯ (Polyline)
- •3.3. Инструмент КРИВАЯ БЕЗЬЕ (Bezier)
- •3.4. Инструмент ПЕРО (Pen)
- •3.5. Инструмент «B-сплайн»
- •3.6. Инструмент ПРЯМАЯ ЧЕРЕЗ 2 ТОЧКИ
- •3.7. Рисование соединительных линий между двумя или несколькими объектами
- •3.8. Рисование размерных линий и выносок
- •4. Рисование стандартных фигур
- •Лекция 3. РЕДАКТИРОВАНИЕ ОБЪЕКТОВ
- •1. Выделение объектов
- •2. Размножение графического объекта
- •2.1. Копирование с помощью клавиш
- •2.2. Копирование с использованием буфера обмена
- •2.3. Копирование с помощью мыши и контекстного меню
- •2.4. Копирование с преобразованием объекта
- •2.5. Дублирование
- •2.6. Клонирование
- •2.7. Создание нескольких копий объекта
- •3. Преобразование объектов
- •3.1. Основные типы преобразования объектов
- •3.2. Интерактивное выполнение операций преобразования
- •Интерактивное перемещение объекта
- •Интерактивное изменение размера объекта и его масштабирование
- •Интерактивное вращение и наклон объекта
- •Интерактивное отражение объекта
- •3.3. Выполнение операций преобразования при помощи панели свойств
- •3.4. Преобразование объектов с помощью окна настройки
- •3.5. Неосновные способы выполнения операций преобразования
- •4.1. Выделение и перемещение узлов
- •4.2. Средства редактирования узлов и сегментов
- •4.3. Инструмент РАЗМАЗЫВАЮЩАЯ КИСТЬ (Smudge Brush)
- •4.4. Инструмент ГРУБАЯ КИСТЬ (Roughen Brush)
- •4.5. Инструмент ОБРЕЗКА
- •4.6. Инструмент НОЖ (Knife)
- •4.7. Инструмент ЛАСТИК (Eraser)
- •4.8. Удаление виртуального сегмента
- •Лекция 4. РАБОТА С ЦВЕТОМ
- •1. Общие сведения о цвете и способах его описания
- •1.1. Общие сведения о свете и цвете
- •1.2. Спектр видимого света
- •1.3. Трехцветная теория зрения
- •1.4. Цветовые модели
- •Аддитивная модель RGB
- •Субтрактивные цветовые модели CMY и CMYK
- •Модель HSB
- •Модель Lab
- •Индексированные цвета
- •2. Создание заливки в CorelDRAW
- •2.1. Типы заливок
- •2.2. Применение однородной сплошной заливки
- •Использование цветовой палитры
- •Возможности окна ОДНОРОДНАЯ ЗАЛИВКА
- •2.3. Использование градиентной (фонтанной) заливки (цветовой растяжки)
- •Создание двухцветного перехода
- •Создание многоцветного перехода
- •2.4. Употребление узорной заливки
- •2.5. Применение текстурной заливки
- •2.6. Интерактивная заливка сетки
- •2.7. Заливка пересекающихся областей
- •3. Изменение атрибутов обводки (абриса) объектов
- •Резюме
- •Лекция 5. ОПЕРАЦИИ С НЕСКОЛЬКИМИ ОБЪЕКТАМИ
- •1. Организация объектов в Corel Draw
- •1.1. Общие сведения об организации объектов в CorelDraw
- •1.2. Изменение порядка расположения объектов в пределах одного слоя
- •1.3. Использование слоев
- •1.4. Структура и применение ДИСПЕТЧЕРА ОБЪЕКТОВ
- •2. Работа с группой объектов
- •3. Формирование нового объекта из нескольких
- •3.1. Средства программы для формирования объекта
- •3.2. Назначение операций формирования
- •3.3. Действие команд подменю ФОРМИРОВАНИЕ и соответствующих элементов управления панели свойств
- •3.4. Использование окна настройки ФОРМИРОВАНИЕ
- •4. Примеры использования операций формирования нового сложного объекта
- •Лекция 6. СОЗДАНИЕ СПЕЦИАЛЬНЫХ ЭФФЕКТОВ
- •1. Общие сведения о специальных эффектах, применяемых в CorelDRAW
- •2. Создание эффекта ПЕРЕТЕКАНИЯ (Blend)
- •3. Создание эффекта КОНТУР (ОРЕОЛА) (Contour)
- •4. Эффект ИНТЕРАКТИВНОЕ ИСКАЖЕНИЕ
- •5. Эффект ТЕНЬ
- •6. Применение эффекта ОБОЛОЧКИ (Envelope)
- •7. Создание эффекта объемности изображения (Extrude)
- •8. Добавление эффекта ПЕРСПЕКТИВА (Perspective)
- •9. Эффект ЛИНЗА (Lens)
- •10. Эффект Power Clip
- •11. Создание эффектов скоса
- •Лекция 7. РАБОТА С ТЕКСТОМ
- •1. Создание текста в CorelDraw
- •2. Выделение текста
- •3. Форматирование и редактирование текста
- •4. Изменение стиля текста по умолчанию
- •5. Расположение фигурного текста вдоль произвольной траектории
- •6. Размещение простого текста внутри замкнутого векторного объекта
- •Резюме
- •ОГЛАВЛЕНИЕ
- •СПИСОК ИЛЛЮСТРАЦИЙ
- •ТИПОГРАФИКА
- •1. Задачи типографики
- •2. Функция и форма в типографике
- •3. Форма и контрформа
- •4. Геометрическое, оптическое и органическое
- •5. Членение
- •6. Техника типографики
- •ПРЕДИСЛОВИЕ
- •ВВЕДЕНИЕ В ДИСЦИПЛИНУ «ПОЛИГРАФИКА»
- •Лекция 1. ЭТАПЫ ПОДГОТОВКИ ИЗДАНИЙ К ПУБЛИКАЦИИ
- •1. Уровень 3. Основные этапы комплексного полиграфического процесса
- •3. Уровень 3. Основные этапы цифровой допечатной подготовки изданий
- •Лекция 2. ХАРАКТЕРИСТИКА ПЕЧАТНОЙ ПРОДУКЦИИ
- •1. Уровень 2. Основные виды печатной продукции
- •1.1. Виды изданий по знаковой природе информации
- •1.2. Виды изданий по материальной конструкции
- •1.3. Виды изданий по объему
- •1.4. Виды изданий по структуре
- •2. Уровень 2. Основные составные части изданий
- •3. Уровень 3. Виды верстки
- •1. Уровень 3. Общая информация
- •2. Уровень 3. Основные элементы интерфейса Microsoft Word
- •3. Изменение внешнего вида экрана
- •3.1. Уровень 2. Включение/выключение линеек
- •3.2. Уровень 2. Настройка панели быстрого доступа
- •3.3. Уровень 2. Настройка ленты
- •3.4. Уровень 2. Отображение и скрытие вкладки РАЗРАБОТЧИК
- •3.5. Уровень 2. Отображение и скрытие полос прокрутки
- •3.7. Уровень 3. Отображение границ текста
- •3.8. Уровень 2. Отображение границ полей страницы
- •3.9. Уровень 2. Управление режимом затенения полей
- •3.10. Уровень 2. Настройка строки состояния
- •3.11. Уровень 2. Отображение и скрытие мини-панели инструментов
- •4. Настройка окна документа
- •4.1. Уровень 3. Режимы просмотра документа
- •4.2. Уровень 3. Отображение непечатаемых символов
- •4.3. Уровень 3. Изменение масштаба просмотра документа
- •Лекция 4. НАБОР ТЕКСТА В СООТВЕТСТВИИ С ПРАВИЛАМИ НАБОРА И ВЕРСТКИ
- •1. Уровень 3. Единицы текстовой информации
- •2. Использование клавиатуры
- •2.1. Уровень 3. Ввод прописных и строчных букв
- •2.2. Уровень 3. Переключение на другой язык
- •2.3. Уровень 3. Специальные клавиши клавиатуры
- •2.4. Уровень 2. Использование сочетаний клавиш
- •3. Уровень 3. Набор нестандартных и специальных символов
- •4. Правила набора и верстки при компьютерном наборе
- •4.1. Уровень 3. Общие правила набора текста
- •4.2. Уровень 2. Правила применения пробелов при компьютерном наборе
- •4.3. Уровень 3. Правила переносов
- •4.4. Уровень 2. Правила набора заголовков
- •4.5. Уровень 3. Оформление кавычек и скобок
- •4.6. Уровень 2. Тире и дефисы
- •Лекция 5. РАБОТА С ФАЙЛАМИ
- •1. Уровень 3. О файлах Microsoft Word 2010
- •2. Уровень 3. Создание документов
- •3. Открытие файлов
- •3.1. Уровень 3. Открытие файлов Word
- •3.2. Уровень 2. Открытие файлов других форматов
- •3.3. Уровень 2. Открытие файлов, полученных через Интернет
- •4. Сохранение файлов
- •4.1. Уровень 3. Сохранение нового файла
- •4.2. Уровень 3. Сохранение изменений
- •4.3. Уровень 3. Сохранение файла в другом формате
- •4.4. Уровень 2. Особенности сохранения файлов предыдущих версий Word в формате Word 2010
- •4.5. Уровень 2. Особенности сохранения документов Word 2010 в формате предыдущих версий Word
- •5. Уровень 2. Преобразование файлов предыдущих версий Word в формат Word 2010
- •6. Уровень 3. Закрытие файлов
- •7. Использование шаблонов
- •7.1. Уровень 2. О шаблонах
- •7.2. Уровень 2. Создание пользовательских шаблонов
- •7.3. Уровень 1. Замена шаблона документа
- •7.4. Уровень 3. Создание документа на основе шаблона
- •7.5. Уровень 2. Создание электронных форм
- •8. Уровень 3. Предварительный просмотр документа
- •9. Уровень 3. Работа с несколькими документами одновременно
- •Лекция 6. РЕДАКТИРОВАНИЕ ДОКУМЕНТА
- •2. Уровень 3. О редактировании в текстовом процессоре Word
- •3. Выделение элементов текста
- •3.1. Уровень 3. Выделение текста с помощью мыши
- •3.2. Уровень 2. Выделение текста с помощью клавиатуры
- •3.3. Уровень 2. Использование режима расширенного выделения
- •6. Переход, поиск и замена
- •6.1. Уровень 3. Переход
- •6.2. Уровень 3. Поиск
- •6.3. Уровень 3. Замена
- •7. Уровень 3. Выбор языка
- •8. Уровень 3. Проверка правописания
- •9. Уровень 3. Литературное редактирование
- •10. Автоматизация набора и редактирования текста
- •10.1. Уровень 2. Средство автозамены
- •10.2. Уровень 2. Использование стандартных блоков
- •О стандартных блоках
- •Создание стандартного блока
- •Лекция 7. ШРИФТЫ И ИХ КЛАССИФИКАЦИЯ
- •1. Уровень 3. О шрифтах и их характеристиках
- •2. Уровень 3. Визуальное определение шрифта
- •3. Уровень 3. Принципы классификации шрифтов
- •4.1. Классификация шрифтов по рисунку
- •4.2. Классификация шрифтов по начертанию очка
- •6.1. Растровые шрифты
- •6.2. Векторные шрифты
- •6.3. Контурные шрифты
- •6.4. Алгоритмические шрифты
- •Лекция 8. ФОРМАТИРОВАНИЕ ТЕКСТА
- •1. Уровень 3. Общие сведения о форматировании текста
- •2. Уровень 3. Форматирование символов
- •3. Уровень 3. Создание и форматирование буквицы
- •4. Уровень 3. Форматирование абзаца
- •5. Уровень 3. Форматирование по образцу
- •6. Уровень 2. Повторное применение форматирования
- •7. Уровень 3. Расстановка переносов
- •8. Уровень 3. Добавление границ и заливки
- •9. Стилевое форматирование
- •9.2. Уровень 3. Назначение стилей
- •9.3. Создание стилей
- •Уровень 2. Имена создаваемых стилей
- •Уровень 2. Создание стиля абзаца
- •Уровень 2. Создание стиля символа
- •Уровень 1. Создание стиля таблицы
- •9.4. Уровень 2. Изменение стилей
- •9.5. Уровень 2. Настройка отображения области задач СТИЛИ
- •9.8. Уровень 1. Использование ОРГАНИЗАТОРА для управления стилями различных документов и шаблонов
- •10.2. Уровень 3. Выбор набора экспресс-стилей
- •10.3. Уровень 2. Сохранение набора экспресс-стилей
- •10.4. Уровень 2. Выбор темы оформления документа
- •Лекция 9. СТРУКТУРА СТРАНИЦ ИЗДАНИЙ
- •1. Уровень 3. Потребительские форматы бумаги
- •3. Уровень 3. Характерные страницы издания
- •4. Установка параметров страницы в Word
- •4.1. Уровень 3. Выбор основных параметров страницы
- •4.2. Уровень 2. Настройка основных параметров страницы
- •4.3. Уровень 2. Выбор размеров полей издания
- •4.4. Уровень 2. Подготовка документа к печати на двух сторонах листа бумаги
- •4.5. Уровень 2. Размещение двух страниц документа на одном листе бумаги
- •4.6. Уровень 1. Создание документа в виде брошюры
- •4.7. Уровень 2. Дополнительные параметры страниц
- •Вертикальное выравнивание текста
- •Установка параметров страницы с учетом разделов
- •5. Уровень 3. Элементы полосы набора
- •5.1. Уровень 3. Создание и редактирование колонтитулов
- •5.2. Уровень 3. Вставка колонцифр
- •5.3. Использование сносок
- •Уровень 3. Создание сносок
- •Уровень 2. Выбор способа и порядка нумерации сноски
- •Уровень 1. Изменение оформления сносок
- •Уровень 3. Удаление сносок
- •6. Уровень 3. Создание и форматирование текстовых колонок
- •Лекция 10. СОЗДАНИЕ И РЕДАКТИРОВАНИЕ СПИСКОВ ПЕРЕЧИСЛЕНИЯ
- •1. Уровень 3. Виды списков перечисления
- •2. Уровень 3. Правила оформления списков перечисления
- •3. Нумерованные и маркированные списки
- •3.1. Уровень 3. Создание и удаление списка
- •3.2. Уровень 2. Изменение параметров нумерованного списка
- •Изменение формата номеров списка
- •Изменение начального значения нумерации
- •Настройка отступов в списке
- •3.3. Уровень 2. Изменение параметров маркированного списка
- •3.4. Уровень 2. Сортировка списков
- •4. Многоуровневые списки
- •4.1. Уровень 3. Создание многоуровневого списка
- •4.2. Уровень 2. Изменение схемы
- •5. Уровень 1. Автоматическое форматирование списков перечисления
- •6. Уровень 1. Добавление номера к элементам внутри абзацев
- •7. Добавление номеров к заголовкам
- •7.1. Уровень 2. Нумерация встроенных заголовков
- •7.2. Уровень 1. Нумерация пользовательских заголовков
- •8. Уровень 1. Создание стиля списка
- •Лекция 11. РАБОТА С ТАБЛИЦАМИ
- •1. Уровень 3. Назначение таблиц
- •2. Уровень 3. Строение таблиц
- •3. Уровень 2. Основные правила набора и верстки таблиц [4, 6]
- •4. Создание таблиц
- •4.1. Уровень 3. Создание простой таблицы
- •4.2. Уровень 3. Рисование таблицы
- •4.3. Уровень 2. Преобразование текста в таблицу
- •5. Уровень 1. Импорт таблиц
- •5.1. Копирование таблиц из документов Microsoft Excel
- •5.2. Создание в документе листа Microsoft Excel
- •6. Уровень 3. Выделение элементов таблицы
- •7. Уровень 3. Редактирование макета таблицы
- •7.1. Возможности редактирования макета таблицы с помощью вкладки МАКЕТ
- •7.2. Изменение размеров элементов таблицы с помощью мыши
- •8. Уровень 3. Оформление текста в ячейках таблицы
- •10. Уровень 1. Создание стиля таблицы
- •11. Уровень 1. Удаление стиля таблицы
- •12. Уровень 1. Вычисления в таблицах
- •13. Уровень 1. Сортировка таблиц
- •14. Уровень 2. Использование таблиц для разметки макета страницы
- •Лекция 12. НАБОР МАТЕМАТИЧЕСКИХ ФОРМУЛ
- •1. Уровень 3. Правила набора формул
- •2. Уровень 3. Набор простых формул
- •3. Набор сложных формул в Microsoft Word 2010
- •3.1. Уровень 2. Вставка поля для формулы
- •3.2. Уровень 2. Вставка символов и операторов
- •3.3. Уровень 2. Вставка элементов структуры формулы
- •3.4. Уровень 1. Изменение вида формулы
- •Изменение вида всей формулы
- •Изменение отдельных символов
- •Изменение параметров шрифта
- •4. Набор формул с помощью специального редактора формул Microsoft Equation 3.0
- •4.1. Уровень 3. Возможности редактора формул
- •4.2. Уровень 3. Панель инструментов редактора формул
- •4.3. Уровень 2. Меню редактора формул
- •Лекция 13. ИСПОЛЬЗОВАНИЕ СПРАВОЧНО-ССЫЛОЧНОГО АППАРАТА
- •1. Применение полей
- •1.1. Уровень 3. О полях
- •1.2. Уровень 3. Вставка поля
- •1.3. Уровень 3. Удаление поля
- •2. Использование гиперссылок и закладок
- •2.1. Уровень 1. Использование гиперссылок
- •2.2. Уровень 1. Использование закладок
- •Создание закладки
- •Переход по закладке
- •Удаление закладки
- •3. Названия рисунков, таблиц и других объектов
- •3.1. Уровень 3. О названиях
- •3.2. Уровень 3. Вставка названия
- •3.3. Уровень 2. Автоматическая вставка названий
- •3.4. Уровень 2. Изменение названий
- •3.5. Уровень 3. Обновление названий после внесения изменений
- •4. Перекрестные ссылки
- •4.1. Уровень 1. О перекрестных ссылках
- •4.2. Уровень 1. Создание перекрестной ссылки
- •4.3. Уровень 1. Особенности ссылок на различные элементы
- •4.4. Уровень 1. Обновление ссылок после внесения изменений
- •5. Создание списка иллюстраций
- •5.1. Уровень 1. О списке иллюстраций
- •5.2. Уровень 1. Вставка списка
- •5.3. Уровень 1. Обновление списка иллюстраций
- •6. Создание списка литературы
- •6.1. Уровень 1. О списке литературы
- •6.2. Уровень 1. Создание ссылки на новый литературный источник
- •6.3. Уровень 1. Создание ссылки на литературный источник из текущего списка
- •6.4. Уровень 1. Управление источниками
- •6.5. Уровень 1. Создание списка литературы
- •Лекция 14. СТРУКТУРА ДОКУМЕНТА
- •1. Уровень 2. Структура издания
- •2. Уровень 3. Структура документа Word
- •3. Уровень 2. Добавление титульной страницы
- •5. Уровень 2. Создание предметного указателя
- •5.1. Уровень 2. Ручная пометка элементов указателя
- •5.2. Уровень 2. Автоматическая пометка элементов указателя с помощью файла словаря
- •5.3. Уровень 2. Сборка предметного указателя
- •6. Уровень 2. Использование режима просмотра документа СТРУКТУРА
- •Лекция 15. СОЗДАНИЕ СЛОЖНЫХ ДОКУМЕНТОВ
- •1. Использование слияния
- •1.1. Уровень 2. О применении слияния
- •1.2. Уровень 2. Подготовка документов к слиянию
- •1.3. Уровень 2. Слияние документов
- •1.4. Уровень 1. Особенности работы с основным документом
- •2. Создание главного и вложенных документов
- •2.1. Уровень 2. О главных документах
- •2.2. Уровень 1. Создание главного документа путем создания нового документа и добавления в него вложенных документов
- •2.3. Уровень 1. Преобразование существующего документа в главный документ и создание из него вложенных документов
- •2.4. Уровень 1. Открытие и работа с главным документом
- •2.5. Уровень 1. Работа с вложенными документами
- •СПИСОК ИСПОЛЬЗОВАННОЙ ЛИТЕРАТУРЫ
- •ОГЛАВЛЕНИЕ
- •СИСТЕМА ОПТИЧЕСКОГО РАСПОЗНАВАНИЯ СИМВОЛОВ FINEREADER
- •2. Технологические возможности системы оптического распознавания символов FineReader
- •4. Основные этапы процесса ввода документа в компьютер
- •4.1. Сканирование
- •4.2. Анализ макета страницы
- •4.3. Распознавание
- •4.4. Проверка и редактирование текста
- •4.5. Сохранение во внешние редакторы и форматы
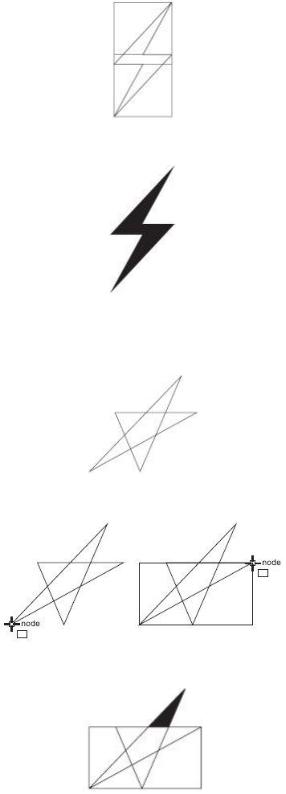
Пример 1 использования привязки к объектам
Рис. 1.12. Молния
Рис. 1.13. Итоговое изображение
Пример 2 использования привязки к объектам
Рис. 1.14. Результат смещения вершины звезды
Рис. 1.15. Построение прямоугольника
Рис. 1.16. Результат заливки первой фигуры
16
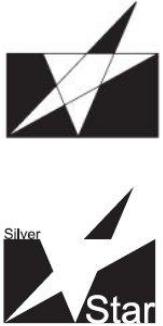
Рис. 1.17. Результат заливки второй фигуры
Рис. 1.18. Готовый логотип
Динамические направляющие можно представить как сочетание обычных направляющих и точек привязки.
Динамические направляющие можно «вытягивать» из таких точек привязки, как центр, узел, квадрант и базовая линия текста. Динамические направляющие используются для размещения исходных объектов относительно самих себя, других объектов, а также при рисовании. Существует возможность размещения объекта в точке пересечения динамических направляющих.
Чтобы переместить объект, используя динамические направляющие, выполните следующие действия:
1.Выделите объект.
2.Подведите указатель мыши к требуемой точке привязки.
3.Нажмите кнопку мыши и, не отпуская ее, перетащите объект в требуемом направлении. Начало движения объекта будет сопровождаться появлением синей направляющей линии, к которой объект будет привязываться на протяжении всего перемещения
4.Отпустите кнопку мыши, чтобы закончить перемещение. Движение объекта при включенных динамических направляющих
сопровождается перемещением не самого объекта, а его копии синего цвета. Как только вы отпустите кнопку мыши, копия исчезнет и на ее место переместится исходный объект, который до этого момента был неподвижен.
17
При перетаскивании объекта рядом с динамической направляющей отображается угол ее наклона и расстояние, пройденное объектом от последней точки привязки, которая использовалась для создания динамической направляющей. Отображение расстояния способствует точному расположению объекта.
Настройка параметров динамических направляющих осуществляется с помощью меню ВИД – НАСТРОЙКА – НАСТРОЙКА ДИНА-
МИЧЕСКИХ НАПРАВЛЯЮЩИХ (View – Dynamic Guides Setup). В
результате на экране появится соответствующий раздел окна ПАРА-
МЕТРЫ (Options).
18
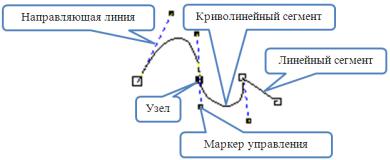
Лекция 2. СОЗДАНИЕ
ПРОСТЕЙШИХ ГЕОМЕТРИЧЕСКИХ ОБЪЕКТОВ
1. Основные элементы объекта-кривой
Объектом-кривой (кривой Безье) может быть любая линия, кривая, созданные с помощью инструментов меню КРИВАЯ (FreeHand). Они носят имя французского инженера Пьера Безье, впервые применившего их в системе проектирования в 70-х годах XX века.
Каждый объект-кривая состоит из одного или нескольких сегментов. Общая точка соседних сегментов называется узлом. Иначе говоря, посредством узлов сложная кривая разбивается на более простые участки, называемые сегментами.
Все объекты-кривые векторной графики (рис. 2.1) описываются координатами узлов (рис. 2.2) и математическими уравнениями соеди-
няющих сегментов.
Рис. 2.1. Элементы кривой Безье
Внешний вид сегмента (кроме положения его узлов) определяется изогнутостью, т. е. кривизной. Кривизна задается с помощью отрезков касательных, выходящих из узлов (пунктирные линии на рис. 2.2, б). Эти касательные называются направляющими линиями. Кривая как магнитом притягивается к ним.
Наклон направляющей линии показывает наклон сегмента в соответствующей точке (рис. 2.2, в). Он изменяется с помощью вращения инструментом ФИГУРА маркера управления, который находится на конце направляющей линии. Длина направляющей линии определяет, насколько быстро сегмент расходится с направляющей линией, проведенной через узел (рис. 2.2, г). Она регулируется с помощью перемещения маркера управления инструментом ФИГУРА.
Таким образом, координаты узлов и расположение маркеров управления определяют внешний вид кривой.
19
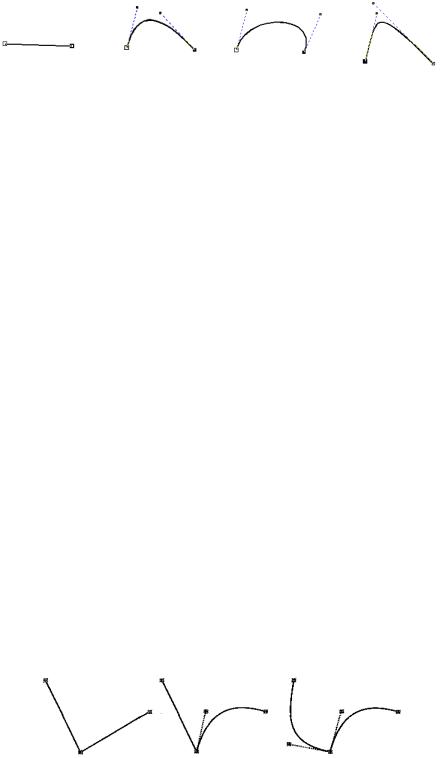
а |
б |
в |
г |
Рис. 2.2. Изменение сегмента кривой
Сегмент может быть линейным и криволинейным.
Линейный сегмент определяется не только тем, что узлы соединены прямой линией, но и тем, что эта линия не может быть искривлена. Узел, находящийся на конце линейного сегмента, не имеет маркера управления Безье с его стороны, т. к. в этом случае не нужны направляющие линии.
Криволинейный (Curve) сегмент может быть представлен и прямой линией, но, в отличие от линейного сегмента, узел на его конце снабжается маркером управления Безье, позволяющим изменять форму кривой.
Если кривая состоит из нескольких криволинейных сегментов, все его узлы (за исключением конечных) имеют по паре направляющих линий, которые определяют форму соседних сегментов.
В CorelDRAW используется три типа узлов: острый узел (Cusp Node), сглаженный (Smooth) и симметричный (Symmetrical). Пове-
дение направляющих точек Безье на входе в узел и выходе из него зависит от типа узла.
Сегменты в остром узле, несмотря на название, могут сходиться как под острым, так и под тупым углом. Важно то, что при этом они образуют излом. Направляющие линии острого узла не зависимы друг от друга. Для каждой из них можно задавать произвольные длину и угол поворота. Маркеры управления острого узла ведут себя независимо друг от друга, т. е. их можно вращать или перемещать отдельно. На рис. 2.3 приведены некоторые примеры узлов данного типа.
Рис. 2.3. Примеры острых узлов
Сглаженные узлы чаще всего применяются там, где требуется получить кривую с плавным изгибом. Углы наклона кривой при входе в
20
