
- •ВВЕДЕНИЕ В CORELDRAW
- •Лекция 1. ИНТЕРФЕЙС ПРОГРАММЫ CORELDRAW
- •1. Обзор элементов окна программы
- •1.1. Общие сведения об элементах окна программы
- •1.2. Панели инструментов
- •1.3. Использование цветовой палитры
- •2. Настройка рабочей среды
- •2.1. Средства настройки рабочей среды CorelDraw
- •2.2. Использование вспомогательных объектов
- •Пример 1 использования сетки
- •Пример 2 использования сетки
- •Пример использования направляющих
- •Пример 1 использования привязки к объектам
- •Пример 2 использования привязки к объектам
- •1. Основные элементы объекта-кривой
- •2. Особенности рисования простейших геометрических объектов
- •3. Рисование линий и кривых
- •3.1. Инструмент СВОБОДНАЯ ФОРМА (FreeHand)
- •3.2. Инструмент ЛОМАНАЯ ЛИНИЯ (Polyline)
- •3.3. Инструмент КРИВАЯ БЕЗЬЕ (Bezier)
- •3.4. Инструмент ПЕРО (Pen)
- •3.5. Инструмент «B-сплайн»
- •3.6. Инструмент ПРЯМАЯ ЧЕРЕЗ 2 ТОЧКИ
- •3.7. Рисование соединительных линий между двумя или несколькими объектами
- •3.8. Рисование размерных линий и выносок
- •4. Рисование стандартных фигур
- •Лекция 3. РЕДАКТИРОВАНИЕ ОБЪЕКТОВ
- •1. Выделение объектов
- •2. Размножение графического объекта
- •2.1. Копирование с помощью клавиш
- •2.2. Копирование с использованием буфера обмена
- •2.3. Копирование с помощью мыши и контекстного меню
- •2.4. Копирование с преобразованием объекта
- •2.5. Дублирование
- •2.6. Клонирование
- •2.7. Создание нескольких копий объекта
- •3. Преобразование объектов
- •3.1. Основные типы преобразования объектов
- •3.2. Интерактивное выполнение операций преобразования
- •Интерактивное перемещение объекта
- •Интерактивное изменение размера объекта и его масштабирование
- •Интерактивное вращение и наклон объекта
- •Интерактивное отражение объекта
- •3.3. Выполнение операций преобразования при помощи панели свойств
- •3.4. Преобразование объектов с помощью окна настройки
- •3.5. Неосновные способы выполнения операций преобразования
- •4.1. Выделение и перемещение узлов
- •4.2. Средства редактирования узлов и сегментов
- •4.3. Инструмент РАЗМАЗЫВАЮЩАЯ КИСТЬ (Smudge Brush)
- •4.4. Инструмент ГРУБАЯ КИСТЬ (Roughen Brush)
- •4.5. Инструмент ОБРЕЗКА
- •4.6. Инструмент НОЖ (Knife)
- •4.7. Инструмент ЛАСТИК (Eraser)
- •4.8. Удаление виртуального сегмента
- •Лекция 4. РАБОТА С ЦВЕТОМ
- •1. Общие сведения о цвете и способах его описания
- •1.1. Общие сведения о свете и цвете
- •1.2. Спектр видимого света
- •1.3. Трехцветная теория зрения
- •1.4. Цветовые модели
- •Аддитивная модель RGB
- •Субтрактивные цветовые модели CMY и CMYK
- •Модель HSB
- •Модель Lab
- •Индексированные цвета
- •2. Создание заливки в CorelDRAW
- •2.1. Типы заливок
- •2.2. Применение однородной сплошной заливки
- •Использование цветовой палитры
- •Возможности окна ОДНОРОДНАЯ ЗАЛИВКА
- •2.3. Использование градиентной (фонтанной) заливки (цветовой растяжки)
- •Создание двухцветного перехода
- •Создание многоцветного перехода
- •2.4. Употребление узорной заливки
- •2.5. Применение текстурной заливки
- •2.6. Интерактивная заливка сетки
- •2.7. Заливка пересекающихся областей
- •3. Изменение атрибутов обводки (абриса) объектов
- •Резюме
- •Лекция 5. ОПЕРАЦИИ С НЕСКОЛЬКИМИ ОБЪЕКТАМИ
- •1. Организация объектов в Corel Draw
- •1.1. Общие сведения об организации объектов в CorelDraw
- •1.2. Изменение порядка расположения объектов в пределах одного слоя
- •1.3. Использование слоев
- •1.4. Структура и применение ДИСПЕТЧЕРА ОБЪЕКТОВ
- •2. Работа с группой объектов
- •3. Формирование нового объекта из нескольких
- •3.1. Средства программы для формирования объекта
- •3.2. Назначение операций формирования
- •3.3. Действие команд подменю ФОРМИРОВАНИЕ и соответствующих элементов управления панели свойств
- •3.4. Использование окна настройки ФОРМИРОВАНИЕ
- •4. Примеры использования операций формирования нового сложного объекта
- •Лекция 6. СОЗДАНИЕ СПЕЦИАЛЬНЫХ ЭФФЕКТОВ
- •1. Общие сведения о специальных эффектах, применяемых в CorelDRAW
- •2. Создание эффекта ПЕРЕТЕКАНИЯ (Blend)
- •3. Создание эффекта КОНТУР (ОРЕОЛА) (Contour)
- •4. Эффект ИНТЕРАКТИВНОЕ ИСКАЖЕНИЕ
- •5. Эффект ТЕНЬ
- •6. Применение эффекта ОБОЛОЧКИ (Envelope)
- •7. Создание эффекта объемности изображения (Extrude)
- •8. Добавление эффекта ПЕРСПЕКТИВА (Perspective)
- •9. Эффект ЛИНЗА (Lens)
- •10. Эффект Power Clip
- •11. Создание эффектов скоса
- •Лекция 7. РАБОТА С ТЕКСТОМ
- •1. Создание текста в CorelDraw
- •2. Выделение текста
- •3. Форматирование и редактирование текста
- •4. Изменение стиля текста по умолчанию
- •5. Расположение фигурного текста вдоль произвольной траектории
- •6. Размещение простого текста внутри замкнутого векторного объекта
- •Резюме
- •ОГЛАВЛЕНИЕ
- •СПИСОК ИЛЛЮСТРАЦИЙ
- •ТИПОГРАФИКА
- •1. Задачи типографики
- •2. Функция и форма в типографике
- •3. Форма и контрформа
- •4. Геометрическое, оптическое и органическое
- •5. Членение
- •6. Техника типографики
- •ПРЕДИСЛОВИЕ
- •ВВЕДЕНИЕ В ДИСЦИПЛИНУ «ПОЛИГРАФИКА»
- •Лекция 1. ЭТАПЫ ПОДГОТОВКИ ИЗДАНИЙ К ПУБЛИКАЦИИ
- •1. Уровень 3. Основные этапы комплексного полиграфического процесса
- •3. Уровень 3. Основные этапы цифровой допечатной подготовки изданий
- •Лекция 2. ХАРАКТЕРИСТИКА ПЕЧАТНОЙ ПРОДУКЦИИ
- •1. Уровень 2. Основные виды печатной продукции
- •1.1. Виды изданий по знаковой природе информации
- •1.2. Виды изданий по материальной конструкции
- •1.3. Виды изданий по объему
- •1.4. Виды изданий по структуре
- •2. Уровень 2. Основные составные части изданий
- •3. Уровень 3. Виды верстки
- •1. Уровень 3. Общая информация
- •2. Уровень 3. Основные элементы интерфейса Microsoft Word
- •3. Изменение внешнего вида экрана
- •3.1. Уровень 2. Включение/выключение линеек
- •3.2. Уровень 2. Настройка панели быстрого доступа
- •3.3. Уровень 2. Настройка ленты
- •3.4. Уровень 2. Отображение и скрытие вкладки РАЗРАБОТЧИК
- •3.5. Уровень 2. Отображение и скрытие полос прокрутки
- •3.7. Уровень 3. Отображение границ текста
- •3.8. Уровень 2. Отображение границ полей страницы
- •3.9. Уровень 2. Управление режимом затенения полей
- •3.10. Уровень 2. Настройка строки состояния
- •3.11. Уровень 2. Отображение и скрытие мини-панели инструментов
- •4. Настройка окна документа
- •4.1. Уровень 3. Режимы просмотра документа
- •4.2. Уровень 3. Отображение непечатаемых символов
- •4.3. Уровень 3. Изменение масштаба просмотра документа
- •Лекция 4. НАБОР ТЕКСТА В СООТВЕТСТВИИ С ПРАВИЛАМИ НАБОРА И ВЕРСТКИ
- •1. Уровень 3. Единицы текстовой информации
- •2. Использование клавиатуры
- •2.1. Уровень 3. Ввод прописных и строчных букв
- •2.2. Уровень 3. Переключение на другой язык
- •2.3. Уровень 3. Специальные клавиши клавиатуры
- •2.4. Уровень 2. Использование сочетаний клавиш
- •3. Уровень 3. Набор нестандартных и специальных символов
- •4. Правила набора и верстки при компьютерном наборе
- •4.1. Уровень 3. Общие правила набора текста
- •4.2. Уровень 2. Правила применения пробелов при компьютерном наборе
- •4.3. Уровень 3. Правила переносов
- •4.4. Уровень 2. Правила набора заголовков
- •4.5. Уровень 3. Оформление кавычек и скобок
- •4.6. Уровень 2. Тире и дефисы
- •Лекция 5. РАБОТА С ФАЙЛАМИ
- •1. Уровень 3. О файлах Microsoft Word 2010
- •2. Уровень 3. Создание документов
- •3. Открытие файлов
- •3.1. Уровень 3. Открытие файлов Word
- •3.2. Уровень 2. Открытие файлов других форматов
- •3.3. Уровень 2. Открытие файлов, полученных через Интернет
- •4. Сохранение файлов
- •4.1. Уровень 3. Сохранение нового файла
- •4.2. Уровень 3. Сохранение изменений
- •4.3. Уровень 3. Сохранение файла в другом формате
- •4.4. Уровень 2. Особенности сохранения файлов предыдущих версий Word в формате Word 2010
- •4.5. Уровень 2. Особенности сохранения документов Word 2010 в формате предыдущих версий Word
- •5. Уровень 2. Преобразование файлов предыдущих версий Word в формат Word 2010
- •6. Уровень 3. Закрытие файлов
- •7. Использование шаблонов
- •7.1. Уровень 2. О шаблонах
- •7.2. Уровень 2. Создание пользовательских шаблонов
- •7.3. Уровень 1. Замена шаблона документа
- •7.4. Уровень 3. Создание документа на основе шаблона
- •7.5. Уровень 2. Создание электронных форм
- •8. Уровень 3. Предварительный просмотр документа
- •9. Уровень 3. Работа с несколькими документами одновременно
- •Лекция 6. РЕДАКТИРОВАНИЕ ДОКУМЕНТА
- •2. Уровень 3. О редактировании в текстовом процессоре Word
- •3. Выделение элементов текста
- •3.1. Уровень 3. Выделение текста с помощью мыши
- •3.2. Уровень 2. Выделение текста с помощью клавиатуры
- •3.3. Уровень 2. Использование режима расширенного выделения
- •6. Переход, поиск и замена
- •6.1. Уровень 3. Переход
- •6.2. Уровень 3. Поиск
- •6.3. Уровень 3. Замена
- •7. Уровень 3. Выбор языка
- •8. Уровень 3. Проверка правописания
- •9. Уровень 3. Литературное редактирование
- •10. Автоматизация набора и редактирования текста
- •10.1. Уровень 2. Средство автозамены
- •10.2. Уровень 2. Использование стандартных блоков
- •О стандартных блоках
- •Создание стандартного блока
- •Лекция 7. ШРИФТЫ И ИХ КЛАССИФИКАЦИЯ
- •1. Уровень 3. О шрифтах и их характеристиках
- •2. Уровень 3. Визуальное определение шрифта
- •3. Уровень 3. Принципы классификации шрифтов
- •4.1. Классификация шрифтов по рисунку
- •4.2. Классификация шрифтов по начертанию очка
- •6.1. Растровые шрифты
- •6.2. Векторные шрифты
- •6.3. Контурные шрифты
- •6.4. Алгоритмические шрифты
- •Лекция 8. ФОРМАТИРОВАНИЕ ТЕКСТА
- •1. Уровень 3. Общие сведения о форматировании текста
- •2. Уровень 3. Форматирование символов
- •3. Уровень 3. Создание и форматирование буквицы
- •4. Уровень 3. Форматирование абзаца
- •5. Уровень 3. Форматирование по образцу
- •6. Уровень 2. Повторное применение форматирования
- •7. Уровень 3. Расстановка переносов
- •8. Уровень 3. Добавление границ и заливки
- •9. Стилевое форматирование
- •9.2. Уровень 3. Назначение стилей
- •9.3. Создание стилей
- •Уровень 2. Имена создаваемых стилей
- •Уровень 2. Создание стиля абзаца
- •Уровень 2. Создание стиля символа
- •Уровень 1. Создание стиля таблицы
- •9.4. Уровень 2. Изменение стилей
- •9.5. Уровень 2. Настройка отображения области задач СТИЛИ
- •9.8. Уровень 1. Использование ОРГАНИЗАТОРА для управления стилями различных документов и шаблонов
- •10.2. Уровень 3. Выбор набора экспресс-стилей
- •10.3. Уровень 2. Сохранение набора экспресс-стилей
- •10.4. Уровень 2. Выбор темы оформления документа
- •Лекция 9. СТРУКТУРА СТРАНИЦ ИЗДАНИЙ
- •1. Уровень 3. Потребительские форматы бумаги
- •3. Уровень 3. Характерные страницы издания
- •4. Установка параметров страницы в Word
- •4.1. Уровень 3. Выбор основных параметров страницы
- •4.2. Уровень 2. Настройка основных параметров страницы
- •4.3. Уровень 2. Выбор размеров полей издания
- •4.4. Уровень 2. Подготовка документа к печати на двух сторонах листа бумаги
- •4.5. Уровень 2. Размещение двух страниц документа на одном листе бумаги
- •4.6. Уровень 1. Создание документа в виде брошюры
- •4.7. Уровень 2. Дополнительные параметры страниц
- •Вертикальное выравнивание текста
- •Установка параметров страницы с учетом разделов
- •5. Уровень 3. Элементы полосы набора
- •5.1. Уровень 3. Создание и редактирование колонтитулов
- •5.2. Уровень 3. Вставка колонцифр
- •5.3. Использование сносок
- •Уровень 3. Создание сносок
- •Уровень 2. Выбор способа и порядка нумерации сноски
- •Уровень 1. Изменение оформления сносок
- •Уровень 3. Удаление сносок
- •6. Уровень 3. Создание и форматирование текстовых колонок
- •Лекция 10. СОЗДАНИЕ И РЕДАКТИРОВАНИЕ СПИСКОВ ПЕРЕЧИСЛЕНИЯ
- •1. Уровень 3. Виды списков перечисления
- •2. Уровень 3. Правила оформления списков перечисления
- •3. Нумерованные и маркированные списки
- •3.1. Уровень 3. Создание и удаление списка
- •3.2. Уровень 2. Изменение параметров нумерованного списка
- •Изменение формата номеров списка
- •Изменение начального значения нумерации
- •Настройка отступов в списке
- •3.3. Уровень 2. Изменение параметров маркированного списка
- •3.4. Уровень 2. Сортировка списков
- •4. Многоуровневые списки
- •4.1. Уровень 3. Создание многоуровневого списка
- •4.2. Уровень 2. Изменение схемы
- •5. Уровень 1. Автоматическое форматирование списков перечисления
- •6. Уровень 1. Добавление номера к элементам внутри абзацев
- •7. Добавление номеров к заголовкам
- •7.1. Уровень 2. Нумерация встроенных заголовков
- •7.2. Уровень 1. Нумерация пользовательских заголовков
- •8. Уровень 1. Создание стиля списка
- •Лекция 11. РАБОТА С ТАБЛИЦАМИ
- •1. Уровень 3. Назначение таблиц
- •2. Уровень 3. Строение таблиц
- •3. Уровень 2. Основные правила набора и верстки таблиц [4, 6]
- •4. Создание таблиц
- •4.1. Уровень 3. Создание простой таблицы
- •4.2. Уровень 3. Рисование таблицы
- •4.3. Уровень 2. Преобразование текста в таблицу
- •5. Уровень 1. Импорт таблиц
- •5.1. Копирование таблиц из документов Microsoft Excel
- •5.2. Создание в документе листа Microsoft Excel
- •6. Уровень 3. Выделение элементов таблицы
- •7. Уровень 3. Редактирование макета таблицы
- •7.1. Возможности редактирования макета таблицы с помощью вкладки МАКЕТ
- •7.2. Изменение размеров элементов таблицы с помощью мыши
- •8. Уровень 3. Оформление текста в ячейках таблицы
- •10. Уровень 1. Создание стиля таблицы
- •11. Уровень 1. Удаление стиля таблицы
- •12. Уровень 1. Вычисления в таблицах
- •13. Уровень 1. Сортировка таблиц
- •14. Уровень 2. Использование таблиц для разметки макета страницы
- •Лекция 12. НАБОР МАТЕМАТИЧЕСКИХ ФОРМУЛ
- •1. Уровень 3. Правила набора формул
- •2. Уровень 3. Набор простых формул
- •3. Набор сложных формул в Microsoft Word 2010
- •3.1. Уровень 2. Вставка поля для формулы
- •3.2. Уровень 2. Вставка символов и операторов
- •3.3. Уровень 2. Вставка элементов структуры формулы
- •3.4. Уровень 1. Изменение вида формулы
- •Изменение вида всей формулы
- •Изменение отдельных символов
- •Изменение параметров шрифта
- •4. Набор формул с помощью специального редактора формул Microsoft Equation 3.0
- •4.1. Уровень 3. Возможности редактора формул
- •4.2. Уровень 3. Панель инструментов редактора формул
- •4.3. Уровень 2. Меню редактора формул
- •Лекция 13. ИСПОЛЬЗОВАНИЕ СПРАВОЧНО-ССЫЛОЧНОГО АППАРАТА
- •1. Применение полей
- •1.1. Уровень 3. О полях
- •1.2. Уровень 3. Вставка поля
- •1.3. Уровень 3. Удаление поля
- •2. Использование гиперссылок и закладок
- •2.1. Уровень 1. Использование гиперссылок
- •2.2. Уровень 1. Использование закладок
- •Создание закладки
- •Переход по закладке
- •Удаление закладки
- •3. Названия рисунков, таблиц и других объектов
- •3.1. Уровень 3. О названиях
- •3.2. Уровень 3. Вставка названия
- •3.3. Уровень 2. Автоматическая вставка названий
- •3.4. Уровень 2. Изменение названий
- •3.5. Уровень 3. Обновление названий после внесения изменений
- •4. Перекрестные ссылки
- •4.1. Уровень 1. О перекрестных ссылках
- •4.2. Уровень 1. Создание перекрестной ссылки
- •4.3. Уровень 1. Особенности ссылок на различные элементы
- •4.4. Уровень 1. Обновление ссылок после внесения изменений
- •5. Создание списка иллюстраций
- •5.1. Уровень 1. О списке иллюстраций
- •5.2. Уровень 1. Вставка списка
- •5.3. Уровень 1. Обновление списка иллюстраций
- •6. Создание списка литературы
- •6.1. Уровень 1. О списке литературы
- •6.2. Уровень 1. Создание ссылки на новый литературный источник
- •6.3. Уровень 1. Создание ссылки на литературный источник из текущего списка
- •6.4. Уровень 1. Управление источниками
- •6.5. Уровень 1. Создание списка литературы
- •Лекция 14. СТРУКТУРА ДОКУМЕНТА
- •1. Уровень 2. Структура издания
- •2. Уровень 3. Структура документа Word
- •3. Уровень 2. Добавление титульной страницы
- •5. Уровень 2. Создание предметного указателя
- •5.1. Уровень 2. Ручная пометка элементов указателя
- •5.2. Уровень 2. Автоматическая пометка элементов указателя с помощью файла словаря
- •5.3. Уровень 2. Сборка предметного указателя
- •6. Уровень 2. Использование режима просмотра документа СТРУКТУРА
- •Лекция 15. СОЗДАНИЕ СЛОЖНЫХ ДОКУМЕНТОВ
- •1. Использование слияния
- •1.1. Уровень 2. О применении слияния
- •1.2. Уровень 2. Подготовка документов к слиянию
- •1.3. Уровень 2. Слияние документов
- •1.4. Уровень 1. Особенности работы с основным документом
- •2. Создание главного и вложенных документов
- •2.1. Уровень 2. О главных документах
- •2.2. Уровень 1. Создание главного документа путем создания нового документа и добавления в него вложенных документов
- •2.3. Уровень 1. Преобразование существующего документа в главный документ и создание из него вложенных документов
- •2.4. Уровень 1. Открытие и работа с главным документом
- •2.5. Уровень 1. Работа с вложенными документами
- •СПИСОК ИСПОЛЬЗОВАННОЙ ЛИТЕРАТУРЫ
- •ОГЛАВЛЕНИЕ
- •СИСТЕМА ОПТИЧЕСКОГО РАСПОЗНАВАНИЯ СИМВОЛОВ FINEREADER
- •2. Технологические возможности системы оптического распознавания символов FineReader
- •4. Основные этапы процесса ввода документа в компьютер
- •4.1. Сканирование
- •4.2. Анализ макета страницы
- •4.3. Распознавание
- •4.4. Проверка и редактирование текста
- •4.5. Сохранение во внешние редакторы и форматы
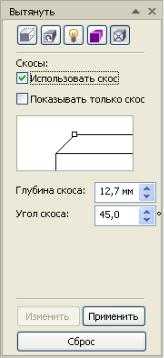
Поэтому чаще всего для редактирования объекта с примененным эффектом выдавливание удобнее пользоваться панелью свойств, на которой при выделении объекта находятся все элементы управления параметрами эффекта.
Рис. 6.35. Пятая вкладка окна настройки ВЫТЯНУТЬ
8. Добавление эффекта ПЕРСПЕКТИВА (Perspective)
При создании трехмерного изображения на плоскости возникают кажущиеся изменения величины, очертаний и четкости предметов, обусловленные степенью отдаленности их от точки наблюдения. К примеру, одинаковые фигуры по мере удаления от зрителя воспринимаются неодинаковыми; параллельные прямые — непараллельными, сходящимися в одной точке (точке схода); окружности выглядят эллипсами и т. д. Такие свойства зрительного восприятия называют перспективными сокращениями.
Наиболее часто встречающаяся прямая линейная перспектива, основанная на уменьшении объектов по мере их удаления, в CorelDRAW строится с помощью команды ДОБАВИТЬ ПЕРСПЕКТИВУ (Add Perspective) меню ЭФФЕКТЫ. Эффект получается путем перемещения узлов специальной рамки. Обычно левую сторону увеличивают, а
110
правую уменьшают. Если одна или две боковые стороны рамки отклоняются от вертикального положения, то создается ощущение дополнительного поворота объекта по отношению к плоскости экрана. После изменения рамки появляется одна или две точки схода, отмеченные перекрестьем. В них сходятся линии перспективы.
Различают два вида перспективы: фронтальная и угловая. Фронтальная перспектива имеет одну точку схода. Она создается путем буксировки маркера строго горизонтально или вертикально при нажатой клавише Ctrl. Угловая перспектива имеет две точки схода. Для ее создания буксируется один из узлов рамки диагонально к центру объекта или от него.
Буксировка при нажатых клавишах Ctrl+Shift позволяет перемещать узлы на одинаковое расстояние в противоположных направлениях. Для изменения эффекта перспективы используется инструмент ФИГУРА (Shape). Можно использовать и перемещение точки схода.
Для построения линейной перспективы также можно применять эффект ПЕРЕТЕКАНИЕ. Для создания воздушной перспективы в CorelDRAW используются различные типы заливки или интерактивная прозрачность. Для создания перспективных сокращений и различных ракурсов объекта в CorelDRAW применяется эффект ВЫТЯНУТЬ.
9. Эффект ЛИНЗА (Lens)
Название инструмента «линза» объясняется аналогией с увеличительной линзой — оптическим прибором из прозрачного материала, при взгляде сквозь который предметы выглядят не так, как при непосредственном рассмотрении. Линзы в CorelDRAW меняют не внешний вид и свойства объекта, а всего лишь способ его отображения. Поэтому после удаления линзы рисунок остается таким же, как до ее создания.
Объекты, выполняющие роль линзы, располагают поверх векторного рисунка, фотографии или текста и применяют к ним преобразование линзы.
Все линзы создаются одним и тем же способом:
1)строится объект, который будет играть роль линзы;
2)объект выделяется инструментом ВЫБОР (Pick);
3)в окне настройки ЛИНЗА (Lens) выбирается тип линзы;
4)если кнопка с изображением замка нажата, результат действия линзы отображается сразу же после изменения настроек, если
111
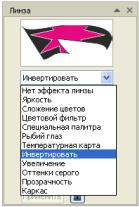
кнопка не нажата, для просмотра результата необходимо выбрать ПРИМЕНИТЬ (Apply).
Применяя линзы, необходимо помнить следующее:
1)из одного объекта можно создать только одну линзу;
2)линза меняет способ отображения только тех объектов, которые расположены в стопке ниже нее;
3)при применении линз (особенно к растровым изображениям) сложность и объем документа быстро возрастают, что может привести
кпроблемам при выводе его на печать. Для решения этих проблем непосредственно перед печатью все векторные изображения необходимо преобразовать в растровые;
4)при применении линз к группе объектов эффект равносилен применению линзы к каждому из сгруппированных объектов индивидуально.
По результату действия все линзы можно разделить на две группы:
1)линзы, имитирующие изменение формы изображения,— РЫ-
БИЙ ГЛАЗ (Fish Eye) и УВЕЛИЧЕНИЕ (Magnify);
2)линзы, имитирующие изменение цвета изображения, — все остальные.
Ниже приведен список типов линз (рис. 6.36):
Рис. 6.36. Список типов линз
1)НЕТ ЭФФЕКТА ЛИНЗЫ (No Lens Effect) — удаляет у объекта, который является линзой, все параметры линзы, и он превращается
в«обыкновенный» объект;
2)ЯРКОСТЬ (Brighten) — та часть изображения, которая попадает в зону действия линзы, становится более светлой;
3)СЛОЖЕНИЕ ЦВЕТОВ (Color Add) — изображение тонируется определенным цветом, т. е. монохромные участки окрашиваются;
112
4)ЦВЕТОВОЙ ФИЛЬТР (Color Limit) — ограничивает цветовой диапазон изображения черным цветом и цветом линзы;
5)СПЕЦИАЛЬНАЯ ПАЛИТРА (Custom Color Map) — заменяет цветовой диапазон изображения на новый;
6)РЫБИЙ ГЛАЗ (Fish Eye) — эффект имитирует просмотр изображения сквозь сферическую линзу;
7)ТЕМПЕРАТУРНАЯ КАРТА (Heat Map) — имитирует просмотр в инфракрасном диапазоне;
8)ИНВЕРТИРОВАТЬ (Invert) —преобразует цвета нижележащего объекта в дополнительные цвета модели CMYK;
9)УВЕЛИЧЕНИЕ (Magnify) — область под линзой увеличивается или уменьшается. Диапазон значений от 0,1 до 100. Значения меньшие единицы уменьшают нижележащий объект;
10)ОТТЕНКИ СЕРОГО (Tinted Grayscale) — выводит нижележащий объект в градациях серого, но с использованием цвета линзы;
11)ПРОЗРАЧНОСТЬ (Transparency) — имитируется просмотр сквозь цветное стекло;
12)КАРКАС (Wireframe) — заменяет изображение под линзой на область, залитую определенным цветом.
Некоторые разные линзы могут давать одинаковый результат, например, понизить яркость изображения можно, используя одну из двух линз: ЯРКОСТЬ (Brighten) или ЦВЕТОВОЙ ФИЛЬТР (Color Limit).
Почти все линзы можно применять как к растровым, так и к векторным изображениям. Исключение составляет линза КАРКАС (Wireframe), которая позволяет заменить цвета заливки и обводки или отменить их. Эта линза применима только к векторным объектам. Если ее попробовать назначить для фотографии, то в линзе отобразится лишь внешний контур изображения.
Для смещения точки обзора линзы:
1)в окне ЛИНЗА (Lens) устанавливается флажок ТОЧКА ЗРЕ-
НИЯ (Viewpoint);
2)выполняется щелчок мышью по кнопке ИЗМЕНИТЬ (Edit);
3)появившееся на экране перекрестье перетаскивается мышью, или смещение задается с помощью появившихся в окне счетчиков.
Внастройках любой линзы можно установить флажок ЗАСТЫВШАЯ (Frozen), который создает группу новых объектов, образующих точно такое же изображение, как то, что было видно через линзу с текущими значениями параметров преобразования. При этом сама линза удаляется, а на ее месте остается имитирующая преобразование линзы
113
