
- •ВВЕДЕНИЕ В CORELDRAW
- •Лекция 1. ИНТЕРФЕЙС ПРОГРАММЫ CORELDRAW
- •1. Обзор элементов окна программы
- •1.1. Общие сведения об элементах окна программы
- •1.2. Панели инструментов
- •1.3. Использование цветовой палитры
- •2. Настройка рабочей среды
- •2.1. Средства настройки рабочей среды CorelDraw
- •2.2. Использование вспомогательных объектов
- •Пример 1 использования сетки
- •Пример 2 использования сетки
- •Пример использования направляющих
- •Пример 1 использования привязки к объектам
- •Пример 2 использования привязки к объектам
- •1. Основные элементы объекта-кривой
- •2. Особенности рисования простейших геометрических объектов
- •3. Рисование линий и кривых
- •3.1. Инструмент СВОБОДНАЯ ФОРМА (FreeHand)
- •3.2. Инструмент ЛОМАНАЯ ЛИНИЯ (Polyline)
- •3.3. Инструмент КРИВАЯ БЕЗЬЕ (Bezier)
- •3.4. Инструмент ПЕРО (Pen)
- •3.5. Инструмент «B-сплайн»
- •3.6. Инструмент ПРЯМАЯ ЧЕРЕЗ 2 ТОЧКИ
- •3.7. Рисование соединительных линий между двумя или несколькими объектами
- •3.8. Рисование размерных линий и выносок
- •4. Рисование стандартных фигур
- •Лекция 3. РЕДАКТИРОВАНИЕ ОБЪЕКТОВ
- •1. Выделение объектов
- •2. Размножение графического объекта
- •2.1. Копирование с помощью клавиш
- •2.2. Копирование с использованием буфера обмена
- •2.3. Копирование с помощью мыши и контекстного меню
- •2.4. Копирование с преобразованием объекта
- •2.5. Дублирование
- •2.6. Клонирование
- •2.7. Создание нескольких копий объекта
- •3. Преобразование объектов
- •3.1. Основные типы преобразования объектов
- •3.2. Интерактивное выполнение операций преобразования
- •Интерактивное перемещение объекта
- •Интерактивное изменение размера объекта и его масштабирование
- •Интерактивное вращение и наклон объекта
- •Интерактивное отражение объекта
- •3.3. Выполнение операций преобразования при помощи панели свойств
- •3.4. Преобразование объектов с помощью окна настройки
- •3.5. Неосновные способы выполнения операций преобразования
- •4.1. Выделение и перемещение узлов
- •4.2. Средства редактирования узлов и сегментов
- •4.3. Инструмент РАЗМАЗЫВАЮЩАЯ КИСТЬ (Smudge Brush)
- •4.4. Инструмент ГРУБАЯ КИСТЬ (Roughen Brush)
- •4.5. Инструмент ОБРЕЗКА
- •4.6. Инструмент НОЖ (Knife)
- •4.7. Инструмент ЛАСТИК (Eraser)
- •4.8. Удаление виртуального сегмента
- •Лекция 4. РАБОТА С ЦВЕТОМ
- •1. Общие сведения о цвете и способах его описания
- •1.1. Общие сведения о свете и цвете
- •1.2. Спектр видимого света
- •1.3. Трехцветная теория зрения
- •1.4. Цветовые модели
- •Аддитивная модель RGB
- •Субтрактивные цветовые модели CMY и CMYK
- •Модель HSB
- •Модель Lab
- •Индексированные цвета
- •2. Создание заливки в CorelDRAW
- •2.1. Типы заливок
- •2.2. Применение однородной сплошной заливки
- •Использование цветовой палитры
- •Возможности окна ОДНОРОДНАЯ ЗАЛИВКА
- •2.3. Использование градиентной (фонтанной) заливки (цветовой растяжки)
- •Создание двухцветного перехода
- •Создание многоцветного перехода
- •2.4. Употребление узорной заливки
- •2.5. Применение текстурной заливки
- •2.6. Интерактивная заливка сетки
- •2.7. Заливка пересекающихся областей
- •3. Изменение атрибутов обводки (абриса) объектов
- •Резюме
- •Лекция 5. ОПЕРАЦИИ С НЕСКОЛЬКИМИ ОБЪЕКТАМИ
- •1. Организация объектов в Corel Draw
- •1.1. Общие сведения об организации объектов в CorelDraw
- •1.2. Изменение порядка расположения объектов в пределах одного слоя
- •1.3. Использование слоев
- •1.4. Структура и применение ДИСПЕТЧЕРА ОБЪЕКТОВ
- •2. Работа с группой объектов
- •3. Формирование нового объекта из нескольких
- •3.1. Средства программы для формирования объекта
- •3.2. Назначение операций формирования
- •3.3. Действие команд подменю ФОРМИРОВАНИЕ и соответствующих элементов управления панели свойств
- •3.4. Использование окна настройки ФОРМИРОВАНИЕ
- •4. Примеры использования операций формирования нового сложного объекта
- •Лекция 6. СОЗДАНИЕ СПЕЦИАЛЬНЫХ ЭФФЕКТОВ
- •1. Общие сведения о специальных эффектах, применяемых в CorelDRAW
- •2. Создание эффекта ПЕРЕТЕКАНИЯ (Blend)
- •3. Создание эффекта КОНТУР (ОРЕОЛА) (Contour)
- •4. Эффект ИНТЕРАКТИВНОЕ ИСКАЖЕНИЕ
- •5. Эффект ТЕНЬ
- •6. Применение эффекта ОБОЛОЧКИ (Envelope)
- •7. Создание эффекта объемности изображения (Extrude)
- •8. Добавление эффекта ПЕРСПЕКТИВА (Perspective)
- •9. Эффект ЛИНЗА (Lens)
- •10. Эффект Power Clip
- •11. Создание эффектов скоса
- •Лекция 7. РАБОТА С ТЕКСТОМ
- •1. Создание текста в CorelDraw
- •2. Выделение текста
- •3. Форматирование и редактирование текста
- •4. Изменение стиля текста по умолчанию
- •5. Расположение фигурного текста вдоль произвольной траектории
- •6. Размещение простого текста внутри замкнутого векторного объекта
- •Резюме
- •ОГЛАВЛЕНИЕ
- •СПИСОК ИЛЛЮСТРАЦИЙ
- •ТИПОГРАФИКА
- •1. Задачи типографики
- •2. Функция и форма в типографике
- •3. Форма и контрформа
- •4. Геометрическое, оптическое и органическое
- •5. Членение
- •6. Техника типографики
- •ПРЕДИСЛОВИЕ
- •ВВЕДЕНИЕ В ДИСЦИПЛИНУ «ПОЛИГРАФИКА»
- •Лекция 1. ЭТАПЫ ПОДГОТОВКИ ИЗДАНИЙ К ПУБЛИКАЦИИ
- •1. Уровень 3. Основные этапы комплексного полиграфического процесса
- •3. Уровень 3. Основные этапы цифровой допечатной подготовки изданий
- •Лекция 2. ХАРАКТЕРИСТИКА ПЕЧАТНОЙ ПРОДУКЦИИ
- •1. Уровень 2. Основные виды печатной продукции
- •1.1. Виды изданий по знаковой природе информации
- •1.2. Виды изданий по материальной конструкции
- •1.3. Виды изданий по объему
- •1.4. Виды изданий по структуре
- •2. Уровень 2. Основные составные части изданий
- •3. Уровень 3. Виды верстки
- •1. Уровень 3. Общая информация
- •2. Уровень 3. Основные элементы интерфейса Microsoft Word
- •3. Изменение внешнего вида экрана
- •3.1. Уровень 2. Включение/выключение линеек
- •3.2. Уровень 2. Настройка панели быстрого доступа
- •3.3. Уровень 2. Настройка ленты
- •3.4. Уровень 2. Отображение и скрытие вкладки РАЗРАБОТЧИК
- •3.5. Уровень 2. Отображение и скрытие полос прокрутки
- •3.7. Уровень 3. Отображение границ текста
- •3.8. Уровень 2. Отображение границ полей страницы
- •3.9. Уровень 2. Управление режимом затенения полей
- •3.10. Уровень 2. Настройка строки состояния
- •3.11. Уровень 2. Отображение и скрытие мини-панели инструментов
- •4. Настройка окна документа
- •4.1. Уровень 3. Режимы просмотра документа
- •4.2. Уровень 3. Отображение непечатаемых символов
- •4.3. Уровень 3. Изменение масштаба просмотра документа
- •Лекция 4. НАБОР ТЕКСТА В СООТВЕТСТВИИ С ПРАВИЛАМИ НАБОРА И ВЕРСТКИ
- •1. Уровень 3. Единицы текстовой информации
- •2. Использование клавиатуры
- •2.1. Уровень 3. Ввод прописных и строчных букв
- •2.2. Уровень 3. Переключение на другой язык
- •2.3. Уровень 3. Специальные клавиши клавиатуры
- •2.4. Уровень 2. Использование сочетаний клавиш
- •3. Уровень 3. Набор нестандартных и специальных символов
- •4. Правила набора и верстки при компьютерном наборе
- •4.1. Уровень 3. Общие правила набора текста
- •4.2. Уровень 2. Правила применения пробелов при компьютерном наборе
- •4.3. Уровень 3. Правила переносов
- •4.4. Уровень 2. Правила набора заголовков
- •4.5. Уровень 3. Оформление кавычек и скобок
- •4.6. Уровень 2. Тире и дефисы
- •Лекция 5. РАБОТА С ФАЙЛАМИ
- •1. Уровень 3. О файлах Microsoft Word 2010
- •2. Уровень 3. Создание документов
- •3. Открытие файлов
- •3.1. Уровень 3. Открытие файлов Word
- •3.2. Уровень 2. Открытие файлов других форматов
- •3.3. Уровень 2. Открытие файлов, полученных через Интернет
- •4. Сохранение файлов
- •4.1. Уровень 3. Сохранение нового файла
- •4.2. Уровень 3. Сохранение изменений
- •4.3. Уровень 3. Сохранение файла в другом формате
- •4.4. Уровень 2. Особенности сохранения файлов предыдущих версий Word в формате Word 2010
- •4.5. Уровень 2. Особенности сохранения документов Word 2010 в формате предыдущих версий Word
- •5. Уровень 2. Преобразование файлов предыдущих версий Word в формат Word 2010
- •6. Уровень 3. Закрытие файлов
- •7. Использование шаблонов
- •7.1. Уровень 2. О шаблонах
- •7.2. Уровень 2. Создание пользовательских шаблонов
- •7.3. Уровень 1. Замена шаблона документа
- •7.4. Уровень 3. Создание документа на основе шаблона
- •7.5. Уровень 2. Создание электронных форм
- •8. Уровень 3. Предварительный просмотр документа
- •9. Уровень 3. Работа с несколькими документами одновременно
- •Лекция 6. РЕДАКТИРОВАНИЕ ДОКУМЕНТА
- •2. Уровень 3. О редактировании в текстовом процессоре Word
- •3. Выделение элементов текста
- •3.1. Уровень 3. Выделение текста с помощью мыши
- •3.2. Уровень 2. Выделение текста с помощью клавиатуры
- •3.3. Уровень 2. Использование режима расширенного выделения
- •6. Переход, поиск и замена
- •6.1. Уровень 3. Переход
- •6.2. Уровень 3. Поиск
- •6.3. Уровень 3. Замена
- •7. Уровень 3. Выбор языка
- •8. Уровень 3. Проверка правописания
- •9. Уровень 3. Литературное редактирование
- •10. Автоматизация набора и редактирования текста
- •10.1. Уровень 2. Средство автозамены
- •10.2. Уровень 2. Использование стандартных блоков
- •О стандартных блоках
- •Создание стандартного блока
- •Лекция 7. ШРИФТЫ И ИХ КЛАССИФИКАЦИЯ
- •1. Уровень 3. О шрифтах и их характеристиках
- •2. Уровень 3. Визуальное определение шрифта
- •3. Уровень 3. Принципы классификации шрифтов
- •4.1. Классификация шрифтов по рисунку
- •4.2. Классификация шрифтов по начертанию очка
- •6.1. Растровые шрифты
- •6.2. Векторные шрифты
- •6.3. Контурные шрифты
- •6.4. Алгоритмические шрифты
- •Лекция 8. ФОРМАТИРОВАНИЕ ТЕКСТА
- •1. Уровень 3. Общие сведения о форматировании текста
- •2. Уровень 3. Форматирование символов
- •3. Уровень 3. Создание и форматирование буквицы
- •4. Уровень 3. Форматирование абзаца
- •5. Уровень 3. Форматирование по образцу
- •6. Уровень 2. Повторное применение форматирования
- •7. Уровень 3. Расстановка переносов
- •8. Уровень 3. Добавление границ и заливки
- •9. Стилевое форматирование
- •9.2. Уровень 3. Назначение стилей
- •9.3. Создание стилей
- •Уровень 2. Имена создаваемых стилей
- •Уровень 2. Создание стиля абзаца
- •Уровень 2. Создание стиля символа
- •Уровень 1. Создание стиля таблицы
- •9.4. Уровень 2. Изменение стилей
- •9.5. Уровень 2. Настройка отображения области задач СТИЛИ
- •9.8. Уровень 1. Использование ОРГАНИЗАТОРА для управления стилями различных документов и шаблонов
- •10.2. Уровень 3. Выбор набора экспресс-стилей
- •10.3. Уровень 2. Сохранение набора экспресс-стилей
- •10.4. Уровень 2. Выбор темы оформления документа
- •Лекция 9. СТРУКТУРА СТРАНИЦ ИЗДАНИЙ
- •1. Уровень 3. Потребительские форматы бумаги
- •3. Уровень 3. Характерные страницы издания
- •4. Установка параметров страницы в Word
- •4.1. Уровень 3. Выбор основных параметров страницы
- •4.2. Уровень 2. Настройка основных параметров страницы
- •4.3. Уровень 2. Выбор размеров полей издания
- •4.4. Уровень 2. Подготовка документа к печати на двух сторонах листа бумаги
- •4.5. Уровень 2. Размещение двух страниц документа на одном листе бумаги
- •4.6. Уровень 1. Создание документа в виде брошюры
- •4.7. Уровень 2. Дополнительные параметры страниц
- •Вертикальное выравнивание текста
- •Установка параметров страницы с учетом разделов
- •5. Уровень 3. Элементы полосы набора
- •5.1. Уровень 3. Создание и редактирование колонтитулов
- •5.2. Уровень 3. Вставка колонцифр
- •5.3. Использование сносок
- •Уровень 3. Создание сносок
- •Уровень 2. Выбор способа и порядка нумерации сноски
- •Уровень 1. Изменение оформления сносок
- •Уровень 3. Удаление сносок
- •6. Уровень 3. Создание и форматирование текстовых колонок
- •Лекция 10. СОЗДАНИЕ И РЕДАКТИРОВАНИЕ СПИСКОВ ПЕРЕЧИСЛЕНИЯ
- •1. Уровень 3. Виды списков перечисления
- •2. Уровень 3. Правила оформления списков перечисления
- •3. Нумерованные и маркированные списки
- •3.1. Уровень 3. Создание и удаление списка
- •3.2. Уровень 2. Изменение параметров нумерованного списка
- •Изменение формата номеров списка
- •Изменение начального значения нумерации
- •Настройка отступов в списке
- •3.3. Уровень 2. Изменение параметров маркированного списка
- •3.4. Уровень 2. Сортировка списков
- •4. Многоуровневые списки
- •4.1. Уровень 3. Создание многоуровневого списка
- •4.2. Уровень 2. Изменение схемы
- •5. Уровень 1. Автоматическое форматирование списков перечисления
- •6. Уровень 1. Добавление номера к элементам внутри абзацев
- •7. Добавление номеров к заголовкам
- •7.1. Уровень 2. Нумерация встроенных заголовков
- •7.2. Уровень 1. Нумерация пользовательских заголовков
- •8. Уровень 1. Создание стиля списка
- •Лекция 11. РАБОТА С ТАБЛИЦАМИ
- •1. Уровень 3. Назначение таблиц
- •2. Уровень 3. Строение таблиц
- •3. Уровень 2. Основные правила набора и верстки таблиц [4, 6]
- •4. Создание таблиц
- •4.1. Уровень 3. Создание простой таблицы
- •4.2. Уровень 3. Рисование таблицы
- •4.3. Уровень 2. Преобразование текста в таблицу
- •5. Уровень 1. Импорт таблиц
- •5.1. Копирование таблиц из документов Microsoft Excel
- •5.2. Создание в документе листа Microsoft Excel
- •6. Уровень 3. Выделение элементов таблицы
- •7. Уровень 3. Редактирование макета таблицы
- •7.1. Возможности редактирования макета таблицы с помощью вкладки МАКЕТ
- •7.2. Изменение размеров элементов таблицы с помощью мыши
- •8. Уровень 3. Оформление текста в ячейках таблицы
- •10. Уровень 1. Создание стиля таблицы
- •11. Уровень 1. Удаление стиля таблицы
- •12. Уровень 1. Вычисления в таблицах
- •13. Уровень 1. Сортировка таблиц
- •14. Уровень 2. Использование таблиц для разметки макета страницы
- •Лекция 12. НАБОР МАТЕМАТИЧЕСКИХ ФОРМУЛ
- •1. Уровень 3. Правила набора формул
- •2. Уровень 3. Набор простых формул
- •3. Набор сложных формул в Microsoft Word 2010
- •3.1. Уровень 2. Вставка поля для формулы
- •3.2. Уровень 2. Вставка символов и операторов
- •3.3. Уровень 2. Вставка элементов структуры формулы
- •3.4. Уровень 1. Изменение вида формулы
- •Изменение вида всей формулы
- •Изменение отдельных символов
- •Изменение параметров шрифта
- •4. Набор формул с помощью специального редактора формул Microsoft Equation 3.0
- •4.1. Уровень 3. Возможности редактора формул
- •4.2. Уровень 3. Панель инструментов редактора формул
- •4.3. Уровень 2. Меню редактора формул
- •Лекция 13. ИСПОЛЬЗОВАНИЕ СПРАВОЧНО-ССЫЛОЧНОГО АППАРАТА
- •1. Применение полей
- •1.1. Уровень 3. О полях
- •1.2. Уровень 3. Вставка поля
- •1.3. Уровень 3. Удаление поля
- •2. Использование гиперссылок и закладок
- •2.1. Уровень 1. Использование гиперссылок
- •2.2. Уровень 1. Использование закладок
- •Создание закладки
- •Переход по закладке
- •Удаление закладки
- •3. Названия рисунков, таблиц и других объектов
- •3.1. Уровень 3. О названиях
- •3.2. Уровень 3. Вставка названия
- •3.3. Уровень 2. Автоматическая вставка названий
- •3.4. Уровень 2. Изменение названий
- •3.5. Уровень 3. Обновление названий после внесения изменений
- •4. Перекрестные ссылки
- •4.1. Уровень 1. О перекрестных ссылках
- •4.2. Уровень 1. Создание перекрестной ссылки
- •4.3. Уровень 1. Особенности ссылок на различные элементы
- •4.4. Уровень 1. Обновление ссылок после внесения изменений
- •5. Создание списка иллюстраций
- •5.1. Уровень 1. О списке иллюстраций
- •5.2. Уровень 1. Вставка списка
- •5.3. Уровень 1. Обновление списка иллюстраций
- •6. Создание списка литературы
- •6.1. Уровень 1. О списке литературы
- •6.2. Уровень 1. Создание ссылки на новый литературный источник
- •6.3. Уровень 1. Создание ссылки на литературный источник из текущего списка
- •6.4. Уровень 1. Управление источниками
- •6.5. Уровень 1. Создание списка литературы
- •Лекция 14. СТРУКТУРА ДОКУМЕНТА
- •1. Уровень 2. Структура издания
- •2. Уровень 3. Структура документа Word
- •3. Уровень 2. Добавление титульной страницы
- •5. Уровень 2. Создание предметного указателя
- •5.1. Уровень 2. Ручная пометка элементов указателя
- •5.2. Уровень 2. Автоматическая пометка элементов указателя с помощью файла словаря
- •5.3. Уровень 2. Сборка предметного указателя
- •6. Уровень 2. Использование режима просмотра документа СТРУКТУРА
- •Лекция 15. СОЗДАНИЕ СЛОЖНЫХ ДОКУМЕНТОВ
- •1. Использование слияния
- •1.1. Уровень 2. О применении слияния
- •1.2. Уровень 2. Подготовка документов к слиянию
- •1.3. Уровень 2. Слияние документов
- •1.4. Уровень 1. Особенности работы с основным документом
- •2. Создание главного и вложенных документов
- •2.1. Уровень 2. О главных документах
- •2.2. Уровень 1. Создание главного документа путем создания нового документа и добавления в него вложенных документов
- •2.3. Уровень 1. Преобразование существующего документа в главный документ и создание из него вложенных документов
- •2.4. Уровень 1. Открытие и работа с главным документом
- •2.5. Уровень 1. Работа с вложенными документами
- •СПИСОК ИСПОЛЬЗОВАННОЙ ЛИТЕРАТУРЫ
- •ОГЛАВЛЕНИЕ
- •СИСТЕМА ОПТИЧЕСКОГО РАСПОЗНАВАНИЯ СИМВОЛОВ FINEREADER
- •2. Технологические возможности системы оптического распознавания символов FineReader
- •4. Основные этапы процесса ввода документа в компьютер
- •4.1. Сканирование
- •4.2. Анализ макета страницы
- •4.3. Распознавание
- •4.4. Проверка и редактирование текста
- •4.5. Сохранение во внешние редакторы и форматы
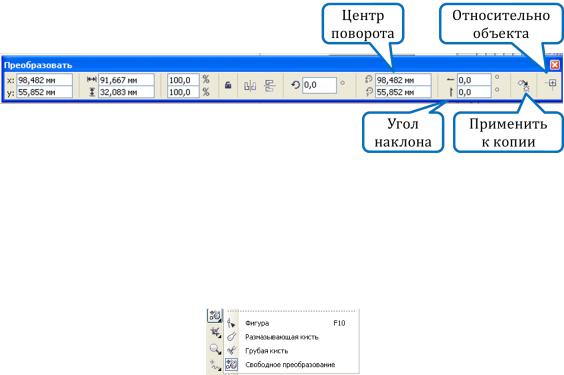
Для точного наклона используется вкладка НАКЛОНИТЬ (Skew) окна настройки ПРЕОБРАЗОВАНИЕ. Углы наклона указываются в полях Г: (H:) и В: (V:) вдоль горизонтали и вертикали соответственно. При отрицательном значении угла наклон производится вправо, при положительном — влево. Для фиксирования точки габарита объекта следует установить флажок ИСПОЛЬЗОВАТЬ ТОЧКУ ПРИВЯЗКИ (Use Anchor Point) и выбрать на маркерной сетке нужный маркер.
Для точного масштабирования и отражения используется вкладка МАСШТАБ И ОТРАЖЕНИЕ (Scale and Mirror). В счетчиках МАСШТАБ (Scale) вводятся коэффициенты растяжения/сжатия объекта по горизонтали (Г:) и вертикали (В:). Если снят флажок ПРОПОРЦИОНАЛЬНО (Proportional), изменения вертикального и горизонтального размеров можно производить независимо. Кнопки ОТРАЖЕНИЕ (Mirror) служат для зеркального отражения относительно вертикальной (верхняя кнопка) и горизонтальной (нижняя кнопка) осей.
3.5. Неосновные способы выполнения операций преобразования
Выполнение операций при помощи панели ПРЕОБРАЗОВАТЬ
(рис. 3.10)
Рис. 3.10. Элементы управления панели ПРЕОБРАЗОВАТЬ
Использование инструмента ПРЕОБРАЗОВАНИЕ
(Free Transform)
Инструмент ПРЕОБРАЗОВАНИЕ расположен во вспомогательном меню инструмента ФИГУРА (рис. 3.11).
Рис. 3.11. Активация инструмента ПРЕОБРАЗОВАНИЕ
39
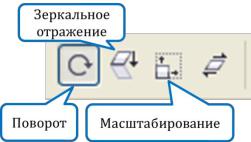
Главное отличие инструмента Free Transform заключается в произвольном задании точки, относительно которой будет выполнено преобразование.
Рис. 3.12. Инструмент ПРЕОБРАЗОВАНИЕ
Для выполнения операций:
1)выделяется объект;
2)указатель мыши подводится к объекту;
3)нажимается кнопка мыши и перемещается в нужном направлении;
4)после отпускания мыши положение объекта фиксируется.
4.Изменение формы объекта-кривой
4.1.Выделение и перемещение узлов
Приемы, используемые при выделении объектов, можно применить и при выделении узлов. Для этого вместо инструмента ВЫБОР (Pick) используется инструмент ФИГУРА (Shape). Нажатие клавиши Home выделяет первый узел кривой, а клавиши End — последний. Двойной щелчок на инструменте ФИГУРА приведет к выделению всех узлов кривой.
После того как узел выделен, его можно отбуксировать в нужное место с помощью инструмента ФИГУРА. Если выделено несколько узлов, то все они будут перемещаться одинаково. Можно ограничить перемещение узлов только вертикальным или горизонтальным направлением, если во время их перемещения удерживать нажатой клавишу Ctrl. Операцию смещения узлов можно осуществить с помощью клавиш управления курсором. Буксировка узла используется, когда требуется растянуть, сжать или передвинуть сегменты кривой, прилежащие к этому узлу. При этом углы наклона кривой в них не меняются. Перемещать можно и маркеры управления выделенного узла. При буксировке маркеров управления можно изменить наклон сегментов кривой в узле и их форму.
40
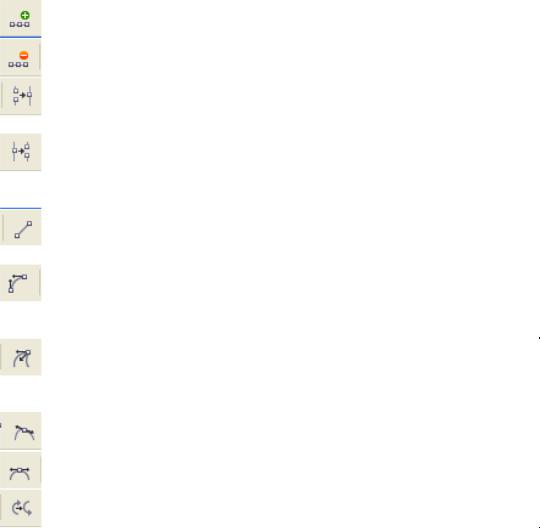
Сегмент считается выбранным, если выделен его последний узел или он в любом месте отмечен щелчком мыши (появляется круглая жирная точка).
4.2. Средства редактирования узлов и сегментов
Для редактирования узлов и сегментов обычно применяется инструмент ФИГУРА (Shape) и элементы управления его панели свойств. Назначение этих элементов приведено в таблице.
Таблица
Назначение элементов управления панели свойств при выбранном инструменте ФИГУРА (F10)
Графическое |
|
|
|
|
|
изображение |
Название элемента |
|
Назначение |
|
|
инструмента |
|
|
|
|
|
|
Добавить узлы |
Добавление узла в ранее намеченной |
|||
|
(Add Nodes) |
точке или по середине сегмента |
|
||
|
|
|
|
||
|
Удалить узлы |
Удаление выделенного узла |
|
||
|
(Delete Nodes) |
|
|
|
|
|
|
|
|||
|
Соединить два узла |
Узлы перемещаются в точку, лежащую |
|||
|
(Join two nodes) |
точно между ними, и преобразуются в |
|||
|
|
один новый узел |
|
|
|
|
Разъединить кривую |
На месте выделенного узла появляют- |
|||
|
(Break curve) |
ся два новых, совпадающих по поло- |
|||
|
|
жению, но не соединенных между со- |
|||
|
|
бой |
|
|
|
|
Преобразовать в пря- |
Выделенный сегмент или сегмент, |
|||
|
мую (Convert to line) |
примыкающий к выделенному узлу, |
|||
|
|
становится линейным |
|
||
|
Преобразовать в кри- |
Сегмент превращается в криволиней- |
|||
|
вую (Convert to curve) |
ный. При этом его форма не изменяет- |
|||
|
|
ся, но у узлов, которые его ограничи- |
|||
|
|
вают, появляются направляющие |
|
||
|
Перегиб |
Форма кривой не меняется, но направ- |
|||
|
(Cusp node) |
ляющие, выходящие из выделенного |
|||
|
|
узла, теперь можно редактировать |
|||
|
|
независимо друг от друга |
|
||
|
Сглаженный узел |
Выделенный |
узел |
преобразуется |
в |
|
(Smooth node) |
сглаженный |
|
|
|
|
|
|
|
|
|
|
Симметричный узел |
Выделенный |
узел |
преобразуется |
в |
|
(Symmetrical node) |
симметричный |
|
|
|
|
|
|
|||
|
Обратить направление |
Первый узел становится последним и |
|||
|
(Reverse direction) |
наоборот |
|
|
|
41
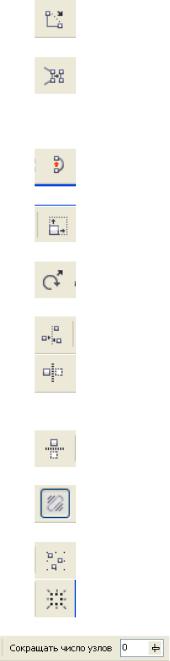
|
|
|
|
|
|
|
|
Окончание таблицы |
|||
Графическое |
|
|
|
|
|
|
|
|
|
|
|
изображение |
Название элемента |
|
|
Назначение |
|
|
|||||
инструмента |
|
|
|
|
|
|
|
|
|
|
|
|
Замкнуть кривую |
Создается прямой отрезок, соединяю- |
|||||||||
|
(Extend curve to close) |
щий |
выделенные |
|
граничные узлы |
||||||
|
|
|
|
|
фрагментов кривой |
|
|
|
|
||
|
Извлечь фрагмент |
Если кривая состоит из нескольких ав- |
|||||||||
|
(Extract subpath) |
|
тономных фрагментов, то любой из них |
||||||||
|
|
|
|
|
можно |
превратить |
в |
самостоятельную |
|||
|
|
|
|
|
фигуру. Для этого нужно выделить лю- |
||||||
|
|
|
|
|
бой его узел и нажать на данную кнопку |
||||||
|
Замкнуть кривую |
Первый и последний узлы каждого |
|||||||||
|
(Close curve) |
|
фрагмента кривой соединяются прямы- |
||||||||
|
|
|
|
|
ми линиями |
|
|
|
|
|
|
|
Растянуть |
или |
мас- |
Выделенный |
участок |
можно растянуть |
|||||
|
штабировать |
узлы |
или сжать независимо от остальной кри- |
||||||||
|
(Stretch or scale nodes) |
вой |
|
|
|
|
|
|
|||
|
Повернуть |
|
или |
Выделенный |
участок |
можно |
повернуть |
||||
|
наклонить узел |
|
или наклонить независимо от остальной |
||||||||
|
(Rotate or skew nodes) |
кривой |
|
|
|
|
|
|
|||
|
Выровнять узлы |
|
Выравниваются положения выделенных |
||||||||
|
(Align nodes) |
|
узлов |
|
|
|
|
|
|
||
|
|
|
|
|
|
|
|||||
|
Отразить узлы по го- |
Выделенные |
узлы |
перемещаются |
на |
||||||
|
ризонтали |
|
|
одинаковое расстояние по горизонтали |
|||||||
|
(Reflect nodes horizon- |
в противоположном направлении |
|
||||||||
|
tally) |
|
|
|
|
|
|
|
|
|
|
|
Отразить |
узлы |
по |
Выделенные |
узлы |
перемещаются |
на |
||||
|
вертикали |
(Reflect |
одинаковое расстояние по вертикали в |
||||||||
|
nodes vertically) |
|
противоположном направлении |
|
|||||||
|
Гибкий режим |
|
При редактировании узлов и сегментов |
||||||||
|
(Elastic node) |
|
кривая |
ведет себя |
как |
эластичная |
|||||
|
|
|
|
|
(например, резиновая) лента |
|
|
||||
|
Выбрать все узлы |
Выделение всех узлов кривой |
|
||||||||
|
(Select all nodes) |
|
|
|
|
|
|
|
|
||
|
|
|
|
||||||||
|
Ограничивающий |
Показ или скрытие габаритного прямо- |
|||||||||
|
блок (Bounding box) |
угольника при работе с инструментами |
|||||||||
|
|
|
|
|
кривых |
|
|
|
|
|
|
|
|
Уменьшить |
Изменение сглаживания кривой с по- |
||||||||
|
|
число узлов |
мощью удаления узлов в выбранной об- |
||||||||
|
|
(Reduce |
|
ласти. Чем больше значение параметра, |
|||||||
|
|
nodes) |
|
тем более гладкой получается кривая |
|
||||||
Практически все перечисленные команды есть и в контекстном меню.
42
