
- •ВВЕДЕНИЕ В CORELDRAW
- •Лекция 1. ИНТЕРФЕЙС ПРОГРАММЫ CORELDRAW
- •1. Обзор элементов окна программы
- •1.1. Общие сведения об элементах окна программы
- •1.2. Панели инструментов
- •1.3. Использование цветовой палитры
- •2. Настройка рабочей среды
- •2.1. Средства настройки рабочей среды CorelDraw
- •2.2. Использование вспомогательных объектов
- •Пример 1 использования сетки
- •Пример 2 использования сетки
- •Пример использования направляющих
- •Пример 1 использования привязки к объектам
- •Пример 2 использования привязки к объектам
- •1. Основные элементы объекта-кривой
- •2. Особенности рисования простейших геометрических объектов
- •3. Рисование линий и кривых
- •3.1. Инструмент СВОБОДНАЯ ФОРМА (FreeHand)
- •3.2. Инструмент ЛОМАНАЯ ЛИНИЯ (Polyline)
- •3.3. Инструмент КРИВАЯ БЕЗЬЕ (Bezier)
- •3.4. Инструмент ПЕРО (Pen)
- •3.5. Инструмент «B-сплайн»
- •3.6. Инструмент ПРЯМАЯ ЧЕРЕЗ 2 ТОЧКИ
- •3.7. Рисование соединительных линий между двумя или несколькими объектами
- •3.8. Рисование размерных линий и выносок
- •4. Рисование стандартных фигур
- •Лекция 3. РЕДАКТИРОВАНИЕ ОБЪЕКТОВ
- •1. Выделение объектов
- •2. Размножение графического объекта
- •2.1. Копирование с помощью клавиш
- •2.2. Копирование с использованием буфера обмена
- •2.3. Копирование с помощью мыши и контекстного меню
- •2.4. Копирование с преобразованием объекта
- •2.5. Дублирование
- •2.6. Клонирование
- •2.7. Создание нескольких копий объекта
- •3. Преобразование объектов
- •3.1. Основные типы преобразования объектов
- •3.2. Интерактивное выполнение операций преобразования
- •Интерактивное перемещение объекта
- •Интерактивное изменение размера объекта и его масштабирование
- •Интерактивное вращение и наклон объекта
- •Интерактивное отражение объекта
- •3.3. Выполнение операций преобразования при помощи панели свойств
- •3.4. Преобразование объектов с помощью окна настройки
- •3.5. Неосновные способы выполнения операций преобразования
- •4.1. Выделение и перемещение узлов
- •4.2. Средства редактирования узлов и сегментов
- •4.3. Инструмент РАЗМАЗЫВАЮЩАЯ КИСТЬ (Smudge Brush)
- •4.4. Инструмент ГРУБАЯ КИСТЬ (Roughen Brush)
- •4.5. Инструмент ОБРЕЗКА
- •4.6. Инструмент НОЖ (Knife)
- •4.7. Инструмент ЛАСТИК (Eraser)
- •4.8. Удаление виртуального сегмента
- •Лекция 4. РАБОТА С ЦВЕТОМ
- •1. Общие сведения о цвете и способах его описания
- •1.1. Общие сведения о свете и цвете
- •1.2. Спектр видимого света
- •1.3. Трехцветная теория зрения
- •1.4. Цветовые модели
- •Аддитивная модель RGB
- •Субтрактивные цветовые модели CMY и CMYK
- •Модель HSB
- •Модель Lab
- •Индексированные цвета
- •2. Создание заливки в CorelDRAW
- •2.1. Типы заливок
- •2.2. Применение однородной сплошной заливки
- •Использование цветовой палитры
- •Возможности окна ОДНОРОДНАЯ ЗАЛИВКА
- •2.3. Использование градиентной (фонтанной) заливки (цветовой растяжки)
- •Создание двухцветного перехода
- •Создание многоцветного перехода
- •2.4. Употребление узорной заливки
- •2.5. Применение текстурной заливки
- •2.6. Интерактивная заливка сетки
- •2.7. Заливка пересекающихся областей
- •3. Изменение атрибутов обводки (абриса) объектов
- •Резюме
- •Лекция 5. ОПЕРАЦИИ С НЕСКОЛЬКИМИ ОБЪЕКТАМИ
- •1. Организация объектов в Corel Draw
- •1.1. Общие сведения об организации объектов в CorelDraw
- •1.2. Изменение порядка расположения объектов в пределах одного слоя
- •1.3. Использование слоев
- •1.4. Структура и применение ДИСПЕТЧЕРА ОБЪЕКТОВ
- •2. Работа с группой объектов
- •3. Формирование нового объекта из нескольких
- •3.1. Средства программы для формирования объекта
- •3.2. Назначение операций формирования
- •3.3. Действие команд подменю ФОРМИРОВАНИЕ и соответствующих элементов управления панели свойств
- •3.4. Использование окна настройки ФОРМИРОВАНИЕ
- •4. Примеры использования операций формирования нового сложного объекта
- •Лекция 6. СОЗДАНИЕ СПЕЦИАЛЬНЫХ ЭФФЕКТОВ
- •1. Общие сведения о специальных эффектах, применяемых в CorelDRAW
- •2. Создание эффекта ПЕРЕТЕКАНИЯ (Blend)
- •3. Создание эффекта КОНТУР (ОРЕОЛА) (Contour)
- •4. Эффект ИНТЕРАКТИВНОЕ ИСКАЖЕНИЕ
- •5. Эффект ТЕНЬ
- •6. Применение эффекта ОБОЛОЧКИ (Envelope)
- •7. Создание эффекта объемности изображения (Extrude)
- •8. Добавление эффекта ПЕРСПЕКТИВА (Perspective)
- •9. Эффект ЛИНЗА (Lens)
- •10. Эффект Power Clip
- •11. Создание эффектов скоса
- •Лекция 7. РАБОТА С ТЕКСТОМ
- •1. Создание текста в CorelDraw
- •2. Выделение текста
- •3. Форматирование и редактирование текста
- •4. Изменение стиля текста по умолчанию
- •5. Расположение фигурного текста вдоль произвольной траектории
- •6. Размещение простого текста внутри замкнутого векторного объекта
- •Резюме
- •ОГЛАВЛЕНИЕ
- •СПИСОК ИЛЛЮСТРАЦИЙ
- •ТИПОГРАФИКА
- •1. Задачи типографики
- •2. Функция и форма в типографике
- •3. Форма и контрформа
- •4. Геометрическое, оптическое и органическое
- •5. Членение
- •6. Техника типографики
- •ПРЕДИСЛОВИЕ
- •ВВЕДЕНИЕ В ДИСЦИПЛИНУ «ПОЛИГРАФИКА»
- •Лекция 1. ЭТАПЫ ПОДГОТОВКИ ИЗДАНИЙ К ПУБЛИКАЦИИ
- •1. Уровень 3. Основные этапы комплексного полиграфического процесса
- •3. Уровень 3. Основные этапы цифровой допечатной подготовки изданий
- •Лекция 2. ХАРАКТЕРИСТИКА ПЕЧАТНОЙ ПРОДУКЦИИ
- •1. Уровень 2. Основные виды печатной продукции
- •1.1. Виды изданий по знаковой природе информации
- •1.2. Виды изданий по материальной конструкции
- •1.3. Виды изданий по объему
- •1.4. Виды изданий по структуре
- •2. Уровень 2. Основные составные части изданий
- •3. Уровень 3. Виды верстки
- •1. Уровень 3. Общая информация
- •2. Уровень 3. Основные элементы интерфейса Microsoft Word
- •3. Изменение внешнего вида экрана
- •3.1. Уровень 2. Включение/выключение линеек
- •3.2. Уровень 2. Настройка панели быстрого доступа
- •3.3. Уровень 2. Настройка ленты
- •3.4. Уровень 2. Отображение и скрытие вкладки РАЗРАБОТЧИК
- •3.5. Уровень 2. Отображение и скрытие полос прокрутки
- •3.7. Уровень 3. Отображение границ текста
- •3.8. Уровень 2. Отображение границ полей страницы
- •3.9. Уровень 2. Управление режимом затенения полей
- •3.10. Уровень 2. Настройка строки состояния
- •3.11. Уровень 2. Отображение и скрытие мини-панели инструментов
- •4. Настройка окна документа
- •4.1. Уровень 3. Режимы просмотра документа
- •4.2. Уровень 3. Отображение непечатаемых символов
- •4.3. Уровень 3. Изменение масштаба просмотра документа
- •Лекция 4. НАБОР ТЕКСТА В СООТВЕТСТВИИ С ПРАВИЛАМИ НАБОРА И ВЕРСТКИ
- •1. Уровень 3. Единицы текстовой информации
- •2. Использование клавиатуры
- •2.1. Уровень 3. Ввод прописных и строчных букв
- •2.2. Уровень 3. Переключение на другой язык
- •2.3. Уровень 3. Специальные клавиши клавиатуры
- •2.4. Уровень 2. Использование сочетаний клавиш
- •3. Уровень 3. Набор нестандартных и специальных символов
- •4. Правила набора и верстки при компьютерном наборе
- •4.1. Уровень 3. Общие правила набора текста
- •4.2. Уровень 2. Правила применения пробелов при компьютерном наборе
- •4.3. Уровень 3. Правила переносов
- •4.4. Уровень 2. Правила набора заголовков
- •4.5. Уровень 3. Оформление кавычек и скобок
- •4.6. Уровень 2. Тире и дефисы
- •Лекция 5. РАБОТА С ФАЙЛАМИ
- •1. Уровень 3. О файлах Microsoft Word 2010
- •2. Уровень 3. Создание документов
- •3. Открытие файлов
- •3.1. Уровень 3. Открытие файлов Word
- •3.2. Уровень 2. Открытие файлов других форматов
- •3.3. Уровень 2. Открытие файлов, полученных через Интернет
- •4. Сохранение файлов
- •4.1. Уровень 3. Сохранение нового файла
- •4.2. Уровень 3. Сохранение изменений
- •4.3. Уровень 3. Сохранение файла в другом формате
- •4.4. Уровень 2. Особенности сохранения файлов предыдущих версий Word в формате Word 2010
- •4.5. Уровень 2. Особенности сохранения документов Word 2010 в формате предыдущих версий Word
- •5. Уровень 2. Преобразование файлов предыдущих версий Word в формат Word 2010
- •6. Уровень 3. Закрытие файлов
- •7. Использование шаблонов
- •7.1. Уровень 2. О шаблонах
- •7.2. Уровень 2. Создание пользовательских шаблонов
- •7.3. Уровень 1. Замена шаблона документа
- •7.4. Уровень 3. Создание документа на основе шаблона
- •7.5. Уровень 2. Создание электронных форм
- •8. Уровень 3. Предварительный просмотр документа
- •9. Уровень 3. Работа с несколькими документами одновременно
- •Лекция 6. РЕДАКТИРОВАНИЕ ДОКУМЕНТА
- •2. Уровень 3. О редактировании в текстовом процессоре Word
- •3. Выделение элементов текста
- •3.1. Уровень 3. Выделение текста с помощью мыши
- •3.2. Уровень 2. Выделение текста с помощью клавиатуры
- •3.3. Уровень 2. Использование режима расширенного выделения
- •6. Переход, поиск и замена
- •6.1. Уровень 3. Переход
- •6.2. Уровень 3. Поиск
- •6.3. Уровень 3. Замена
- •7. Уровень 3. Выбор языка
- •8. Уровень 3. Проверка правописания
- •9. Уровень 3. Литературное редактирование
- •10. Автоматизация набора и редактирования текста
- •10.1. Уровень 2. Средство автозамены
- •10.2. Уровень 2. Использование стандартных блоков
- •О стандартных блоках
- •Создание стандартного блока
- •Лекция 7. ШРИФТЫ И ИХ КЛАССИФИКАЦИЯ
- •1. Уровень 3. О шрифтах и их характеристиках
- •2. Уровень 3. Визуальное определение шрифта
- •3. Уровень 3. Принципы классификации шрифтов
- •4.1. Классификация шрифтов по рисунку
- •4.2. Классификация шрифтов по начертанию очка
- •6.1. Растровые шрифты
- •6.2. Векторные шрифты
- •6.3. Контурные шрифты
- •6.4. Алгоритмические шрифты
- •Лекция 8. ФОРМАТИРОВАНИЕ ТЕКСТА
- •1. Уровень 3. Общие сведения о форматировании текста
- •2. Уровень 3. Форматирование символов
- •3. Уровень 3. Создание и форматирование буквицы
- •4. Уровень 3. Форматирование абзаца
- •5. Уровень 3. Форматирование по образцу
- •6. Уровень 2. Повторное применение форматирования
- •7. Уровень 3. Расстановка переносов
- •8. Уровень 3. Добавление границ и заливки
- •9. Стилевое форматирование
- •9.2. Уровень 3. Назначение стилей
- •9.3. Создание стилей
- •Уровень 2. Имена создаваемых стилей
- •Уровень 2. Создание стиля абзаца
- •Уровень 2. Создание стиля символа
- •Уровень 1. Создание стиля таблицы
- •9.4. Уровень 2. Изменение стилей
- •9.5. Уровень 2. Настройка отображения области задач СТИЛИ
- •9.8. Уровень 1. Использование ОРГАНИЗАТОРА для управления стилями различных документов и шаблонов
- •10.2. Уровень 3. Выбор набора экспресс-стилей
- •10.3. Уровень 2. Сохранение набора экспресс-стилей
- •10.4. Уровень 2. Выбор темы оформления документа
- •Лекция 9. СТРУКТУРА СТРАНИЦ ИЗДАНИЙ
- •1. Уровень 3. Потребительские форматы бумаги
- •3. Уровень 3. Характерные страницы издания
- •4. Установка параметров страницы в Word
- •4.1. Уровень 3. Выбор основных параметров страницы
- •4.2. Уровень 2. Настройка основных параметров страницы
- •4.3. Уровень 2. Выбор размеров полей издания
- •4.4. Уровень 2. Подготовка документа к печати на двух сторонах листа бумаги
- •4.5. Уровень 2. Размещение двух страниц документа на одном листе бумаги
- •4.6. Уровень 1. Создание документа в виде брошюры
- •4.7. Уровень 2. Дополнительные параметры страниц
- •Вертикальное выравнивание текста
- •Установка параметров страницы с учетом разделов
- •5. Уровень 3. Элементы полосы набора
- •5.1. Уровень 3. Создание и редактирование колонтитулов
- •5.2. Уровень 3. Вставка колонцифр
- •5.3. Использование сносок
- •Уровень 3. Создание сносок
- •Уровень 2. Выбор способа и порядка нумерации сноски
- •Уровень 1. Изменение оформления сносок
- •Уровень 3. Удаление сносок
- •6. Уровень 3. Создание и форматирование текстовых колонок
- •Лекция 10. СОЗДАНИЕ И РЕДАКТИРОВАНИЕ СПИСКОВ ПЕРЕЧИСЛЕНИЯ
- •1. Уровень 3. Виды списков перечисления
- •2. Уровень 3. Правила оформления списков перечисления
- •3. Нумерованные и маркированные списки
- •3.1. Уровень 3. Создание и удаление списка
- •3.2. Уровень 2. Изменение параметров нумерованного списка
- •Изменение формата номеров списка
- •Изменение начального значения нумерации
- •Настройка отступов в списке
- •3.3. Уровень 2. Изменение параметров маркированного списка
- •3.4. Уровень 2. Сортировка списков
- •4. Многоуровневые списки
- •4.1. Уровень 3. Создание многоуровневого списка
- •4.2. Уровень 2. Изменение схемы
- •5. Уровень 1. Автоматическое форматирование списков перечисления
- •6. Уровень 1. Добавление номера к элементам внутри абзацев
- •7. Добавление номеров к заголовкам
- •7.1. Уровень 2. Нумерация встроенных заголовков
- •7.2. Уровень 1. Нумерация пользовательских заголовков
- •8. Уровень 1. Создание стиля списка
- •Лекция 11. РАБОТА С ТАБЛИЦАМИ
- •1. Уровень 3. Назначение таблиц
- •2. Уровень 3. Строение таблиц
- •3. Уровень 2. Основные правила набора и верстки таблиц [4, 6]
- •4. Создание таблиц
- •4.1. Уровень 3. Создание простой таблицы
- •4.2. Уровень 3. Рисование таблицы
- •4.3. Уровень 2. Преобразование текста в таблицу
- •5. Уровень 1. Импорт таблиц
- •5.1. Копирование таблиц из документов Microsoft Excel
- •5.2. Создание в документе листа Microsoft Excel
- •6. Уровень 3. Выделение элементов таблицы
- •7. Уровень 3. Редактирование макета таблицы
- •7.1. Возможности редактирования макета таблицы с помощью вкладки МАКЕТ
- •7.2. Изменение размеров элементов таблицы с помощью мыши
- •8. Уровень 3. Оформление текста в ячейках таблицы
- •10. Уровень 1. Создание стиля таблицы
- •11. Уровень 1. Удаление стиля таблицы
- •12. Уровень 1. Вычисления в таблицах
- •13. Уровень 1. Сортировка таблиц
- •14. Уровень 2. Использование таблиц для разметки макета страницы
- •Лекция 12. НАБОР МАТЕМАТИЧЕСКИХ ФОРМУЛ
- •1. Уровень 3. Правила набора формул
- •2. Уровень 3. Набор простых формул
- •3. Набор сложных формул в Microsoft Word 2010
- •3.1. Уровень 2. Вставка поля для формулы
- •3.2. Уровень 2. Вставка символов и операторов
- •3.3. Уровень 2. Вставка элементов структуры формулы
- •3.4. Уровень 1. Изменение вида формулы
- •Изменение вида всей формулы
- •Изменение отдельных символов
- •Изменение параметров шрифта
- •4. Набор формул с помощью специального редактора формул Microsoft Equation 3.0
- •4.1. Уровень 3. Возможности редактора формул
- •4.2. Уровень 3. Панель инструментов редактора формул
- •4.3. Уровень 2. Меню редактора формул
- •Лекция 13. ИСПОЛЬЗОВАНИЕ СПРАВОЧНО-ССЫЛОЧНОГО АППАРАТА
- •1. Применение полей
- •1.1. Уровень 3. О полях
- •1.2. Уровень 3. Вставка поля
- •1.3. Уровень 3. Удаление поля
- •2. Использование гиперссылок и закладок
- •2.1. Уровень 1. Использование гиперссылок
- •2.2. Уровень 1. Использование закладок
- •Создание закладки
- •Переход по закладке
- •Удаление закладки
- •3. Названия рисунков, таблиц и других объектов
- •3.1. Уровень 3. О названиях
- •3.2. Уровень 3. Вставка названия
- •3.3. Уровень 2. Автоматическая вставка названий
- •3.4. Уровень 2. Изменение названий
- •3.5. Уровень 3. Обновление названий после внесения изменений
- •4. Перекрестные ссылки
- •4.1. Уровень 1. О перекрестных ссылках
- •4.2. Уровень 1. Создание перекрестной ссылки
- •4.3. Уровень 1. Особенности ссылок на различные элементы
- •4.4. Уровень 1. Обновление ссылок после внесения изменений
- •5. Создание списка иллюстраций
- •5.1. Уровень 1. О списке иллюстраций
- •5.2. Уровень 1. Вставка списка
- •5.3. Уровень 1. Обновление списка иллюстраций
- •6. Создание списка литературы
- •6.1. Уровень 1. О списке литературы
- •6.2. Уровень 1. Создание ссылки на новый литературный источник
- •6.3. Уровень 1. Создание ссылки на литературный источник из текущего списка
- •6.4. Уровень 1. Управление источниками
- •6.5. Уровень 1. Создание списка литературы
- •Лекция 14. СТРУКТУРА ДОКУМЕНТА
- •1. Уровень 2. Структура издания
- •2. Уровень 3. Структура документа Word
- •3. Уровень 2. Добавление титульной страницы
- •5. Уровень 2. Создание предметного указателя
- •5.1. Уровень 2. Ручная пометка элементов указателя
- •5.2. Уровень 2. Автоматическая пометка элементов указателя с помощью файла словаря
- •5.3. Уровень 2. Сборка предметного указателя
- •6. Уровень 2. Использование режима просмотра документа СТРУКТУРА
- •Лекция 15. СОЗДАНИЕ СЛОЖНЫХ ДОКУМЕНТОВ
- •1. Использование слияния
- •1.1. Уровень 2. О применении слияния
- •1.2. Уровень 2. Подготовка документов к слиянию
- •1.3. Уровень 2. Слияние документов
- •1.4. Уровень 1. Особенности работы с основным документом
- •2. Создание главного и вложенных документов
- •2.1. Уровень 2. О главных документах
- •2.2. Уровень 1. Создание главного документа путем создания нового документа и добавления в него вложенных документов
- •2.3. Уровень 1. Преобразование существующего документа в главный документ и создание из него вложенных документов
- •2.4. Уровень 1. Открытие и работа с главным документом
- •2.5. Уровень 1. Работа с вложенными документами
- •СПИСОК ИСПОЛЬЗОВАННОЙ ЛИТЕРАТУРЫ
- •ОГЛАВЛЕНИЕ
- •СИСТЕМА ОПТИЧЕСКОГО РАСПОЗНАВАНИЯ СИМВОЛОВ FINEREADER
- •2. Технологические возможности системы оптического распознавания символов FineReader
- •4. Основные этапы процесса ввода документа в компьютер
- •4.1. Сканирование
- •4.2. Анализ макета страницы
- •4.3. Распознавание
- •4.4. Проверка и редактирование текста
- •4.5. Сохранение во внешние редакторы и форматы
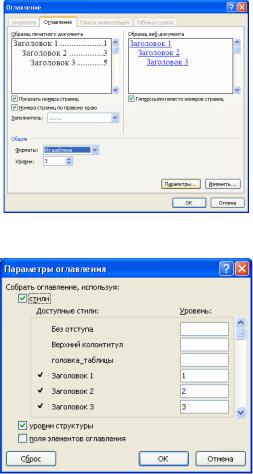
Чтобы создать и отформатировать оглавление в соответствии с ка- ким-либо другим шаблоном или установить необходимые параметры, следует выбрать опцию ОГЛАВЛЕНИЕ, которая откроет диалоговое окно ОГЛАВЛЕНИЕ (рис. 14.4). Нажатие кнопки ПАРАМЕТРЫ открывает диалоговое окно ПАРАМЕТРЫ ОГЛАВЛЕНИЯ, в котором можно выбрать, какие заголовки следует включать в оглавление
(рис. 14.5).
Рис. 14.4. Диалоговое окно ОГЛАВЛЕНИЕ
Рис. 14.5. Диалоговое окно ПАРАМЕТРЫ ОГЛАВЛЕНИЯ
5.Уровень 2. Создание предметного указателя
Вбольшинстве изданий указатель набирается с новой полосы. Указатели с длинными заголовками лучше набирать в одну колонку. Если заголовки небольшие (в среднем 1–3 слова), то рекомендуется
заверстать указатель в две колонки (на больших форматах — в 3– 5 колонок). В зависимости от ширины полосы набора или колонки текст указателя выключается влево или на формат. Критерием выбора
251

выключки могут служить пробелы: если слишком много «дыр», то лучше текст выключить влево. Для лучшей наглядности вторые строки следует набирать с втяжкой, кратной абзацному отступу или его половине.
Указатель, как правило, набирается в алфавитном порядке. Заголовки (буквы), обозначающие смену первой буквы, рекомендуется набирать большим кеглем (14 пт и выше) и полужирным (если это вписывается в концепцию оформления), чтобы они не сливались с текстом указателя. Набираются они обычно по центру колонки или полосы набора с небольшими отбивками.
Применяется также другое оформление: перед заголовком ставится отбивка, первую букву этого заголовка набирают большим кеглем и/или полужирным.
Текстовый процессор Word позволяет автоматически формировать предметный указатель. Для этого сначала нужно пометить его будущие элементы, а затем собрать указатель.
5.1. Уровень 2. Ручная пометка элементов указателя
Для пометки основного элемента указателя:
1) элемент выделяется и нажимается комбинация клавиш [Alt]+[Shift]+[X]. В окне ОПРЕДЕЛЕНИЕ ЭЛЕМЕНТОВ УКАЗАТЕЛЯ (рис. 14.6) в поле ОСНОВНОЙ будет введен выделенный текст.
Рис. 14.6. Пометка элементов текста для включения в предметный указатель
Для добавления дополнительного текста указателя он вводится в поле ДОПОЛНИТЕЛЬНЫЙ. Чтобы добавить элемент третьего уров-
252
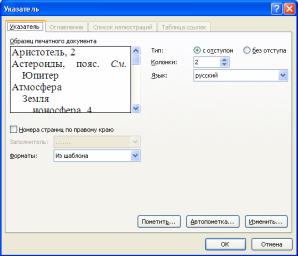
ня, вводится текст дополнительного элемента указателя, двоеточие (:),
азатем — текст элемента третьего уровня;
2)для выбора формата номеров страниц отображения в предметном указателе устанавливается флажок ПОЛУЖИРНЫЙ или КУРСИВ;
3)выбирается кнопка ПОМЕТИТЬ. Чтобы пометить все вхождения данного текста в документ, выбирается кнопка ПОМЕТИТЬ ВСЕ.
При пометке текста как элемента предметного указателя в документ добавляется поле XE, оформленное скрытым текстом.
5.2. Уровень 2. Автоматическая пометка элементов указателя с помощью файла словаря
Для экономии времени можно выполнить автоматическую пометку элементов предметного указателя с помощью файла словаря. Словарь предметного указателя — файл, содержащий таблицу из двух столбцов. В первом столбце вводятся различные формы упоминания понятия, которое следует найти и поместить как элемент указателя. Во втором столбце — ключевое понятие в основной форме. Полученный файл словаря сохраняется с произвольным именем.
Для автоматической пометки элементов предметного указателя выполняются следующие действия:
1)во вкладке ССЫЛКИ в группе ПРЕДМЕТНЫЙ УКАЗАТЕЛЬ нажимается кнопка ПРЕДМЕТНЫЙ УКАЗАТЕЛЬ;
2)во вкладке УКАЗАТЕЛЬ окна УКАЗАТЕЛЬ (рис. 14.7) выбирается кнопка АВТОПОМЕТКА;
Рис. 14.7. Автоматическая пометка элементов указателя
253
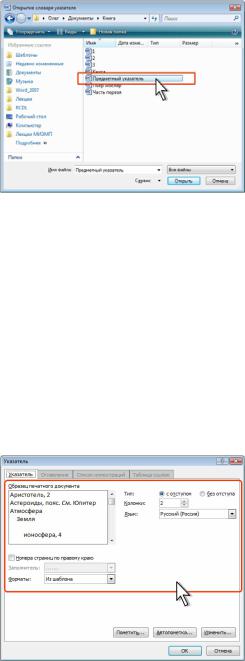
3) в окне ОТКРЫТИЕ СЛОВАРЯ УКАЗАТЕЛЯ (рис. 14.8) выбирается файл словаря. Word осуществляет поиск в документе каждого фрагмента текста, содержащегося в первом столбце файла словаря. Найденные фрагменты текста помечаются как элементы указателя, для чего используется соответствующий текст из второго столбца. При этом в каждом абзаце помечается только первое вхождение данного элемента файла словаря.
Рис. 14.8. Выбор файла словаря указателя
5.3. Уровень 2. Сборка предметного указателя
Для того чтобы собрать предметный указатель:
1)курсор устанавливается в место вставки предметного указателя;
2)выбирается кнопка ПРЕДМЕТНЫЙ УКАЗАТЕЛЬ в группе ПРЕДМЕТНЫЙ УКАЗАТЕЛЬ вкладки ССЫЛКИ;
3)во вкладке УКАЗАТЕЛЬ окна УКАЗАТЕЛЬ (рис. 14.9) выбираются параметры создаваемого указателя: число колонок, выключка, расположение номеров страниц. В раскрывающемся списке ФОРМАТЫ можно выбрать стиль оформления указателя.
Рис. 14.9. Сборка предметного указателя
254
