
- •Содержание
- •Введение
- •1. Предпроектное обследование
- •1.1 Технико-экономическая характеристика предметной области
- •1.1.1 Краткая характеристика Астраханской цифровой типографии
- •1.1.2 Организационная структура Астраханской цифровой типографии
- •1.1.3 Описание предметной области
- •1.2 Определение цели и задач проектирования ис
- •4) Отчеты:
- •1.3 Анализ существующих разработок
- •1.4 Выбор и обоснование проектных решений
- •2. Концепция и архитектура информационной системы
- •2.1 Функциональное обеспечение
- •2.2 Информационное обеспечение
- •2.2.1 Информационная модель и ее описание
- •2.2.2 Используемые классификаторы
- •2.2.3 Характеристика нормативно-справочной и входной информации
- •2.2.4 Характеристика выходной информации
- •2.3 Программное обеспечение
- •2.4 Компьютерно-сетевое обеспечение
- •2.5 Технологическое обеспечение
- •2.5.1 Организация технологии сбора, передачи, обработки и выдачи информации
- •2.5.2 Схема технологического процесса сбора, передачи, обработки и выдачи информации
- •2.6. Руководство пользователя
- •2.7. Сообщения системы
- •2.8 Обеспечение информационной безопасности
- •2.8.1 Область физической безопасности
- •2.8.2 Область безопасности персонала
- •2.8.3 Область безопасности программного обеспечения
- •2.8.4 Область безопасности обрабатываемой информации
- •Заключение
- •Список использованных источников
- •Приложения
2.5.2 Схема технологического процесса сбора, передачи, обработки и выдачи информации
Схема технологического процесса сбора, обработки и выдачи информации представлена на рисунке 2.1.
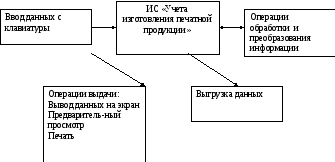
Рисунок - 2.1 Схема технологического процесса сбора, обработки и выдачи информации
2.6. Руководство пользователя
Для работы с программным продуктом используется простой, интуитивно понятный интерфейс. Последовательность работы с объектами формы определяется доступностью командных кнопок, целостность данных определяется набором используемых в программе проверок.
Переход от одного объекта формы к другому осуществляется при щелчке левой кнопки мыши по соответствующему объекту.
Система имеет многопользовательский режим работы. После запуска системы необходимо пройти авторизацию в соответствии с рисунком 2.2.

Рисунок 2.2 - Окно авторизации пользователей
Первым этапом на интерфейсе появляется окно с подсистемами и рабочим столом в соответствии с рисунком 2.3.
Подсистемы:
-- Справочники
- Заказы на печатную продукцию;
-Документы;
- Отчеты.
На рабочем столе показана форма выбора документа «Заказ на печатную продукцию» на производство печатной продукции.

Рисунок 2.3 – Окно выбора подсистем и рабочего стола
Следующим этапом является переход в одну из четырех подсистем.
Для создания нового заказа на изготовление печатной продукции необходимо нажать на кнопку «Создать», чтобы отредактировать сохраненную запись необходимо нажать на кнопку «Изменить». Для проведения записи необходимо нажать на кнопку «провести и закрыть». Рассмотрим на примере добавления (изменения) записи в документ «Заказ» в соответствии с рисунком 2.4.

Рисунок 2.4 - Заказ на изготовление печатной продукции
В поле «Продукция» из выпадающего списка в появившейся форме выбираем необходимый вид печатной продукции в соответствии с рисунком 2.5.

Рисунок 2.5 - Выбор необходимого вида печатной продукции
После заполнения всех полей в документа «Заказы» необходимо нажать на кнопку «Провести и закрыть» в соответствии рисунком 2.6:

Рисунок 2.6 - Форма документа «Заказ»
При нажатии на кнопку «Печать» выводится печатная форма заказа в соответствии с рисунком 2.7.

Рисунок 2.7 - Печатная форма документа «Заказ на изготовление печатной продукции»
Подсистема «Справочники» предназначена для формирования в системе справочной информации в соответствии с рисунком 2.8.

Рисунок 2.8 - Подсистема «Справочники»
Рассмотрим структуру справочников на примере справочника «Продукция» в соответствии с рисунком 2.9.

Рисунок 2.9 - Справочник «Продукция»
Для каждого вида печатной продукции поля справочника заполняются наименованием изготавливаемой продукции. Также указывается нормативное время разработки дизайна, верстки, редактирования и печати макета в часах в соответствии с рисунком 2.10.

Рисунок 2.10 - Структура номенклатуры печатной продукции
Данная информация используется для автоматизации планирования процесса изготовления печатной продукции.
Структура других справочников – аналогичная.
При переходе в подсистему «Документы» открывается форма выбора доступных для пользователя документов в соответствии рисунком 2.11:
-Бланк производства;
-Планирование заказа.

Рисунок 2.11 – Подсистема «Документы»
При выборе документа «Планирование заказа» открывается журнал для планирования процесса изготовления различных видов печатной продукции в соответствии с рисунком 2.12.

Рисунок 2.12 - Журнал планирования процесса изготовления печатной продукции
Документ «Планирование заказов» создается на основании заказа на изготовления печатной продукции. Для этого необходимо нажать на кнопку «Создать на основании» –> «Планирование заказа» в соответствии с рисунком 2.13.

Рисунок 2.13 - Создание на основании документа «Планирование заказа»
Окно документа «Планирование заказа» представлено в соответствии с рисунком 2.14.
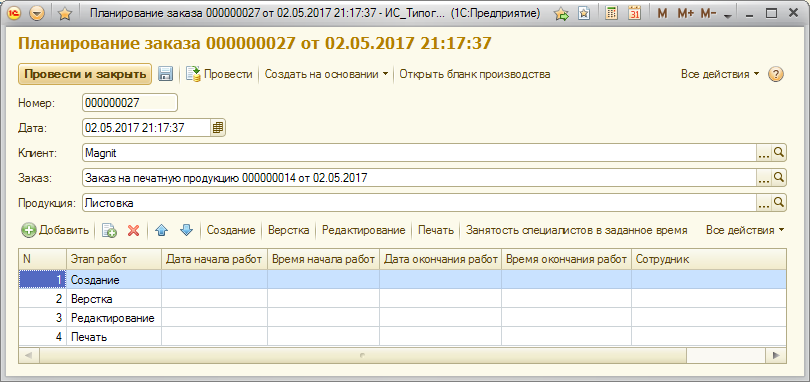
Рисунок 2.14 - Документ «Планирование заказа»
Параметры шапки документа «Планирование заказа» заполняются из документа «Заказ». Табличная часть автоматически заполняется этапами работ: «Создание», Верстка», Редактирование», Печать».
Затем необходимо задать начальное значение даты (например, ввести текущую дату в соответствии с рисунком 2.15 и рисунком 2.16) и времени (ввести 8.00) и нажать на кнопку «Создание». После чего происходит автоматическое заполнения даты и времени окончания работ по созданию дизайна печатной продукции.

Рисунок 2.15 - Ввод даты при планировании работ по изготовлению печатной продукции

Рисунок 2.16 - Результат автоматического заполнения даты и времени окончания работ по созданию дизайна печатной продукции
Для заполнения остальных этапов работ необходимо нажать соответствующие кнопки: «Верстка», Редактирование», «Печать» в соответствии с рисунком 2.17.

Рисунок 2.18 - Результат автоматического заполнения даты и времени окончания работ по верстке, редактированию и печати печатной продукции
Поле «Сотрудник» необходимо заполнить сотрудниками, которые будут выполнять соответствующие виды работ по изготовлению печатной продукции в соответствии с рисунком 2.19.
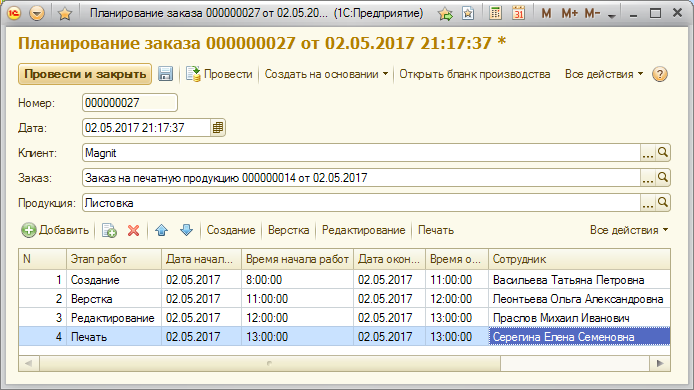
Рисунок 2.19 - Заполнение данных по сотрудникам
На основании документа «Планирование заказа» создается следующий документ «Бланк производства». Для этого необходимо нажать на кнопку «Создать на основании» –> «Бланк производства». Открывает окно «Бланк производства» в соответствии с рисунком 2.20.

Рисунок 2.20 - Форма документа «Бланк производства»
В документе «Бланк производства», ведется учет по этапам изготовления печатной продукции.
Поле «Состояние заказа» позволяет производить мониторинг текущего выполнения заказа специалистами типографии. На данном этапе поле «Состояние заказа» остается пустым значением в соответствии с рисунком 2.21.

Рисунок 2.21 - Мониторинг документов с помощью статуса «Состояние заказа»
После создания макета дизайнер ставит флаг «Макет создан», при этом состояние заказа автоматически меняется на состояние «К верстальщику» в соответствии с рисунком 2.22.

Рисунок 2.22 - Изменение статуса заказа
Аналогичным образом на вкладке «Верстка макета» верстальщик после выполнения верстки ставит флаг «Макет сверстан». При этом состояние заказа меняется на «К редактору».
После завершения редактирования макета редактор на вкладке «Редактирование макета» ставит флаг «Макет отредактирован». При этом состояние заказа меняется на «К печатнику».
После завершения процесса печати печатник на вкладке «Печать макета» ставит флаг «Макет напечатан». При этом состояние заказа меняется на «Выполнено» в соответствии с рисунком 2.23.

Рисунок 2.23 - Изменение статуса заказа на «Выполнено»
После проверки качества и корректности работ менеджер типографии на вкладке «Общее» меняет состояние документа «Бланк производства» на «Заказ закрыт» в соответствии с рисунком 2.24.

Рисунок 2.24 - Закрытие заказа
При переходе в подсистему «Отчеты» открывается форма выбора доступных для пользователя отчетов в соответствии с рисунком 2.25:
-время изготовления продукции;
- заказы по состояниям;
- отчет по занятости сотрудников (общий);
- отчет по занятости сотрудников в заданное время;
- план/факт выполнения заказа;
- состояние заказа.

Рисунок 2.25 - Подсистема «Отчеты»
Для формирования отчета необходимо выбрать нужный отчет, в открывшейся форме заполнить поля: начало периода, конец периода. Нажать на кнопку сформировать.
Рассмотрим на примере формирования отчета «Время изготовления продукции» в соответствии с рисунком 2.26.

Рисунок 2.26 – Отчет «Время изготовления продукции»
