
- •Свердловской области «Режевской политехникум»
- •3 Курса кс – 3 группы ________ Колесник Евгений Юрьевич_________
- •Содержание
- •Введение
- •1 Ознакомление с предприятием.
- •2 Установка микропроцессорной системы
- •3 Тестирование и отладка микропроцессорной системы
- •4 Исследование особенностей подключения периферийных устройств.
- •5 Подготовка компьютерной системы к работе
- •6 Инсталляция и настройка компьютерных систем
- •7 Выбор рациональной конфигурации оборудования в соответствии с решаемой задачей
- •8 Эксплуатация периферийных устройств
- •9 Сборка системного блока пк
- •10 Профилактическое обслуживание периферийного оборудования
- •11 Подключение нестандартных периферийных устройств
- •12 Проведение первичной диагностики сбоев периферийного оборудования
- •13 Проведение первичной диагностики неисправностей принтеров.
- •14 Устранение неисправностей средств вычислительной техники
- •15 Устранение неисправностей принтеров
- •16 Исследование работы и конструкции жидкокристаллических дисплеев
- •17 Установка дополнительного программного обеспечения для работы с периферийными устройствами
- •Индивидуальное задание
- •Заключение
- •Список использованных источников
- •Министерство общего и профессионального
4 Исследование особенностей подключения периферийных устройств.
Большинство периферийных устройств подключаются через промежуточные периферийные интерфейсы. Периферийные интерфейсы — самые разнообразные из всех аппаратных интерфейсов. По назначению периферийные интерфейсы можно разделить на специализированные и универсальные, выделенные и разделяемые:
Специализированные интерфейсы ориентированы на подключение устройств определенного узкого класса, и в них используются сугубо специфические протоколы передачи информации. Примеры — популярнейший интерфейс мониторов VGA, интерфейс накопителя на гибких дисках, традиционные интерфейсы клавиатуры и мыши, IDE/ATA и ряд других
Универсальные интерфейсы имеют более широкое назначение, их протоколы обеспечивают доставку данных, не привязываясь к специфике передаваемой информации. Примеры — коммуникационные порты (СОМ), интерфейс SCSI, шины USB и FireWire.
Выделенные интерфейсы позволяют подключить к одному порту (точке подключения) адаптера (контроллера) лишь одно устройство; число подключаемых устройств ограничено числом портов. Примеры — СОМ-порт, интерфейс VGA-монитора, порт AGP, интерфейс Serial SCSI.
Разделяемые интерфейсы позволяют подключить к одному порту адаптера множество устройств. Варианты физического подключения разнообразны: шина (жесткая, как ISA или PCI, кабельная шина SCSI и IDE/ATA), цепочка (daisy chain) устройств (SCSI, IEEE 1284.3), логическая шина на хабах (USB) или встроенных повторителях (IEEE 1394 FireWire).
5 Подготовка компьютерной системы к работе
В ходе
прохождения практики я узнал, что перед
началом работы компьютерной системы
необходимо убедиться в отсутствии
видимых повреждений на рабочем месте
и чисто ли на нём. Монитор поставил так,
что бы расстояние было 40-50 см до глаз,
клавиатуру расположить так, что бы было
удобно. Затем надо включить монитор
компьютера. Включить кнопку включения
на корпусе системного блока. Потом
необходимо подождать, пока загрузится
операционная система. Это может занять
несколько минут. После чегокомпьютер
запустился (см. Рисунок 5).
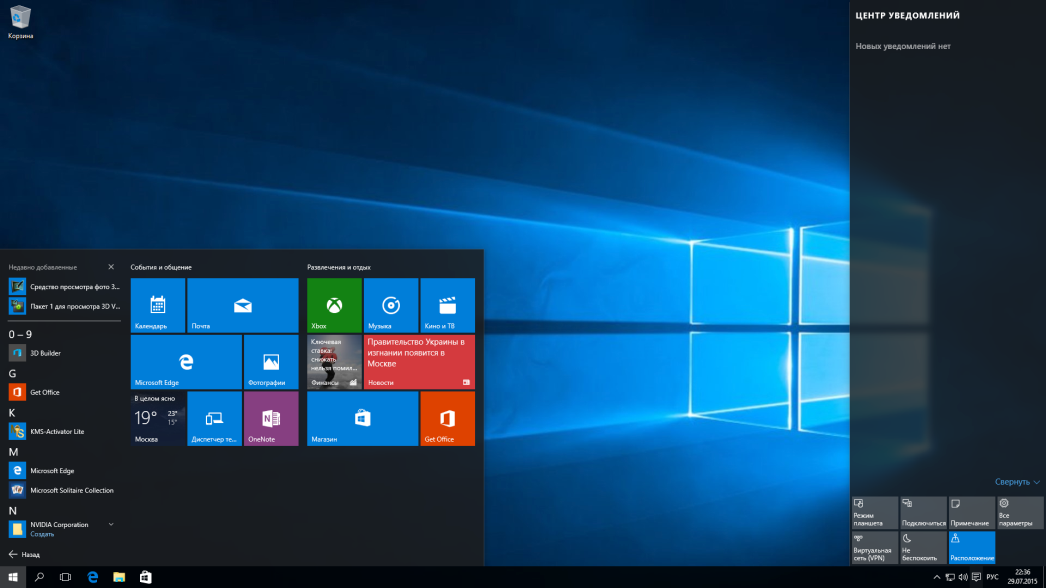
Рисунок 5– включенный ПК.
Далее что бы подключить и обновить драйвера и установить необходимы программы, зашёл в сетевые параметры, нажал беспроводная сеть, выбрал свой Wi-Fi и ввёл пароль. После подключения интернета я установил необходимые программы, как антивирус Avast!, офисный пакет Microsoft Office, архиватор WinRAR, браузер Google.
Далее я обновил ОС и перезагрузил компьютер, потом я обновил драйвера для комплектующих ПК и скачал и установил драйвера для принтера и сканера и перезагрузил компьютер.
После всех обновлений и загрузок я перешёл к редактированию рабочего стола, размера текста и шрифтов. После этого, компьютер готов к работе (см. Рисунок 6)

Рисунок 6 – Компьютер после все настроек.
6 Инсталляция и настройка компьютерных систем
При установке и настройке ОС на компьютер, нужно выбрать ОС и с какого носителя я буду устанавливать (DVD-диск, флэш носитель, внешний жесткий диск). Я загружал ОС на 2 ПК:
Windows7 и загружал его сCD/DVD носителя.
Linux и загружал его с флэшки.
1)При загрузке Windows 7 с диска должен появился такой экран (См. Рисунок7)
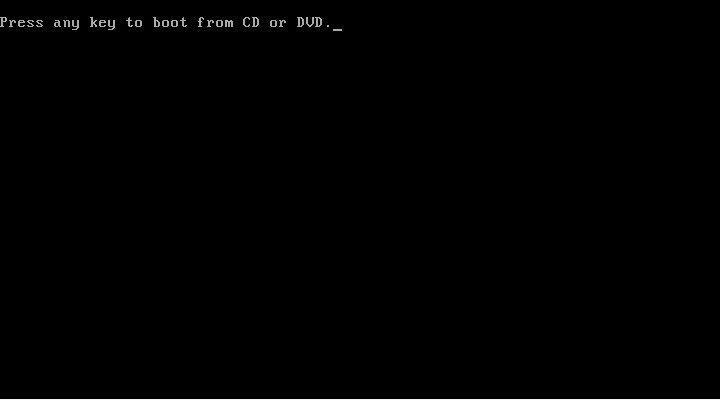
Рисунок 7 - Экран после загрузки диска.
Нажал клавишу пробел. У меня не произошло ни каких проблем, окно, где я выбрал язык и нажал кнопку далее, открылось окно для запуска установки, где я нажал кнопку установить, согласился с лицензионным соглашением, выбирал в меню пункт полная установка. Далее выбирал раздел, на который будете устанавливать Windows 7. Потом внизу нажал н Настройка диска, далее на Форматировать, согласился с предупреждением и после этого пошла не посредственно установка ОС. Когда она установилась я ввёл имя пользователя и ПК, пропустил настройку серийного номера и настроил дату и время.
Когда система установилась, ввёл имя пользователя и имя компьютера серийного номера у меня нет поэтому нажал далее, настроил дату и время.
Вот и все ОС установлена (см. Рисунок 8)
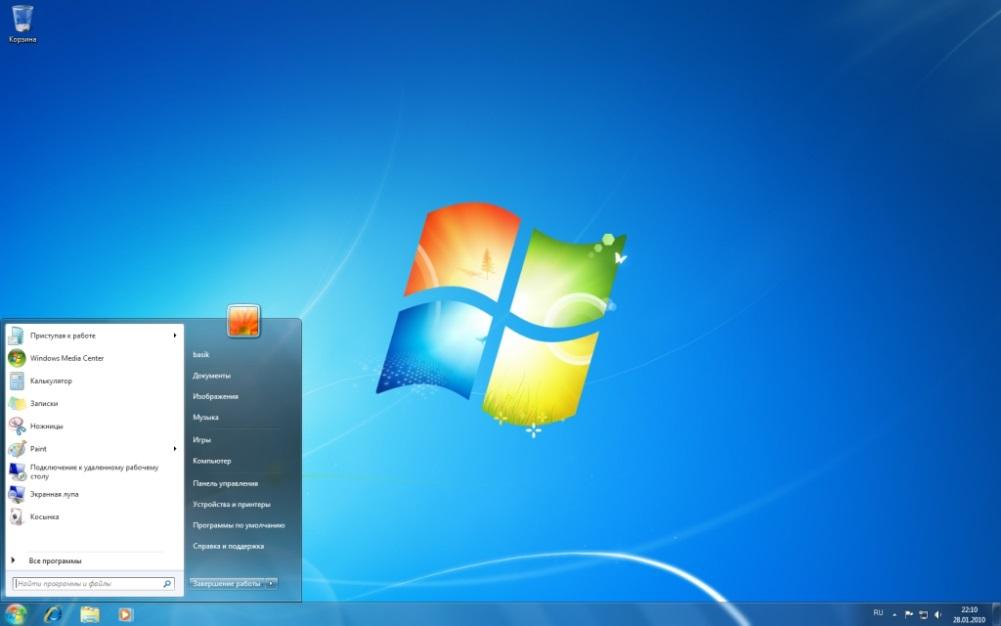
Рисунок 8 – ОС установлена.
2) На второй компьютер я установил Linux с флешки. Что бы установить актуальную версию ОС Linux без вирусов с флэшки, я скачал образ с Ubuntu на официальном сайте. Далее нужно записать образ на флешку, для этого я воспользовался программой Unetbootin. Я вставил флешку и запустите программу Unetbootin. Отметил «Образ диска», выбрал «Стандарт ISO» и нашёл образ на компьютере. После этого указал флешку и нажмите «Ок» (см. Рисунок 9).
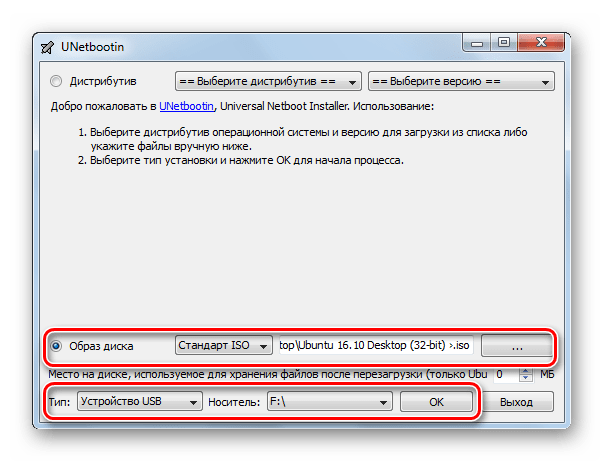
Рисунок 9 – запись образа на флэшку с помощью Unetbootin.
Если загрузочная флешка создаётся на Linux, то в ней есть встроенная утилита, которой можно воспользоваться.
Потом я зашёл в БИОС что бы загрузится через флешку, открыл вкладку «Boot» и перешёл в «Hard Disk Drives», там установил флешку в качестве первого носителя, потом перешёл в «Boot device priority» и назначьте приоритет первого носителя и всё настройки сохранил.Далее опять включил ПК и загрузка началась и флешки.
Открылось окно где я выбрал язык и нажал установка Ubuntu, В следующем окне отобразится оценка свободного места на диске и есть ли интернет, ниже я убрал все галочки и нажал продолжить. Потом в этом окне я выбрал стереть диск и установитьUbuntu, предварительно сохранил все нужные мне данныы, и нажалУстановить сейчас(см. Рисунок 10).
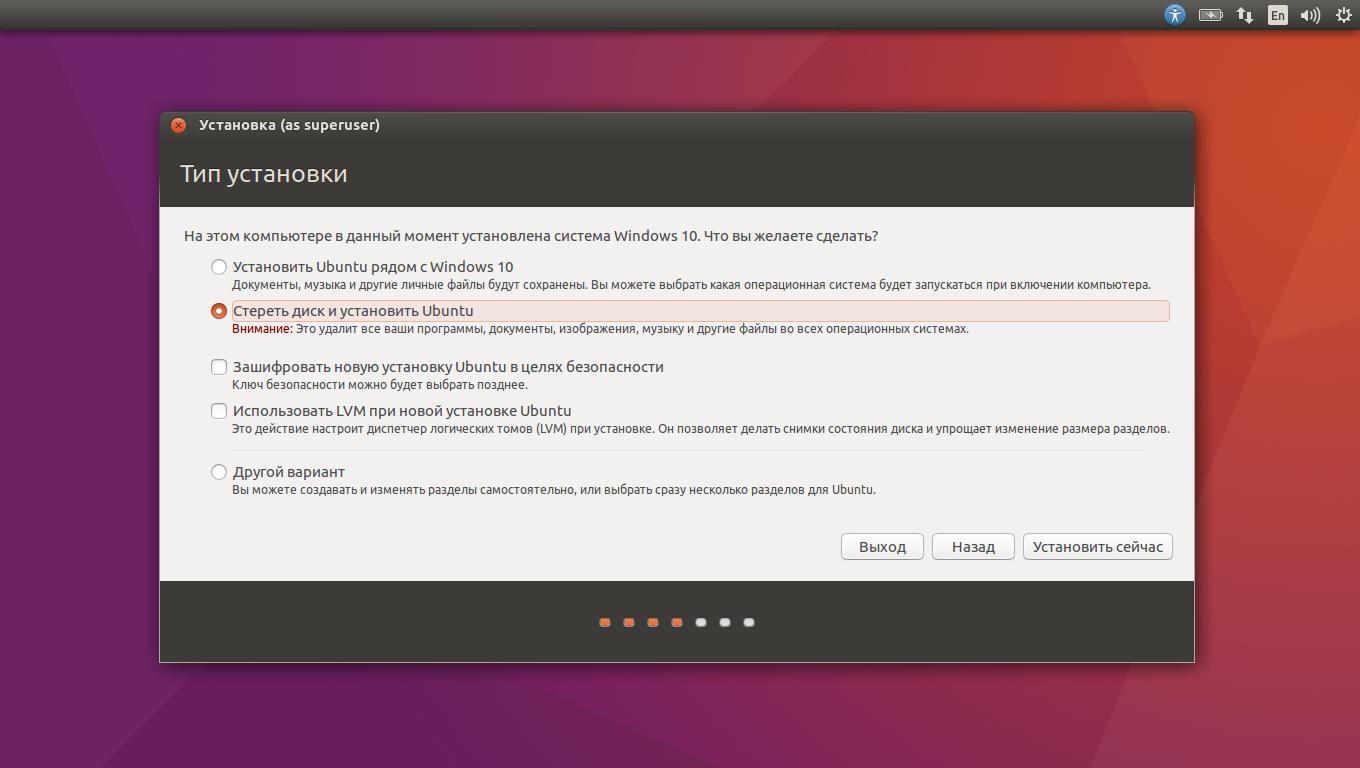
Рисунок 10 – установка Ubuntu
После установки я настроил дату, время, создал учётную запись. Все ОС установлена, перезагрузил ПК, вытащил флешку и вернул прежние значения БИОС. И всё ОС готова к работе.
