
MU_stroitelstvo_kompas
.pdf
Рис. 10. – Менеджер библиотек
Под рабочей зоной откроется окно Менеджер библиотек. Открываем папку Архитектура и строительство. Ставим галочку возле библио-
теки СПДС-помощник (рис. 11).
Рис. 11. – СПДС-Помощник
Если библиотека уже была открыта, то перейти к ней щелчком мыши по закладке внизу окна, при этом обращение к папкам осуществляется двойным щелчком мыши по нужной папке.
В Библиотеке СПДС –обозначений в папке Сетки координационных осей выбираем строчку Сетка прямых координационных осей двой-
ным щелчком мыши по нужной строке (рис. 12).
11

Рис. 12. – Выбор сетки координационных осей
Откроется окно Сетка прямых координационных осей (рис. 13).
Рис. 13. – Сетка прямых координационных осей
В левой части окна можно выбрать параметры сетки. Выбираем За-
давать сетку количеством шагов. На закладках в этой же части окна задайте количество шагов и расстояние между цифровыми и буквенными осями. Галочкой возле строки Размер можно задать простановку размерных линий. В столбце Буквенные оси количество шагов остаётся 2, а шаг указывается 4500 (рис. 14).
12
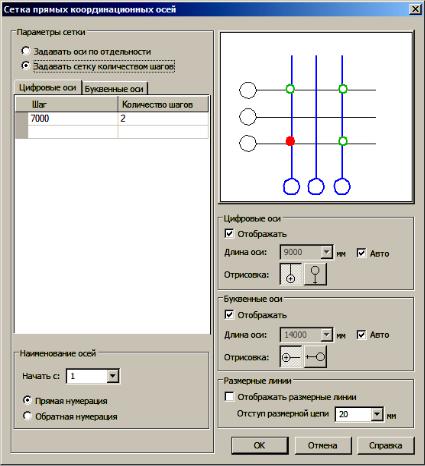
Рис. 14. – Выбор параметров сетки
В правой части окна находится окно просмотра и возможности изменения отрисовки осей.
Некоторые параметры задаются по умолчанию, например, выступ оси, который можно поменять при необходимости, вызвав диалог Сервис – Параметры – Текущий чертеж – Обозначения для строительства
– Координационные оси – Параметры (рис. 15).
13

Рис. 15.– Изменение параметров сетки
Размеры выступов по умолчанию малы для простановки всех цепочек размеров.
При заданных параметрах нажимаем ОК и мышью указываем на чертеже точку привязки осей (рис. 16).
Рис. 16. – Координационные оси Изображение стен
14

2.2. Изображение стен
Элементы стен, перегородок на планах показывают толстой линией, оконные проёмы – тремя тонкими линиями, двери – одной толстой линией, проведённой из угла проёма в сторону открывания под углом от 30
до 45º.
Для вычерчивания стен открываем библиотеку КОМПАС: Меню
Сервис – Менеджер библиотек или Панель Стандартная – кнопка Менеджер библиотек.
Под рабочей зоной откроется окно Менеджер библиотек. Открыть папку Архитектура и строительство. Проставляем галочку в строке
Архитектура: АС/АР.
Если библиотека уже была открыта, то перейти по закладке внизу окна (рис. 17).
Рис. 17. – Выбор папки Архитектура: АС/АР
После выбора Архитектура: АС/АР появится окно следующего вида
(рис. 18):
15
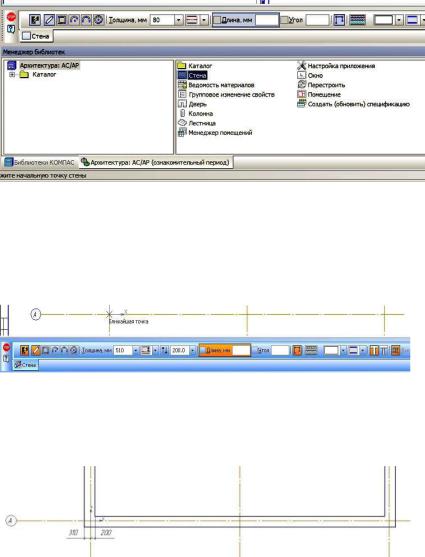
Рис. 18. – Выбор вкладки Стена
Далее, для того чтобы вычертить контуры стен и колонн, включите операцию Стена, откроется Панель свойств, в которой необходимо выбрать толщину стены, способ привязки, штриховку и стиль линий
(рис. 19).
Рис. 19. – Привязка стены
Вычерчены стены толщиной 510 мм без штриховки и с привязкой к координационным осям в 200 мм (рис. 20).
Рис. 20 – Отрисовка стены
Толщина внутренних стен 380 мм, без штриховки и с привязкой к координационным осям посередине (рис. 21).
16
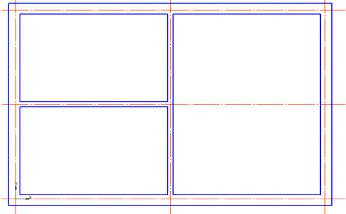
Рис. 21.– Замкнутые стены
Размечаем с помощью вспомогательных линий по данным размерам расположение перегородок. Все перегородки всегда тоньше, чем несущие стены, они могут быть, например, 250, 190, 120, 80 и 60 мм. Выбираем перегородки толщиной 190 и 80 мм, без штриховки, с привязкой по грани стены, обводка – тонкая. При этом необходимо включить кнопку
Перегородка и при необходимости отключить Автосопряжение стен
(рис. 22).
17

Рис. 22. – Разметка вспомогательными линиями
В случае построения симметричного плана, стены во второй части здания можно получить, используя функцию Симметрия, на панели Редактирование. Для этого предварительно выделяем стены мышью при нажатой клавише Shift либо Выделить – Выделить рамкой. Указываем точки линии симметрии. В противном случае вычерчивается по необходимым размерам аналогичным образом (рис. 23).
18

Рис. 23. – Готовый вид стен Изображение окон и дверей на плане
2.3. Изображение окон и дверей на плане
Прежде чем обратиться к библиотеке окон и дверей, необходимо разметить на плане по необходимым размерам положение этих элементов, для чего можно воспользоваться инструментами панели Вспомога-
тельная геометрия (рис. 24).
19
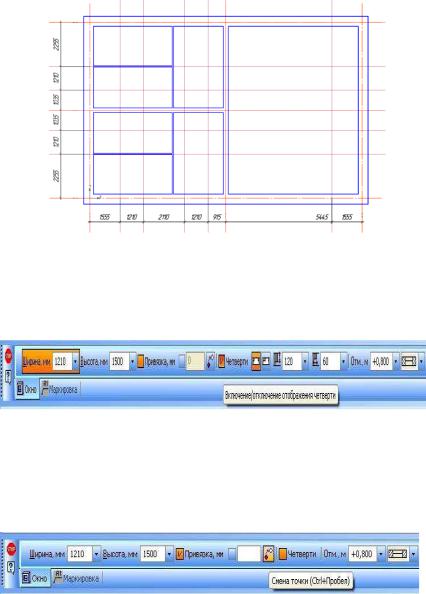
Рис. 24.– Разметка плана
Далее перейдите к Библиотеке проектирования зданий и сооруже-
ний: АС/АР. При вызове команды Окна открывается Панель свойств, где задаются все необходимые параметры. Можно отключить отображение четверти. Включить привязку (рис. 25).
Рис. 25. – Панель свойств
По умолчанию точкой привязки окна является его середина, однако в данном примере необходима привязка к краю окна, поэтому нажатием кнопки на Панели свойств или комбинацией клавиш (Ctrl+Пробел) можно менять точку привязки (рис. 26).
Рис. 26. – Смена точки привязки 15
20
