
Создание таблиц в ms Access
С помощью Конструктора были созданы ранее описанные таблицы.
На
рисунке 1 отображена таблица «Дисциплина»
в режиме «Конструктор» с описанием типа
данных каждого атрибута. Заполненная
данными таблица «Дисциплина» в режиме
таблицы отображена на рисунке 2.
Рисунок 1 – Созданная таблица «Дисциплина» в режиме «Конструктор»

Рисунок 2 – Таблица «Дисциплина» в режиме таблицы
Таблица «Заведующий» в режиме конструктора отображена на рисунке 3. Данная таблица, заполненная данными в режиме таблицы отображена на рисунке 4.

Рисунок 3 – Таблица «Заведующий» в режиме «Конструктор»

Рисунок 4 – Таблица «Заведующий» в режиме таблицы
Таблица «Кафедра» содержит информацию о всех кафедрах, имеющихся в ВУЗе. Атрибут «Заведующий кафедры» является полем со списком всех заведующий, данные о которых есть в таблице «Заведующий» (рисунок 5). Заполняется данное поле путем выбора необходимых данных (Фамилия, Имя и Отчество) из выпадающего списка. Заполненная данными таблица «Кафедра» отображена на рисунке 6.

Рисунок 5 – Таблица «Кафедра» в режиме конструктора

Рисунок 6 – Таблица «Кафедра» режиме таблицы
Все атрибуты таблицы «Направление» отображены на рисунке 7. Заполненная данными таблица «Направление» отображена на рисунке 8.

Рисунок 7 – Таблица «Направление» режиме конструктора

Рисунок 8 – Таблица «Направление» в режиме таблицы
Таблица «Составитель/Разработчик» в режиме Конструктор отображена на рисунке 9. Заполненная данными таблица «Составитель/Разработчик» отображена на рисунке 10.

Рисунок 9 - Таблица «Составитель/Разработчик» в режиме Конструктор

Рисунок 10 - Таблица «Составитель/Разработчик» в режиме таблицы
Таблица «Специальность» в режиме конструктора отображена на рисунке 11. Атрибут «Направление» заполняется из таблицы «Направление» с помощью поля со списком. Таблица «Специальность», заполненная данными, отображена на рисунке 12.

Рисунок 11 - Таблица «Специальность» в режиме конструктора

Рисунок 12 - Таблица «Специальность» в режиме таблицы
Таблица «Тип отчетности» в режиме конструктора отображена на рисунке 13. Таблица «Тип отчетности» с заполненными данными отображена на рисунке 14.

Рисунок 13 - Таблица «Тип отчетности» в режиме конструктора

Рисунок 14 - Таблица «Тип отчетности» в режиме таблицы
Таблица «Тип занятий» в режиме конструктора отображена на рисунке 15. Атрибут «Тип отчетности» является полем со списком, источником строк для данного атрибута является данные из таблицы «Тип отчетности», описанной выше. Заполненная данными таблица «Тип занятий» отображена на рисунке 16.
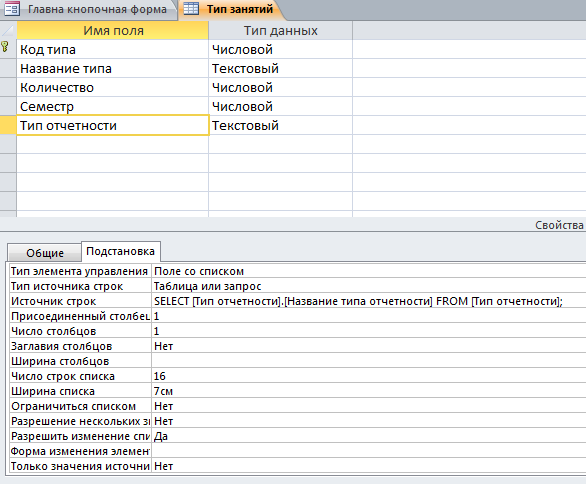
Рисунок 15 – Таблица «Тип занятий» в режиме конструктора

Рисунок 16 – Таблица «Тип занятий» в режиме таблицы
Таблица «Цикл» в режиме конструктора отображена на рисунке 17. Заполненная данными таблица «Цикл» в режиме таблицы отображена на рисунке 18.

Рисунок 17 – Таблица «Цикл» в режиме конструктора

Рисунок 18 – Таблица «Цикл» в режиме таблицы
Таблица «Рабочие программы» в режиме конструктора представлена на рисунке 19. Атрибуты «Дисциплина», «Составитель» и «Кафедра» являются полями со списком, источником строк для которых являются таблицы «Дисциплина», «Составитель/Разработчик» и «Кафедра» соответственно. Заполненная данными таблица «Рабочие программы» отображена на рисунке 20.

Рисунок 19 - Таблица «Рабочие программы» в режиме конструктора

Рисунок 20 - Таблица «Рабочие программы» в режиме таблицы
Таблица «Учебные планы» в режиме конструктора отображена на рисунке 21. Атрибуты «Специальность», «Дисциплина», «Разработал» являются полями со списком, источником строк для которых являются таблицы «Специальность», «Дисциплина» и «Составитель/Разработчик» соответственно. Заполненная данными таблица «Учебные планы» в режиме таблицы представлена на рисунке 22.

Рисунок 21 – Таблица «Учебные планы» в режиме конструктора

Рисунок 22 – Таблица «Учебные планы» в режиме таблицы
В окно «Схема данных» добавили ранее созданные одиннадцать таблиц и связи их с помощью связью «Один-ко-многим». Результат представлен на рисунке 23.

Рисунок 23 – Схема данных
Таким образом, в MS Access было создано 11 таблиц: «Дисциплина», «Заведующий», «Кафедра», «Направление», «Рабочие программы», «Составитель/Разработчик», «Специальность», «Тип занятий», «Тип отчетности», «Учебные планы», «Цикл». Все перечисленные таблицы были заполнены данными (минимум пятью записями) и связаны между собой связью «Один-ко-многим».
