
Методичка по информатике(эксель)
.pdf5. АВТОМАТИЗАЦИЯ ВЫЧИСЛЕНИЙ С ПОМОЩЬЮ МАКРОСОВ
Макрос – это программа, автоматически составленная макрорекордером, который конвертирует все действия пользователя в соответствующие строки программного кода, записанного на языке программирования Visual Basic for Application. Макрос сохраняется как процедура VBA типа Sub(), которая не имеет аргументов, и может воспроизводиться каждый раз, когда требуется выполнить записанную последовательность команд.
При работе с макросом необходимо обратить внимание на следующее:
в макросе отображаются все действия, выполненные пользователем, включая ошибочные;
макрос всегда воспроизводит действия только над теми данными, которые хранились в ячейках электронной таблицы или вводились в них во время его записи;
макрос может быть изменен средствами VBA.
При записи макроса необходимо:
1.Определить последовательность действий, которые требуется выполнить при решении конкретной задачи.
2.Из меню Сервис вызвать команды Макрос Макросы и выполнить пункт Начать запись. На экране монитора отобразится диалоговое окно Запись макроса, которое позволяет задать параметры макроса.
61
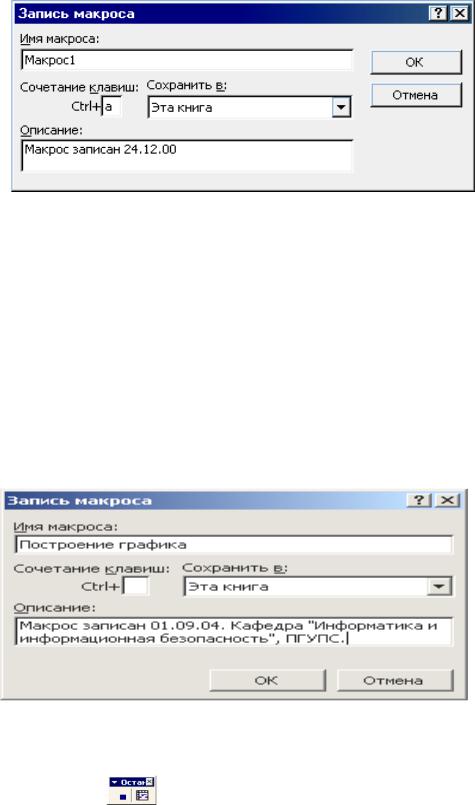
В этом окне можно изменить стандартное имя макроса, ввести сочетание клавиш, которые будут использоваться для вызова его на выполнение, указать имя файла, для сохранения макроса (по умолчанию сохраняется в рабочей книге), и добавить описание макроса (произвольный текст, поясняющий его назначение).
3. Щелкнуть левой кнопкой мыши по кнопке ОК диалогового окна Запись макроса. На экране монитора отобразится панель инструментов
62

Остановка записи . Это означает, что можно приступить к выполнению действий в соответствии
сразработанным алгоритмом.
4.Остановить запись макроса, щелкнув левой клавишей мыши по кнопке "Остановить запись" . В результате запись кода прекратится, и все действия пользователя будут сохранены в виде
VBA кода с именем, заданным пользователем или принятым системой по умолчанию (Макрос1, Макрос2 и т.д.).
Для вызова макроса необходимо выполнить одно из действий:
с помощью меню Сервис (команды Макрос Макросы) открыть диалоговое окно Макрос либо нажать одновременно клавиши ALT+F8; выделить в нем имя требуемого макроса и щелкнуть по кнопке "Выполнить";
нажать сочетание клавиш, заданное в диалоговом окне Запись макроса.
Примечание. В диалоговом окне Макрос находится кнопка "Удалить", щелчком по которой можно удалить выделенный макрос, и кнопка "Изменить", щелчок по которой вызывает редактор Visual Basic. В окне редактора отображается текст кода записанного макроса, который при необходимости можно отредактировать.
63
6. ПОСТРОЕНИЕ ГРАФИКОВ ФУНКЦИЙ СРЕДСТВАМИ
ЭЛЕКТРОННОЙ ТАБЛИЦЫ EXCEL.
Построить график функции:
sin x, если х 0 y
cos x, если х 0
при изменении –3,14 х 3,26, с шагом 0,4.
Последовательность действий:
1.В ячейку А1 ввести текст "График функции".
2.В ячейку А2 ввести имя аргумента функции х и выровнять текст по центру.
3.В ячейку В2 ввести имя функции y и выровнять текст по центру.
4.В ячейку А3 ввести число –3,14 (первый член арифметической прогрессии) и обновить ее содержимое щелчком левой кнопки мыши по флажку, расположенному в строке формул.
5.Из меню Правка выполнить команду Заполнить, в открывшемся меню выбрать команду Прогрессия.
6.В диалоговом окне Прогрессия в области Расположение установить переключатель в положение По столбцам, в области Тип установить переключатель в положение Арифметическая, в текстовое поле Шаг ввести
64
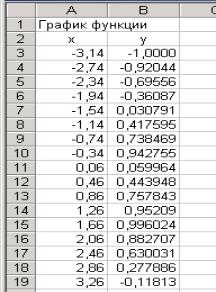
значение 0,4, в текстовое поле Предельное значение ввести число 3,26.
7.Щелкнуть по кнопке ОК диалогового окна
Прогрессия.
8.В ячейку В3 ввести формулу:
=ЕСЛИ(А3>=0;sin(А3);cos(А3)) и обновить содержимое ячейки щелчком левой кнопки мыши по флажку, расположенному в строке формул.
9.С помощью режима Автозаполнение заполнить формулами соответствующие ячейки столбца В. В таблице при стандартной настройке отобразятся значения функции.
В режиме просмотра формул таблица преобразуется к виду:
65
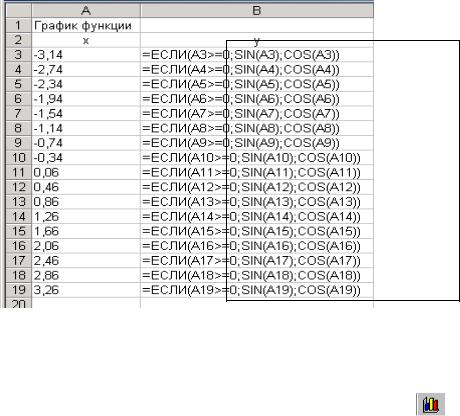
10. Выделить заполненный диапазон ячеек
B3:B19.
11.
Вызвать Мастер диаграмм щелчком по кнопке панели инструментов. Построение диаграмм производится по шагам, переход от одного шага к другому осуществляется с помощью нажатия кнопки "Далее".
На первом шаге мастера диаграмм в окне Тип диаграммы выбираем тип диаграммы – График, в области Вид выбираем вид графика.
66
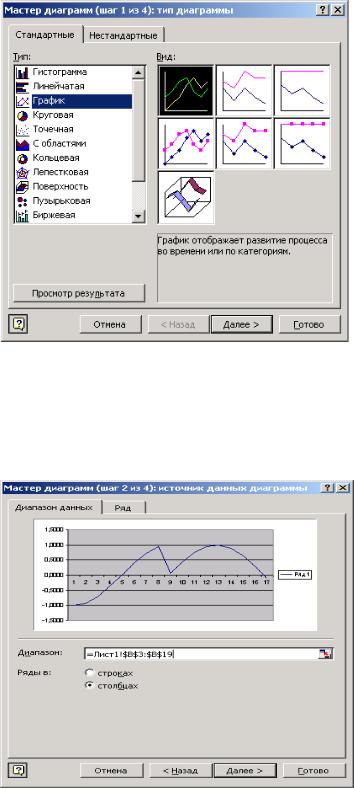
На втором шаге вкладка Диапазон данных позволяет задать или переопределить диапазон рядов графика.
На вкладке Ряд диалогового окна:
67
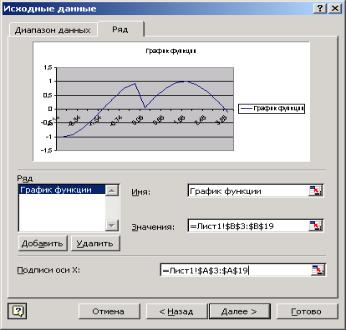
для изменения названия рядов графика в текстовое поле Имя ввести текст "График функции";
для изменения значений оси х, установленных средствами Ехсе1, на конкретные числовые значения установить курсор мыши в текстовое поле Подписи оси х и выделить соответствующий диапазон столбца А.
при необходимости добавления или удаления рядов используется область Ряд.
На третьем шаге переходим к формированию внешнего вида диаграммы, используя соответствующие вкладки.
68
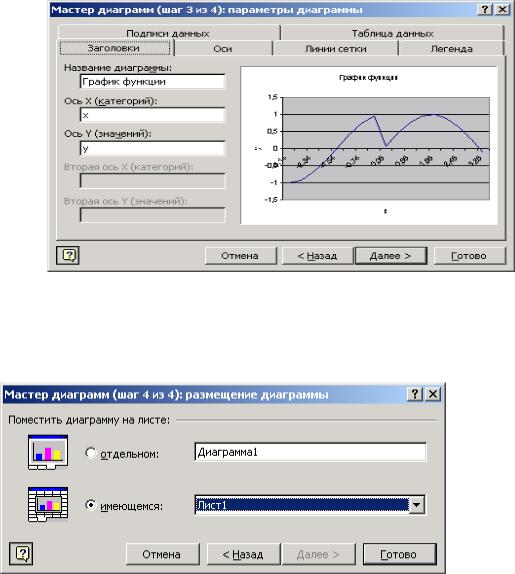
На последнем шаге определяется место размещения диаграммы.
Нажатие кнопки "Готово" завершает построение графика.
69
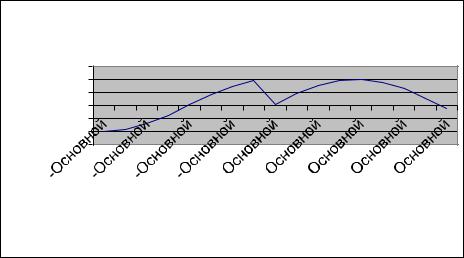
График функции |
Основной |
Основной |
Основной |
Основной |
-Основной |
-Основнойy |
-Основной |
x |
Примечание. |
1.Для изменения внешнего вида диаграммы ее необходимо выделить щелчком левой кнопки мыши, и использовать меню Диаграмма, которое отобразится на панели инструментов.
2.Для изменения выделенного элемента или всей диаграммы можно использовать контекстное меню.
3.Для изменения ориентации или угла обзора объемной диаграммы необходимо ее выделить и выполнить команду Объемный вид из меню Диаграмма.
4.С помощью панели Рисование на диаграмме можно поместить надписи и стрелки.
70
